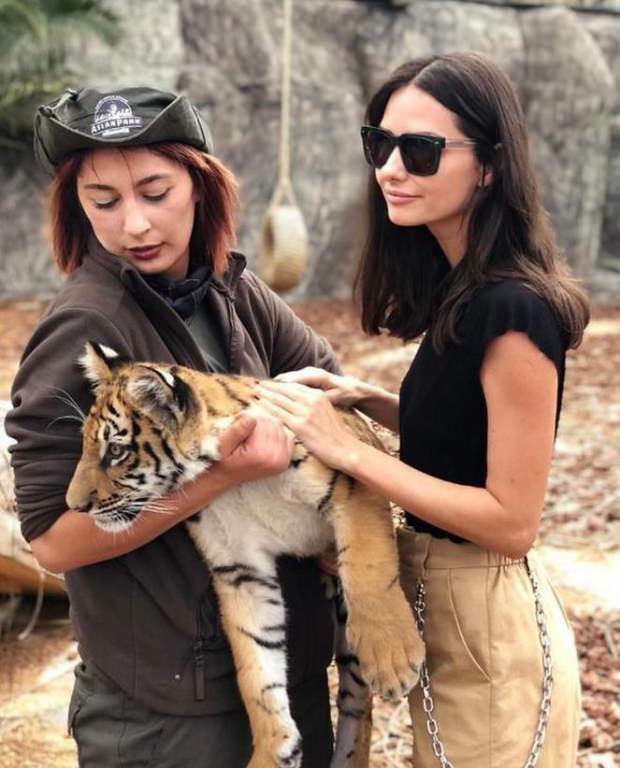كيفية إصلاح عناصر التسجيل المعطلة في نظام التشغيل Windows 10
مايكروسوفت ويندوز 10 نوافذ بطل / / February 27, 2021
آخر تحديث في

سجل Windows هو قاعدة بيانات معقدة للإعدادات التي ، إذا تُركت بدون صيانة ، يمكن ملؤها بإدخالات التسجيل المعطلة والمعزولة. في كل مرة تقوم فيها بترقية Windows أو إزالة البرامج القديمة ، يمكن أن تبدأ عناصر التسجيل المفقودة أو المعطلة في الظهور. يمكن أن يكون لهذا تأثير على أداء نظامك ، خاصةً إذا كان جهاز الكمبيوتر الخاص بك يبحث عن إدخال نظام مهم لا يمكنه العثور عليه أو تم إتلافه.
لن يحتاج معظم المستخدمين مطلقًا إلى الوصول إلى سجل Windows ، ولكن تتطلب جميع خدمات Windows وتطبيقات الجهات الخارجية تقريبًا متطلبات التسجيل للعمل. بصفتك المركز العصبي لنظام التشغيل Windows ، ستحتاج إلى التأكد من صيانة سجل Windows بشكل جيد.
يتضمن ذلك معرفة كيفية إصلاح عناصر التسجيل المعطلة في نظام التشغيل Windows 10 عند ظهورها. هناك عدة طرق للقيام بذلك - وإليك كيفية القيام بذلك.
استعادة سجل النسخ الاحتياطي
إذا كنت على أعلى مستوى من صيانة Windows ، فربما تكون قد أجريت بالفعل ملف نسخة احتياطية من سجل ويندوز قبل. سيسمح لك ذلك باستعادة سجل Windows بسرعة باستخدام ملف النسخ الاحتياطي الهام هذا.
إذا لم تقم بنسخ سجل Windows احتياطيًا من قبل ، فلن تتمكن من اتباع هذه الطريقة.
يتوفر سجل Windows احتياطيًا كملف ملف .reg. إذا كان هذا متاحًا لديك ، فانقر نقرًا مزدوجًا فوق الملف في مستكشف ملفات Windows. سيؤدي هذا إلى إرشاد محرر التسجيل (رجديت) لفتح الملف واستعادته.
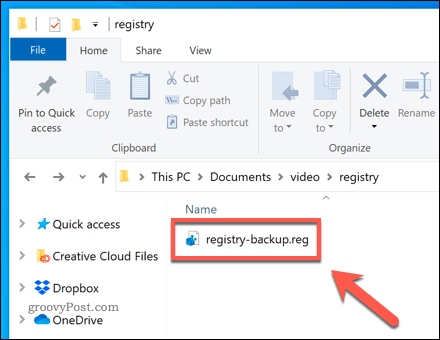
في ال محرر التسجيل نافذة ، أكد أنك تريد استعادة سجل Windows بالضغط على نعم اختيار.
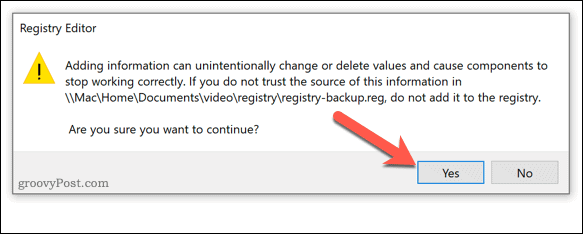
قد يستغرق هذا بعض الوقت حتى يكتمل ، اعتمادًا على حجم ملفك. بمجرد الاستعادة ، أعد تشغيل الكمبيوتر. يجب إصلاح أي إدخالات معطلة في سجل Windows ، ولكن هذا يعتمد على ما إذا كانت الإدخالات معطلة في آخر ملف نسخ احتياطي.
بمجرد إصلاح سجل Windows ، تأكد من عمل نسخة احتياطية أخرى لضمان إمكانية إصلاحه في المستقبل.
تشغيل الإصلاح التلقائي لنظام التشغيل Windows لإصلاح مشكلات التسجيل
بخلاف الإصدارات السابقة ، يحتوي Windows 10 على العديد من الأدوات المفيدة لإصلاح النظام تلقائيًا. إحدى هذه الأدوات هي اصلاح تلقائي أداة ، والتي ستحاول إصلاح أي مشاكل واضحة في نظامك. يتضمن هذا إدخالات تسجيل النظام المعطلة ، ولكن قد لا يصلح إدخالات تطبيقات الطرف الثالث.
لبدء تشغيل هذا ، افتح ملف إعدادات Windows القائمة عن طريق النقر بزر الماوس الأيمن فوق قائمة ابدأ وتحديد ملف إعدادات اختيار.
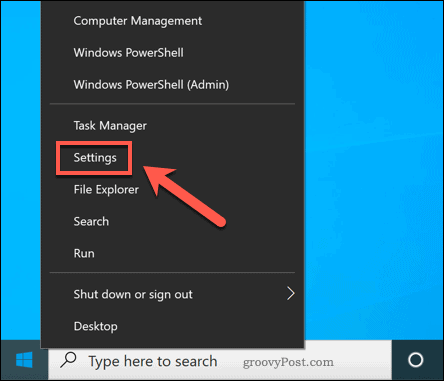
في ال إعدادات Windows القائمة ، اضغط التحديث والأمان> الاسترداد. من هناك اضغط اعد البدء الان تحت اعدادات متقدمة اختيار.
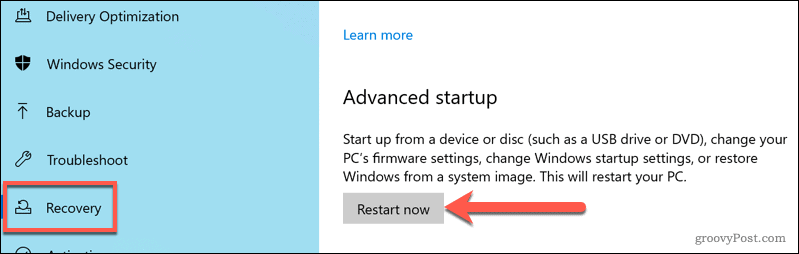
سيتم إعادة تشغيل Windows في ملف إختر خيار قائمه التمهيد. يضعط استكشاف الأخطاء وإصلاحها> خيارات متقدمة> إصلاح بدء التشغيل، ثم قم بتسجيل الدخول باستخدام حساب المستخدم المحلي أو حساب مستخدم Microsoft الخاص بك عندما يُطلب منك ذلك.
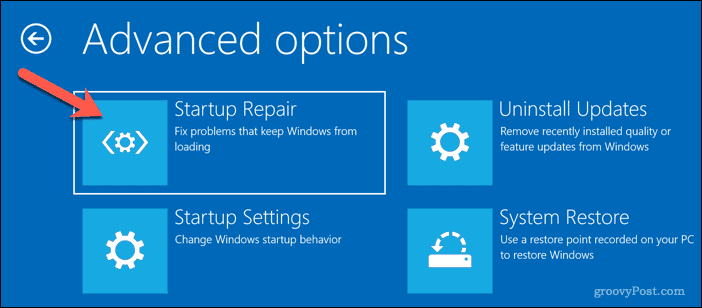
بمجرد تسجيل الدخول ، سيبدأ Windows تلقائيًا عملية الإصلاح التلقائي. إذا اكتشف أي مشاكل في نظامك ، فسيقوم بإصلاحها. ومع ذلك ، قد تحتاج إلى إجراء مزيد من الصيانة لإصلاح عناصر التسجيل المعطلة لتطبيقات الطرف الثالث.
استخدام مدقق ملفات النظام لإصلاح ملفات النظام
قد يشير التسجيل التالف إلى مشكلات أخرى في تثبيت Windows ، بما في ذلك ملفات النظام المفقودة أو المعطلة. إذا كنت ترغب في حل المشكلة ، يمكنك استخدام ملف أداة مدقق ملفات النظام (SFC). يعمل هذا تلقائيًا على إصلاح ملفات النظام وأي إدخالات في تسجيل نظام Windows استعادة صحة جهاز الكمبيوتر الخاص بك.
لتشغيل أداة SFC ، انقر بزر الماوس الأيمن فوق قائمة ابدأ وحدد ملف Windows PowerShell (المسؤول) اختيار.
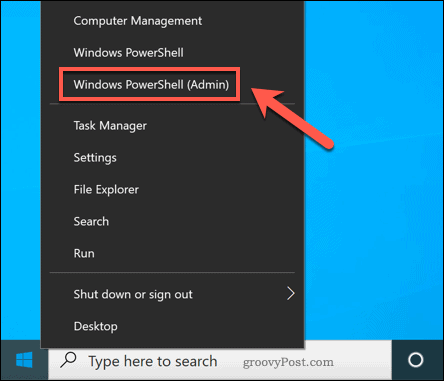
في الجديد نافذة Windows PowerShell، اكتب sfc / scannow و اضغط أدخل لتشغيل الأمر.
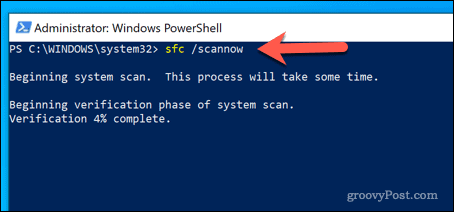
ستقوم أداة SFC بفحص جهاز الكمبيوتر الخاص بك بحثًا عن الأخطاء. إذا كانت أي ملفات مفقودة أو تالفة ، فسيقوم بإصلاحها تلقائيًا (حيثما أمكن ذلك).
باستخدام منظف السجل
من الإنصاف القول إن تطبيقات السجل الأنظف ، مثل كلنر، لديها القليل من السمعة السيئة. إنها حل في حاجة إلى مشكلة بالنسبة لمعظم المستخدمين ، وإجراء تغييرات غير ضرورية على سجل Windows بدون تعليمات واضحة أو احتياطات أمان.
نود التأكيد على أن تغيير سجل Windows باستخدام تطبيقات تنظيف السجل ليس ضروريًا لمعظم المستخدمين. إنها تقدم فوائد قليلة للمستخدمين الذين لديهم إدخالات تسجيل صحية ولكنها تتضمن مخاطر كبيرة ، خاصة إذا قمت بإزالة الإدخالات الخاطئة من جهاز الكمبيوتر الخاص بك. قبل استخدام منظف السجل ، تأكد من ذلك قم بعمل نسخة احتياطية من سجل Windows يدويًا قبل ان تبدأ.
إذا كنت تريد التحقق من إدخالات التسجيل باستخدام CCleaner ، فافتح التطبيق على جهاز الكمبيوتر الخاص بك. من التسجيل علامة التبويب ، حدد العناصر التي تريد التحقق منها ، ثم اضغط على تفحص المشاكل اختيار.
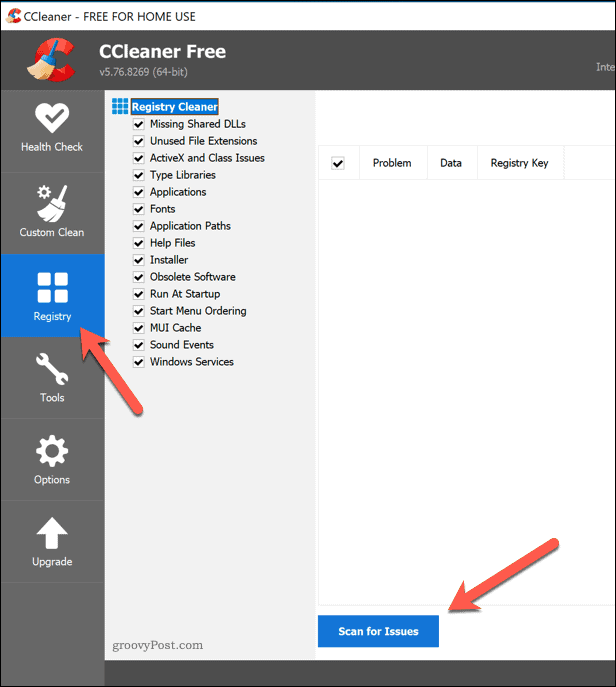
بمجرد اكتمال الفحص ، راجع العناصر وحدد أي عنصر تريد إزالته بالضغط على مراجعة القضايا المختارة اختيار.
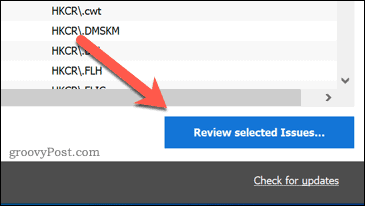
سيسألك CCleaner عما إذا كنت تريد عمل نسخة احتياطية من سجل Windows أولاً. يختار نعم لفعل هذا.
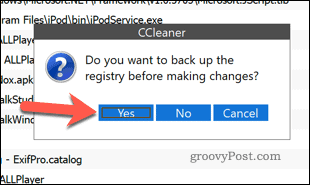
في نافذة Windows المنبثقة ، يمكنك مراجعة كل مشكلة وتحديد اصلاح المشكلة لإصلاحها. بدلاً من ذلك ، اضغط على إصلاح جميع القضايا المحددة إلى السماح لـ CCleaner لحل أي مشكلة يتم العثور عليها تلقائيًا.
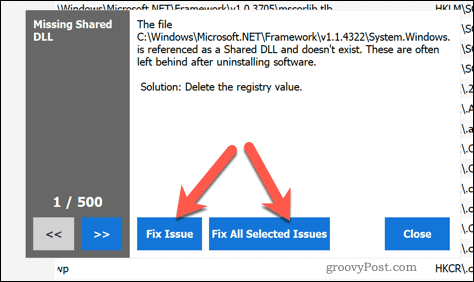
بمجرد حل المشكلات ، أعد تشغيل الكمبيوتر للتأكد من أن التغييرات لم تؤثر على أداء الكمبيوتر.
إعادة تعيين Windows 10
لسوء الحظ ، في حالة تلف سجل Windows بحيث يتعذر إصلاحه ولم يكن لديك نسخة احتياطية جاهزة ، فإن خيارك الوحيد هو التفكير في إعادة تعيين Windows 10. يتضمن ذلك استعادة Windows إلى إعداداته الافتراضية ، مما يمنحك تثبيتًا نظيفًا دون متاعب إعادة تثبيت Windows بالكامل.
ومع ذلك ، قد تؤدي إعادة تعيين Windows إلى فقد التطبيقات والإعدادات والتخصيصات المثبتة مسبقًا والمزيد. إذا استطعت ، فتأكد من ذلك نسخة احتياطية من ملفاتك قبل ان تبدأ.
لإعادة تعيين Windows 10 (وبافتراض أن جهاز الكمبيوتر الخاص بك لا يمكنه التمهيد في Windows بسجل معطل) ، فستحتاج إلى التمهيد في خيارات متقدمة قائمة. يمكنك فرض هذا عن طريق إعادة تشغيل جهاز الكمبيوتر الخاص بك والضغط على F11 أو F8 مفتاح (حسب نظامك) قبل ظهور مؤشر الدوران.
بدلاً من ذلك ، قم بإجبار Windows على إعادة التشغيل أثناء عملية التمهيد مرتين على الأقل - سيقوم Windows بتحميل قائمة الخيارات المتقدمة تلقائيًا. في ال خيارات متقدمة القائمة ، حدد استكشاف الأخطاء وإصلاحها> إعادة تعيين هذا الكمبيوتر.
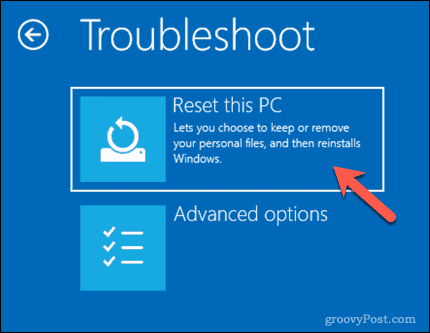
ستحتاج إلى تحديد ما إذا كنت تريد حفظ ملفاتك أو مسح جهاز الكمبيوتر أثناء إعادة التعيين ، لذا حدد أحد الخيارات المتوفرة.
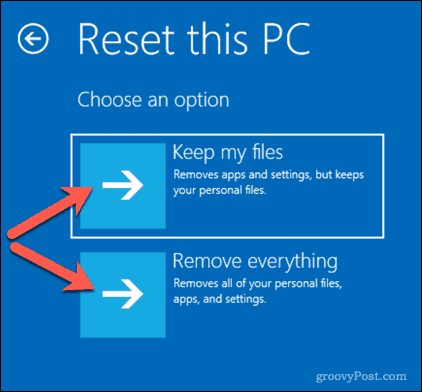
بمجرد أن تبدأ عملية إعادة التعيين ، لا يمكن إيقافها ، وسوف يستغرق الأمر بعض الوقت حتى تكتمل. سيحتوي جهاز الكمبيوتر الشخصي الذي يعمل بنظام Windows على سجل Windows تم استعادته بمجرد اكتمال ذلك ، ولكنك ستحتاج إلى ذلك إعداد Windows مرة أخرى بعد ذلك.
إصلاح سجل الويندوز بشكل صحيح
سجل Windows عبارة عن شبكة هرمية من الإعدادات التي ، في حالة تلفها ، يمكن أن تؤدي إلى تلف جهاز الكمبيوتر الخاص بك. باستخدام الخطوات المذكورة أعلاه ، يجب أن تكون قادرًا على إصلاح عناصر التسجيل المعطلة في نظام التشغيل Windows 10. يمكنك الاستعداد للأسوأ عن طريق عمل نسخة احتياطية من إدخالات السجل ، مما يسمح لك بالاستعادة من نسخة احتياطية في المستقبل.
إذا كنت تعتقد أن أحد التطبيقات يُجري العديد من التغييرات على السجل الخاص بك ، فيمكنك ذلك البحث عن تغييرات التسجيل باستخدام تطبيقات مثل CRegistry Comparison. إذا كان جهاز الكمبيوتر الخاص بك يكافح حقًا ، فيمكنك دائمًا استخدام برامج متخصصة مثل Revo Uninstaller للحفاظ على إدخالات التسجيل نظيفة عندما برنامج إلغاء التثبيت على Windows.