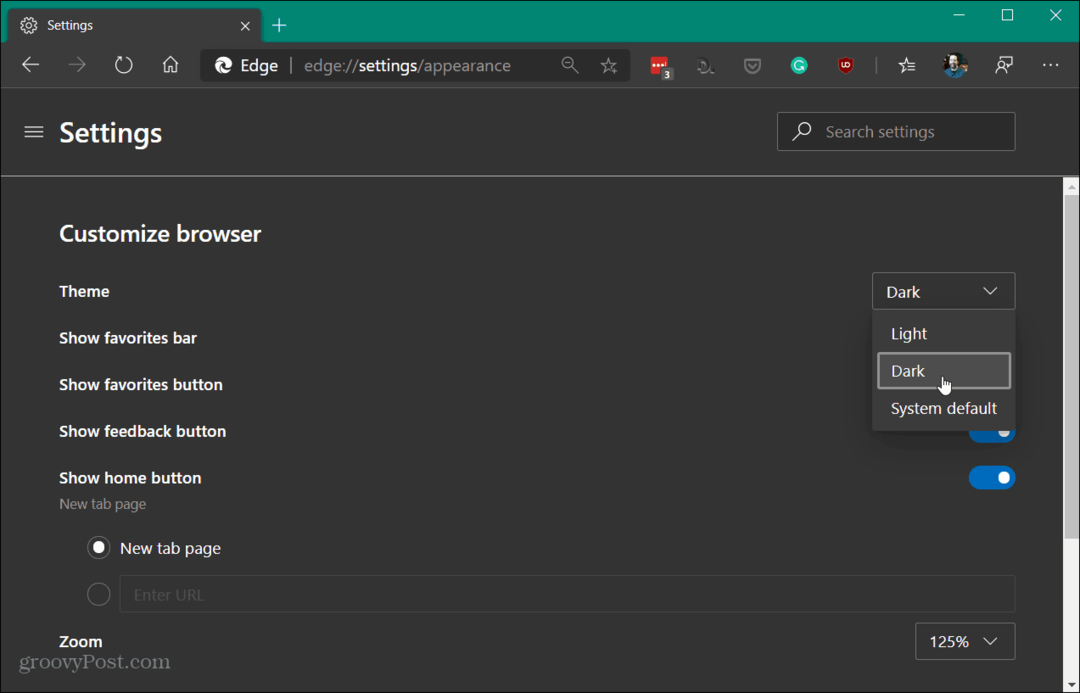آخر تحديث في
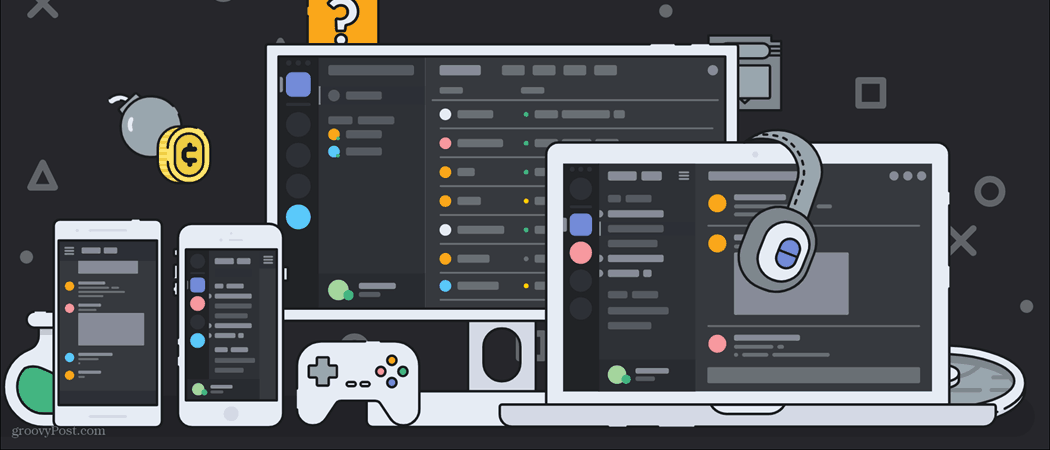
اذا كنت تملك قم بإعداد خادم Discord، ستكون على دراية بما يلزم للإشراف على المستخدمين. المجتمعات الصغيرة أسهل في التعامل معها ، ولكن كلما زاد عدد الأعضاء ، كلما أصبح ذلك أكثر صعوبة.
هناك اختصارات يمكنك اتباعها ، مثل إضافة وسطاء أو إعداد روبوت للمساعدة في تصفية الرسائل. ومع ذلك ، إذا بدأ المستخدمون في التسبب في مشاكل ، فستحتاج إلى اتخاذ إجراء صارم لتأكيد سلطتك. يمكنك القيام بذلك عن طريق ركلهم ، مما يسمح لهم بالانضمام مرة أخرى لاحقًا ، أو عن طريق حظرهم من الخادم الخاص بك إلى الأبد.
إذا كنت تريد معرفة كيفية طرد أو حظر مستخدم على Discord ، فإليك ما عليك القيام به.
كيفية ركل أو حظر مستخدم على Discord على جهاز الكمبيوتر أو جهاز Mac
لديك خياران لإزالة المستخدمين من خادم Discord الخاص بك - ركلهم أو حظرهم. إن ركلهم هو الأسلوب الأقل تشددًا ، لأنه يزيل المستخدم من الخادم الخاص بك ، لكنه لا يحظرهم تمامًا. هذا يعني أنه يمكن للمستخدم إعادة الانضمام في وقت لاحق ، إذا قمت بدعوته للقيام بذلك.
يعد هذا خيارًا جيدًا للمساعدة في وضع المستخدمين المسيئين أو المزعجين في مكانهم ويمكن أن يكون خطوة أولى جيدة قبل التفكير في فرض حظر دائم. ومع ذلك ، إذا كنت تريد التأكد من عدم تمكن المستخدم من الانضمام مرة أخرى ، فإن الحظر هو خيارك الوحيد.
سيؤدي هذا إلى منعهم من رؤية الخادم الخاص بك أو استخدام رابط دعوة للانضمام مرة أخرى. عمليات الحظر على Discord تعتمد على بروتوكول الإنترنت (IP) وتستند إلى الحساب ولا يمكن التحايل عليها إلا من خلال حساب مستخدم جديد وتغيير عنوان IP.
ركل أو حظر مستخدم الفتنة
لطرد أو حظر مستخدم على Discord من جهاز الكمبيوتر أو جهاز Mac ، افتح موقع Discord أو التطبيق وتسجيل الدخول.
بمجرد تسجيل الدخول ، قم بالوصول إلى الخادم الخاص بك باستخدام اللوحة الموجودة على الجانب الأيمن ، ثم اضغط على اسم القناة في الجزء العلوي. من القائمة المنسدلة ، اضغط على اعدادات الخادم اختيار.
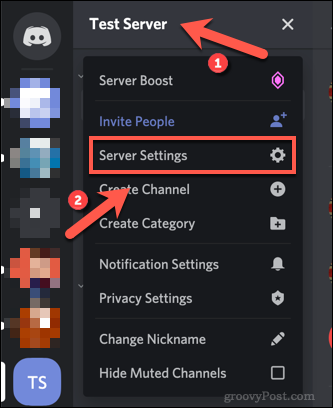
في ال قائمة إعدادات خادم Discord، اضغط على أعضاء الخيار في القائمة اليسرى. هذا مدرج في إدارةالمستخدم الفئة.
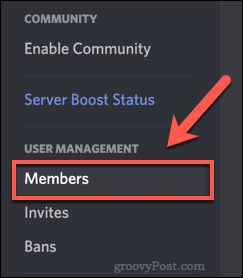
في ال أعضاء الخادم القائمة ، سترى قائمة كاملة بجميع الأعضاء الذين لديهم حق الوصول إلى الخادم الخاص بك. من هنا ، يمكنك تغيير أدوار المستخدمين الفرديين ، وكذلك طرد المستخدمين أو حظرهم.
للقيام بذلك ، مرر مؤشر الماوس فوق مستخدم في القائمة ، ثم اضغط على رمز قائمة من ثلاث نقاط على يمين اسم المستخدم الخاص بهم.
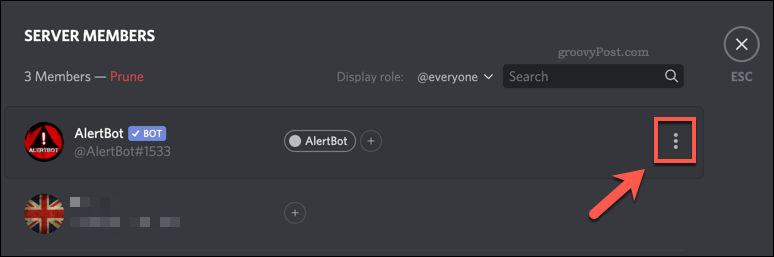
من القائمة المنسدلة ، اضغط على ركلة خيار لركل المستخدم.
سيؤدي هذا إلى إزالتها من الخادم الخاص بك ، ومنعها من رؤية الرسائل أو الرد عليها. سيتطلب المستخدمون الذين تم طردهم دعوة خادم جديد للانضمام مرة أخرى.
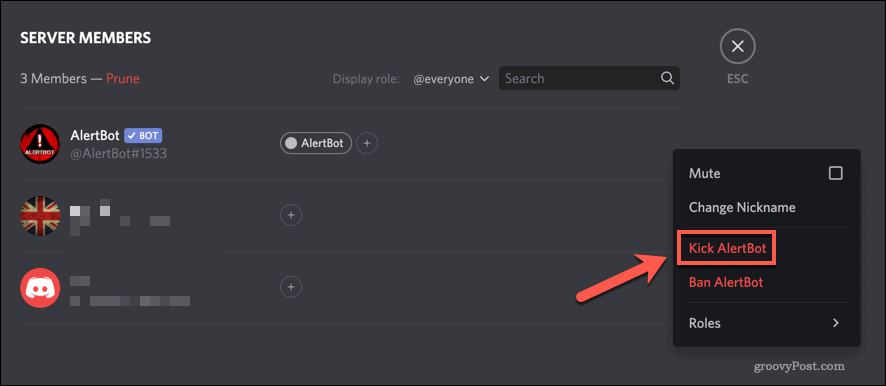
في ال ركلة مربع ، يمكنك تقديم سبب لركلهم. اكتب هذا في المربع المتوفر ، أو اتركه فارغًا إذا كنت تفضل ذلك ، ثم اضغط ركلة لطردهم من الخادم الخاص بك.
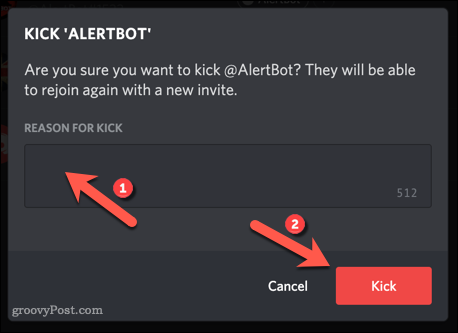
المستخدمون الذين تم طردهم لهم الحرية في الانضمام مرة أخرى بمجرد إزالتهم طالما لديهم رابط دعوة نشط. إذا كنت تفضل حظرها نهائيًا ، فاختر المنع الخيار بدلا من ذلك.
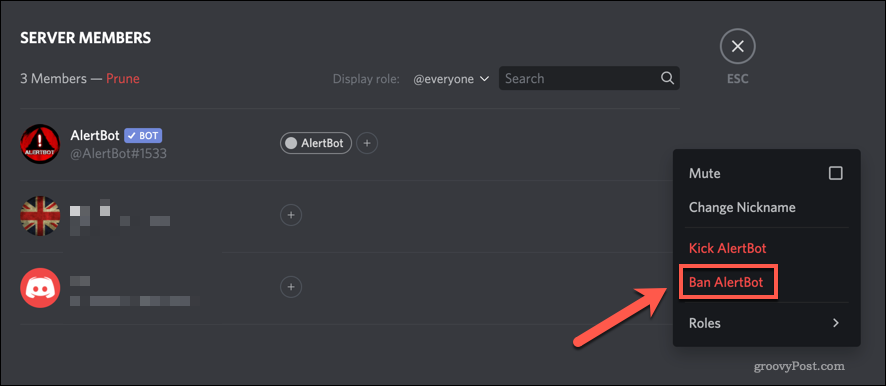
في ال المنع مربع ، يمكنك تقديم سبب للحظر. إذا كنت تريد مسح محفوظات رسائل المستخدم المحظور من الخادم الخاص بك ، فيمكنك تحديد هذا من ملف حذف محفوظات الرسائل القائمة المنسدلة.
يمكنك اختيار حذف آخر 24 ساعة أو سبعة أيام أو ترك سجل رسائلهم كما هو. بمجرد أن تحدد اختيارك ، اضغط على المنع لحظر المستخدم.
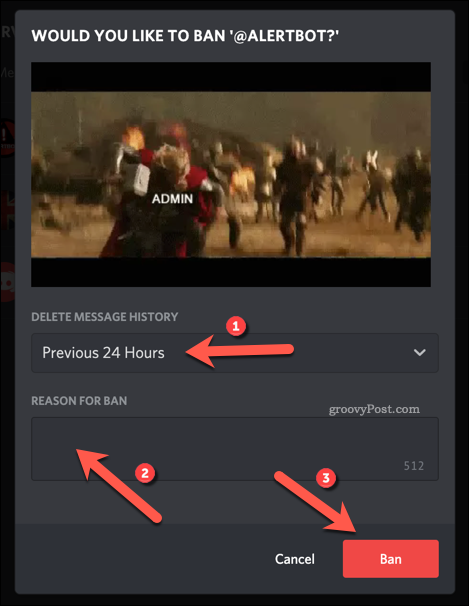
كيفية إلغاء حظر شخص ما على الفتنة
بمجرد حظر المستخدم ، سيختفي من خادمك ولن يتمكن من الانضمام مرة أخرى. إذا كنت تريد إلغاء حظر شخص ما على Discord ، فيمكنك القيام بذلك في أي وقت من يحظر القائمة المتوفرة في إعدادات خادم الخلافقائمة.
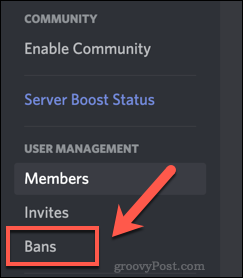
في ال المنع القائمة ، انقر فوق المستخدم الذي ترغب في إلغاء حظره.
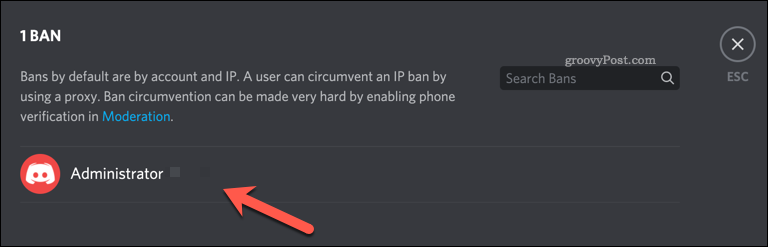
سيظهر مربع يعطيك معلومات عن سبب الحظر. لإلغاء حظر المستخدم ، اضغط على إلغاء الحظر اختيار.
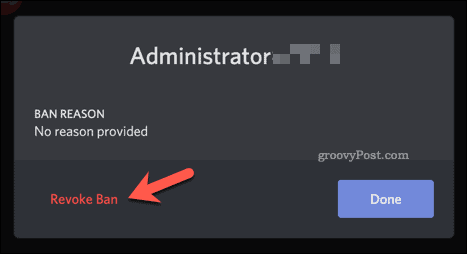
مع إزالة الحظر ، سيكون المستخدم حرا في إعادة الانضمام إلى الخادم الخاص بك. ومع ذلك ، سيطلبون رابط دعوة جديدًا للقيام بذلك.
كيفية ركل أو حظر مستخدم Discord على الأجهزة المحمولة
إذا كنت تستخدم تطبيق Discord للجوال على أجهزة Android أو iPhone أو iPad ، فيمكنك طرد مستخدمي Discord أو إزالتهم من خلال اتباع مجموعة مماثلة من الخطوات.
ركل أو حظر مستخدمي الخلاف
لطرد أو حظر مستخدم ، افتح تطبيق Discord وافتح القائمة الجانبية بالنقر فوق رمز القائمة في الزاوية اليسرى العليا.
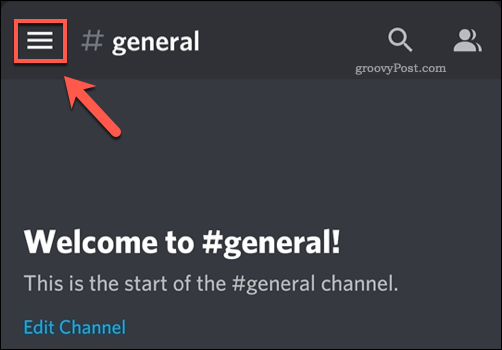
حدد الخادم الخاص بك من رموز الخادم على اليسار. بمجرد أن تصبح نشطًا على خادمك ، انقر على رمز قائمة من ثلاث نقاط بجانب اسم الخادم الخاص بك.
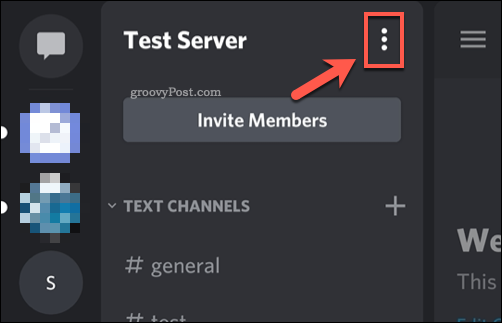
في القائمة المنبثقة أسفل الشاشة ، انقر فوق إعدادات اختيار.
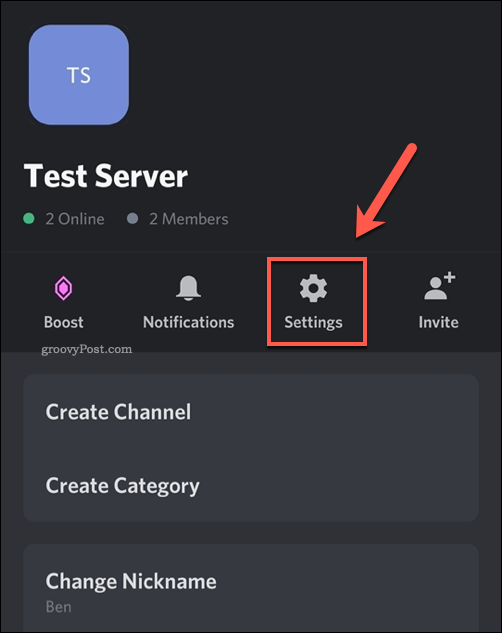
في ال اعدادات الخادم القائمة ، قم بالتمرير حتى تصل إلى ملف إدارةالمستخدم ، ثم انقر فوق أعضاء المضي قدما.
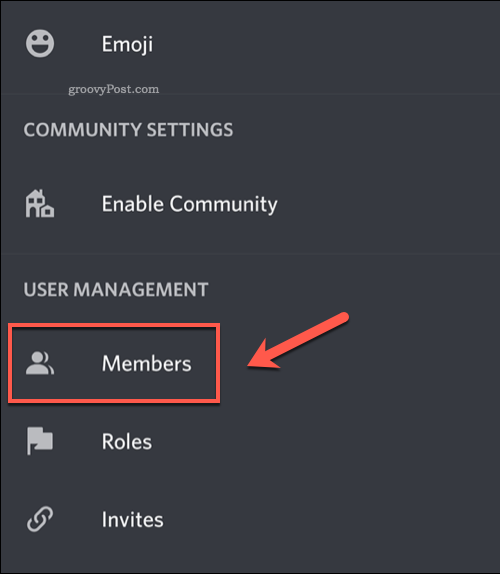
اضغط على رمز قائمة من ثلاث نقاط بجوار اسم مستخدم في قائمة الأعضاء قائمة.
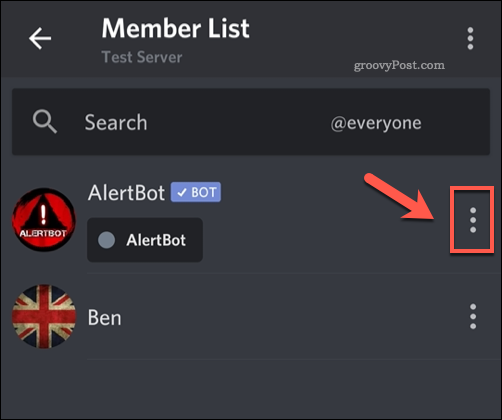
من هنا ، ستتمكن من تغيير أدوار الخادم المطبقة لهذا المستخدم ، بالإضافة إلى طرد المستخدم أو حظره من الخادم الخاص بك.
مقبض ركلة لركل المستخدم أو المنع لحظرهم.
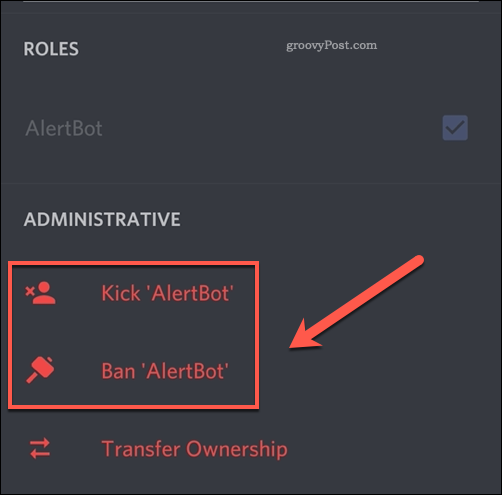
إذا كنت تريد طرد المستخدم ، فاكتب سببًا في المربع المتوفر (أو اتركه فارغًا) ، ثم انقر فوق يتأكد لركلهم. سيؤدي هذا إلى إزالتها من الخادم الخاص بك ، ولكن سيكون بإمكانهم الانضمام مجانًا باستخدام رابط دعوة مناسب لاحقًا.
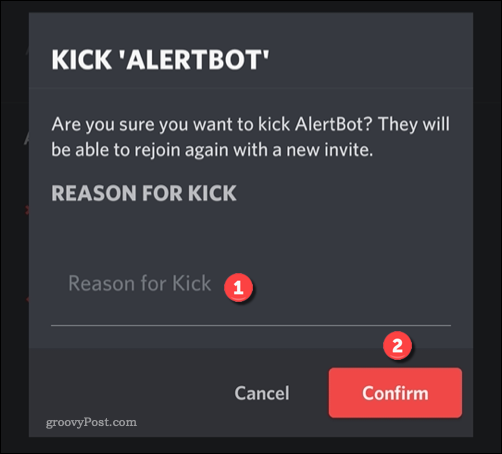
إذا كنت تريد حظر المستخدم ، فسيلزمك تحديد ما إذا كنت تريد حذف أية رسائل حديثة أرسلها أم لا. اضغط على أحد الخيارات المتاحة ، ثم قدم سببًا للحظر في المربع المتوفر (أو اتركه فارغًا).
مقبض يتأكد لحظر المستخدم من الخادم الخاص بك.
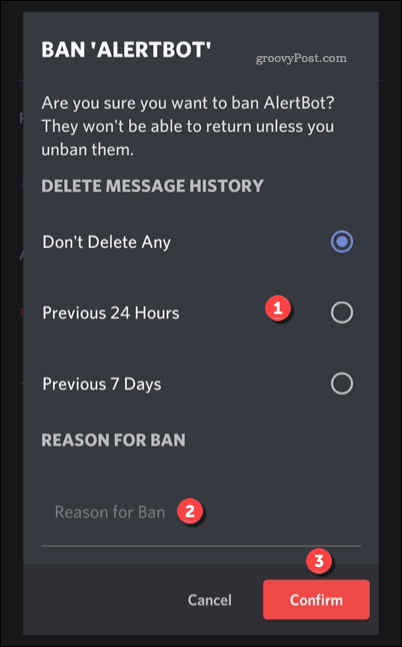
إلغاء حظر مستخدمي Discord
إذا قمت بحظر المستخدم ، فيمكنك إلغاء حظره بالنقر فوق ملف يحظر الخيار في اعدادات الخادم قائمة.
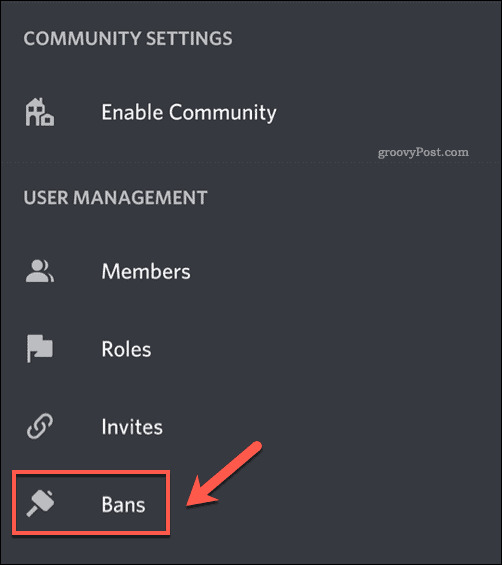
في ال يحظر القائمة ، سترى قائمة المستخدمين المحظورين. اضغط على اسم المستخدم الذي ترغب في إلغاء حظره.

ال رفع الحظر سوف يعطيك box السبب المحفوظ للحظر ، كما يمنحك خيار إزالته. لإزالة الحظر ، انقر فوق رفع الحظر اختيار.
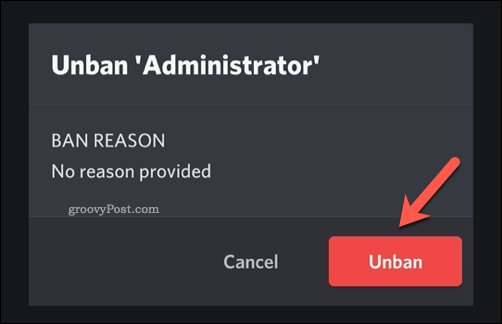
بمجرد إلغاء الحظر ، سيكون المستخدم حراً في إعادة الانضمام ، ولكن ستحتاج إلى تزويده برابط دعوة نشط أولاً.
استخدام الخلاف بشكل فعال
إذا قمت بحظر شخص ما على Discord ، فإنك تطرده من ناديك - على الأقل حتى تقوم بإلغاء حظره. بمجرد استقرار الإشراف على الخادم الخاص بك ، يمكنك البدء في تحقيق أقصى استفادة مما يقدمه Discord. على سبيل المثال ، يمكنك استخدام قدرات مشاركة شاشة Discord لدفق شاشتك إلى أصدقائك ، والسماح لهم بمشاهدة الألعاب أو مشاهدة مقاطع الفيديو أو أداء المهام.
إذا كنت ترغب في تعزيز مصداقية الخادم الخاص بك ، فيمكنك أنت والمستخدمون الآخرون فتح ميزات إضافية باستخدام ملف اشتراك Discord Nitro. إذا لم يكن تطبيق Discord مناسبًا لك ، فلا داعي للقلق ، فيمكنك ذلك حذف خادم Discord جميلة سريعة. بمجرد أن يتم ذلك ، يمكنك التبديل إلى منصة أخرى مثل Slack بدلا من.