آخر تحديث في
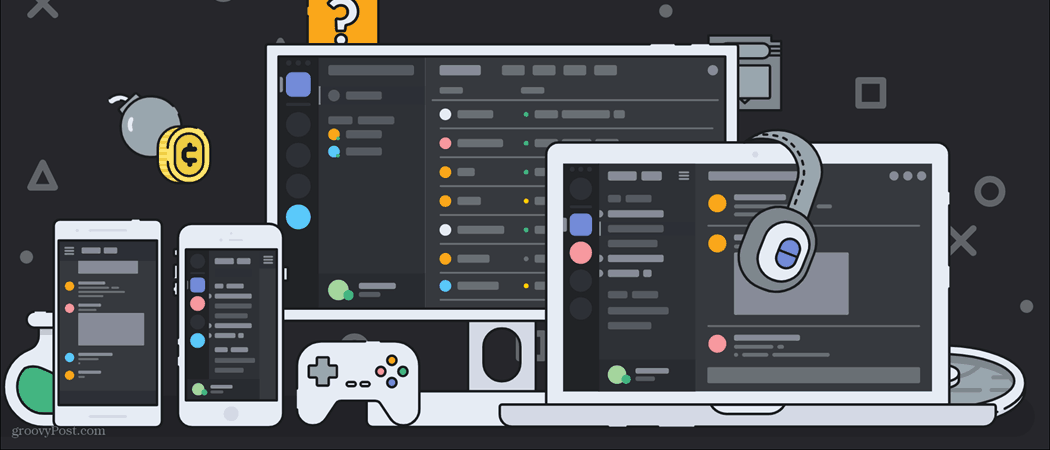
الخلاف عبارة عن نظام أساسي مصمم للألعاب ، ولكن إذا كنت تحاول الدردشة مع أصدقائك في منتصف اللعبة ، فليس من الممكن حقًا فتح العميل والبدء - أم هو كذلك؟
بفضل تراكب Discord داخل اللعبة على نظام التشغيل Windows 10 ، يمكنك الوصول إلى العديد من ميزات Discord الأساسية ، بما في ذلك تغيير القنوات وتبديل الخوادم وبدء المكالمات الصوتية. إذا لم يعمل تراكب Discord ، فلن تتمكن من استخدام هذه الميزات.
هناك عدد من الأسباب التي قد تجعل تراكب Discord يتوقف عن العمل. ومع ذلك ، إذا كنت تريد إصلاح المشكلة ، فإليك ما عليك القيام به.
تأكد من تمكين تراكب الخلاف
قبل البدء في تغيير الإعدادات أو إعادة تثبيت Discord ، قد ترغب في التحقق من تمكين تراكب Discord. إذا تم تحديث Discord ، فربما تمت إعادة تعيين إعداداتك ، مما قد يؤدي إلى تعطيل التراكب في العملية.
للتحقق من ذلك ، افتح تطبيق Discord لسطح المكتب واضغط على ملف رمز الإعدادات. يظهر هذا بجوار اسم المستخدم الخاص بك في الزاوية اليسرى السفلية.
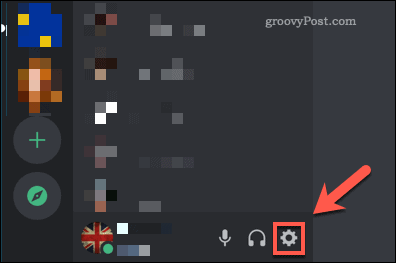
في ال إعدادات القائمة ، اضغط على تراكب الخيار على اليسار. لتمكين تراكب Discord ، تأكد من أن ملف تمكين التراكب تم تمكين شريط التمرير.
إذا لم يكن كذلك ، فانقر على شريط التمرير - سيتحول شريط التمرير إلى اللون الأخضر عند تمكين الإعداد.
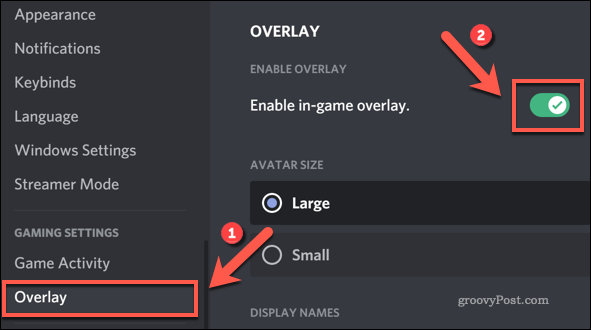
أضف لعبتك إلى Discord
يكتشف Discord تلقائيًا الألعاب التي تلعبها. يغير هذا حالتك لتنبيه المستخدمين الآخرين ، ولكنه يسمح أيضًا لـ Discord بمعرفة متى يمكنه تشغيل التراكب داخل اللعبة للألعاب بملء الشاشة.
إذا لم يكتشف Discord لعبتك تلقائيًا ، فسيلزمك إضافتها إلى إعدادات Discord. للقيام بذلك ، افتح Discord واضغط على ملف رمز الإعدادات.
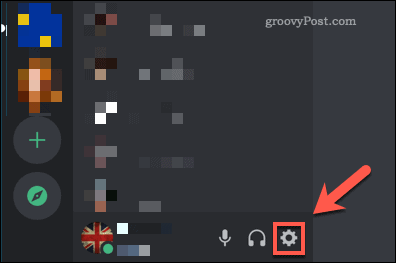
في الخلاف قائمة الإعدادات، اضغط على نشاط اللعبة اختيار. سيُظهر لك Discord ما إذا اكتشف لعبة الجري في الجزء العلوي من ملف نشاط اللعبة قائمة.
إذا لم يحدث ذلك ، فانقر فوق أضفه الخيار تحتها. من القائمة المنبثقة ، حدد لعبة الجري التي تلعبها ، ثم اضغط إضافة اللعبة لإضافته إلى قائمة ألعاب Discord.
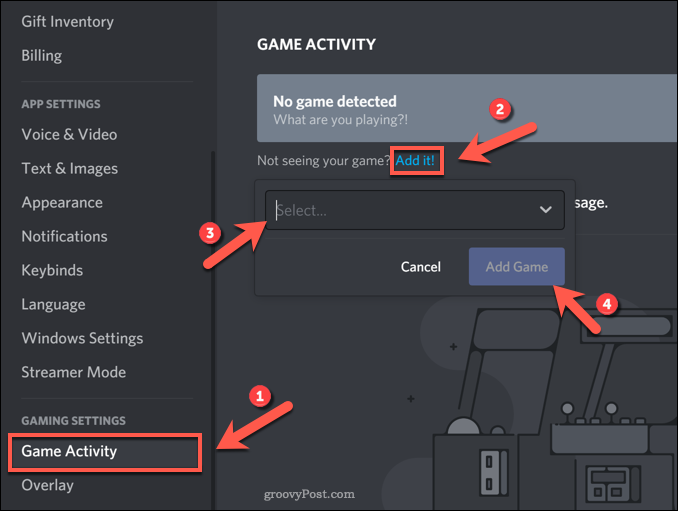
بمجرد الإضافة ، يجب أن يعرف Discord السماح بتراكب Discord أثناء اللعب. ومع ذلك ، قد تحتاج إلى تكرار ذلك مع أي ألعاب أخرى تلعبها.
قم بتشغيل Discord كمسؤول
إذا كنت تستخدم ملفًا شخصيًا لمستخدم Windows دون وصول المسؤول ، فقد لا تتوفر بعض الميزات والإعدادات. يمكن أن يتسبب هذا في حدوث مشكلات ، خاصة بالنسبة للتطبيقات التي تعمل بملء الشاشة مثل Discord overlay.
للتغلب على هذه المشكلات ، ستحتاج إلى تشغيل Discord كمسؤول. لا يمكنك القيام بذلك إلا إذا كان لديك كلمة مرور لحساب مسؤول على جهاز الكمبيوتر الخاص بك. قبل أن تبدأ ، تأكد من أن Discord مغلق تمامًا بدون أي عمليات قيد التشغيل.
إذا كان الأمر كذلك ، فاضغط على قائمة ابدأ وابحث عن ملف الخلاف التطبيق مدرج (أو استخدم شريط البحث للعثور عليه). بمجرد تحديد موقع Discord في شركة ديسكورد المجلد ، انقر بزر الماوس الأيمن فوقه ، ثم اضغط على المزيد>تشغيل كمسؤول اختيار.
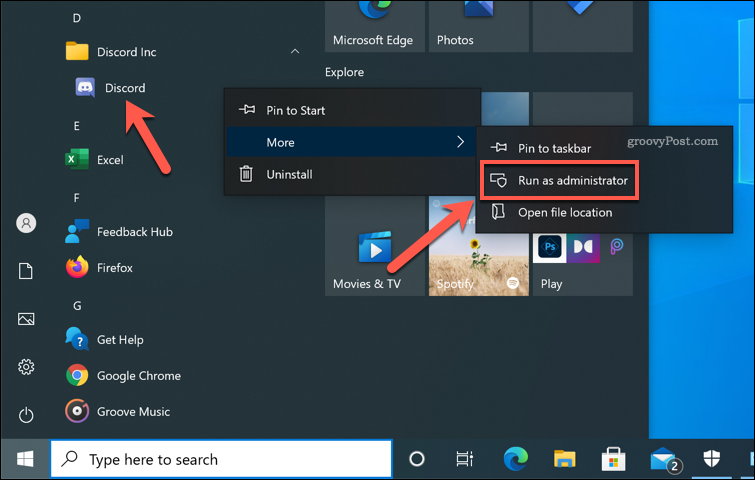
تعطيل تسريع الأجهزة
يسمح تسريع الأجهزة لـ Discord باستخدام القوة الكاملة لجهاز الكمبيوتر الخاص بك لتحسين بعض المهام عالية الكثافة ، مثل مشاركة الشاشة أو الاتصال الصوتي. يقوم بذلك من خلال الاستفادة من قدرات معالجة بطاقة الرسومات الخاصة بك ، مما يؤدي إلى تحرير طاقة المعالج لمهام أخرى.
ومع ذلك ، إذا تم تجاوز بطاقة الرسومات الخاصة بك للحد الأقصى أثناء اللعب ، فإن تسريع الأجهزة على Discord يمكن أن يتسبب في ضرر أكثر من نفعه. قد تحتاج إلى تعطيله إذا كان تراكب Discord لا يعمل أو إذا تسبب في حدوث مشكلات في الأداء في منتصف اللعبة.
للقيام بذلك ، افتح تطبيق Discord ، ثم اضغط على رمز الإعدادات في أسفل اليسار.
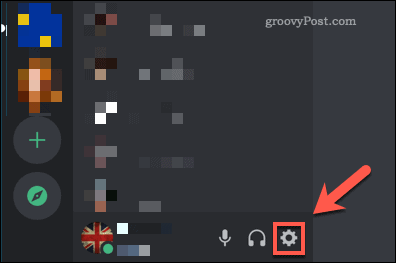
في الخلاف قائمة الإعدادات، اضغط على مظهر اختيار. في ال متقدم القسم ، اضغط على تسريع الأجهزة شريط التمرير لتعطيله.
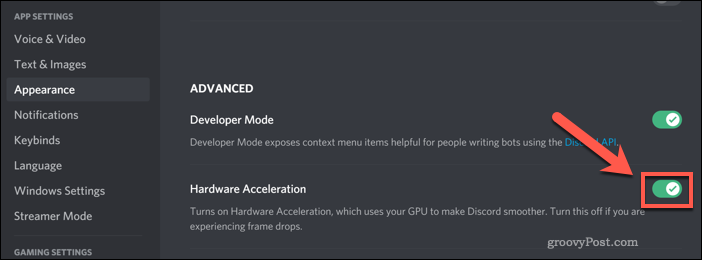
سيطلب منك Discord تأكيد رغبتك في تعطيل هذه الميزة. يضعط تمام للقيام بذلك — سيتم إعادة تشغيل Discord مع تعطيل تسريع الأجهزة.
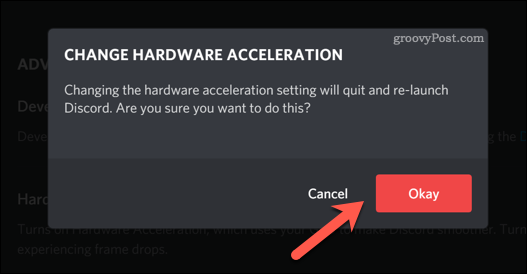
تعطيل البرامج الأخرى
إذا كنت لا تزال تواجه مشكلات مع Discord overlay ، فقد تكون البرامج الأخرى قيد التشغيل وراء المشكلة. على سبيل المثال ، إذا كنت تستخدم تطبيقًا آخر بملء الشاشة أو تراكبًا (بما في ذلك ملف شريط ألعاب Windows) ، قد تحتاج إلى إيقافها أو تعطيلها أولاً.
يمكن أن يشمل ذلك أيضًا البرامج التي تراقب أداء جهاز الكمبيوتر الخاص بك ، بما في ذلك أجهزة مراقبة معدل الإطارات. إذا كنت تحاول تحسين Windows للألعاب وتواجه مشكلة مع تراكب Discord ، فمن المستحسن استخدام برامج مثل هذه أثناء الاختبار فقط.
ستؤدي الألعاب بملء الشاشة إلى استخدام مرتفع لموارد النظام ، مع برامج أخرى (بما في ذلك Discord) تقاتل من أجل القصاصات. إذا كنت تحاول استخدام Discord مع لعبة عالية الأداء ، فستحتاج إلى التأكد من تعطيلها وإيقاف أكبر عدد ممكن من تطبيقات الطرف الثالث الأخرى لمنح Discord أفضل فرصة للعمل على نحو فعال.
أعد تثبيت تطبيق Discord Desktop
بينما يتلقى Discord تحديثات منتظمة بميزات جديدة وإصلاحات للأخطاء ، فإنه ليس خاليًا من الأخطاء تمامًا. قبل أن تفكر في بدائل أكثر جذرية (مثل ترقيات الكمبيوتر) لمشكلة تراكب Discord المعطلة ، قد ترغب في إعادة تثبيت تطبيق سطح المكتب أولاً.
تضمن إزالة Discord وإعادة تثبيته تثبيت أحدث إصدار من التطبيق. كما أنه يمسح أي ملفات وإعدادات ذاكرة تخزين مؤقت تالفة ، مما يمنحك أفضل فرصة لتراكب العمل داخل اللعبة.
يمكنك استعمال ال إعدادات Windows القائمة لإزالة Discord أو إذا كنت تريد إزالة جميع آثار البرنامج أولاً ، يمكنك ذلك قم بإلغاء تثبيته تمامًا باستخدام برامج مثل ريفو إلغاء التثبيت. يجب أن تعمل إزالة Discord باستخدام إعدادات Windows مع معظم المستخدمين ، ولكن إذا كنت تريد كسرًا نظيفًا تمامًا ، فلن يثبت برنامج إلغاء التثبيت مثل هذا أنه يمثل مشكلة.
لإزالة Discord باستخدام إعدادات Windows ، انقر بزر الماوس الأيمن فوق قائمة ابدأ واضغط على إعدادات اختيار.
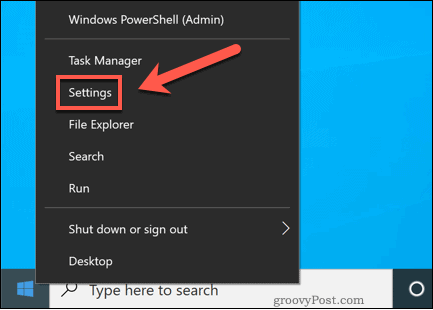
في إعدادات Windows ، اضغط على التطبيقات> التطبيقات والميزات، ثم ابحث عن Discord باستخدام شريط البحث أو قم بالتمرير وتحديد موقعه يدويًا.
بمجرد العثور على إدخال Discord ، انقر فوقه ، ثم اضغط إلغاء التثبيت> إلغاء التثبيت.
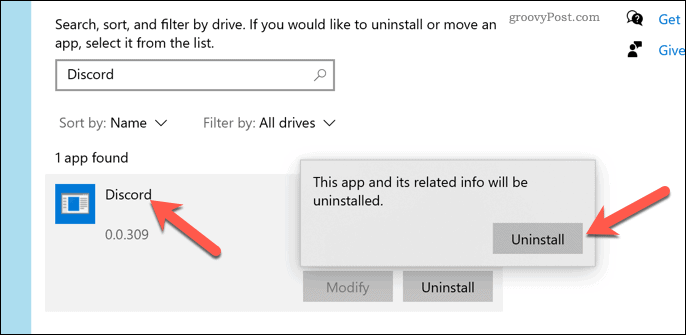
اتبع أي تعليمات تظهر على الشاشة لإزالة Discord. إزالة لمرة واحدة، قم بتنزيل أحدث إصدار من Discord لنظام التشغيل Windows وتثبيته.
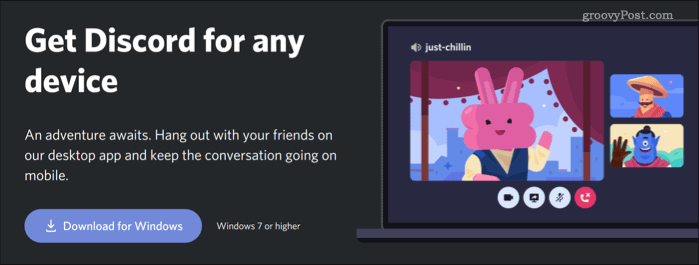
بمجرد إعادة تثبيت Discord ، ستحتاج إلى تسجيل الدخول مرة أخرى والتحقق من تمكين التراكب باتباع الخطوات المذكورة أعلاه.
باستخدام الفتنة
مع تمكين تراكب Discord ويعمل بشكل صحيح ، يمكنك أخيرًا الاستفادة الكاملة من الميزات التي يقدمها. ابدأ ب إضافة أصدقائك إلى Discord، مما يتيح لك الاستمتاع بألعاب جديدة معًا. اذا كنت تملك إنشاء خادم Discord جديد، لا تنس أن تفكر فيه مضيفا الروبوتات لإدخال ميزات جديدة ، مثل بث الموسيقى أو الإشراف التلقائي.
هذا ، بالطبع ، إذا كنت تستمتع بتجربة Discord. قد ترغب في التفكير في حظر مستخدمي Discord الذي يفسد المتعة أو ، إذا كنت تفكر في تبديل الأنظمة الأساسية ، حذف خادم Discord الخاص بك تماما.



