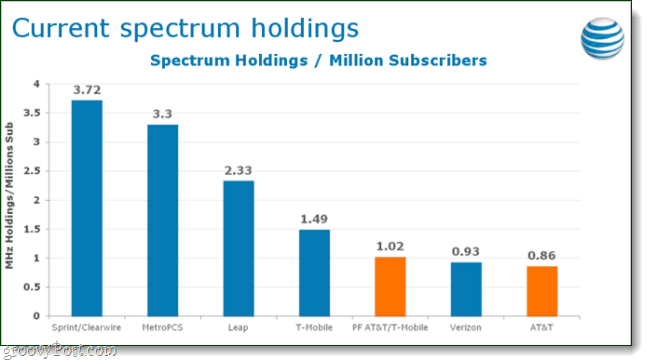كيفية إصلاح المشكلات المتعلقة بالماوس ولوحة التتبع ولوحة المفاتيح الخاصة بجهاز Mac
تفاحة ماك بطل ماك / / February 27, 2021
آخر تحديث في
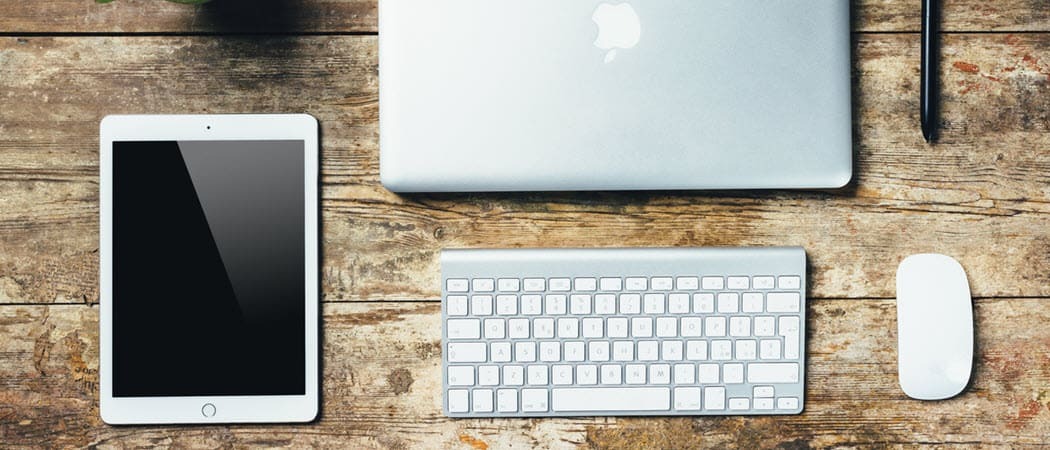
هل نسيت غسل يديك قبل استخدام لوحة التعقب أو لوحة المفاتيح بجهاز MacBook؟ هل تميل إلى تناول الطعام وتصفح الويب في نفس الوقت أمام جهاز iMac؟ هل جهازك عمره بضع سنوات؟ إن سقوط الطعام من حين لآخر ، والأصابع الزيتية ، والوقت هي ثلاثة فقط من الأسباب التي قد تجعلك تواجه مشكلات مع الماوس أو لوحة المفاتيح أو لوحة التتبع بجهاز الكمبيوتر. قد تتضمن هذه المشكلات مشكلات الاتصال اللاسلكي والاستجابات المتقطعة والمفاتيح التي لا تستجيب والمزيد. لإصلاح المشكلات المتعلقة بالماوس ولوحة التتبع ولوحة المفاتيح الخاصة بنظام Mac ، ضع في اعتبارك نصائح استكشاف الأخطاء وإصلاحها هذه.
إصلاح مشاكل ماوس Mac الخاص بك: مشاكل الاتصال
تتصل معظم أجهزة الإدخال لأجهزة الكمبيوتر لاسلكيًا من خلال البلوتوث. لسوء الحظ ، يمكن أن ينقطع هذا الاتصال ، مما يجعل الماوس أو الأجهزة الأخرى غير قابلة للاستخدام. لإعادة الأمور إلى مسارها الصحيح يتطلب أحيانًا إعادة تشغيل الجهاز ، وهو ما يمكنك القيام به بخطوة أو خطوتين.
يحتوي كل من Apple Magic Mouse و Magic Mouse 2 على مفتاح انزلاقي في الجزء السفلي من الجهاز. يمكن ملاحظة بعض الألوان الخضراء عند تشغيل عنصر التحكم ؛ خلاف ذلك ، سترى الأسود. حتى إذا كانت وحدة التحكم في الوضع الأخضر ، فقم بإيقاف تشغيلها لبضع ثوان قبل إعادة تشغيلها. بمجرد القيام بذلك ، يضيء مؤشر LED أخضر لفترة وجيزة.
تم العثور على إعداد مماثل في Apple Magic Keyboard و Magic Trackpad 2. يوجد مفتاح الطاقة على الحافة الخلفية للجهاز. على الأجهزة القديمة ، يوجد زر تشغيل على الجانب الأيمن من الجهاز. مرة أخرى ، حتى إذا كان المفتاح في وضع التشغيل ، قم بإيقاف تشغيله لبضع ثوان قبل إعادة تشغيله.
تم تحديث سعر Amazon.com في 2021-02-15 - قد نربح عمولة على المشتريات باستخدام روابطنا: مزيد من المعلومات
بعد اللعب بالمفتاح ، حاول استخدام جهازك. هل أدى هذا إلى حل مشكلتك؟ إذا لم يكن الأمر كذلك ، فقد تحتاج إلى شحن البطاريات أو استبدالها (انظر أدناه). غير ذلك، أعد إقران جهازك.
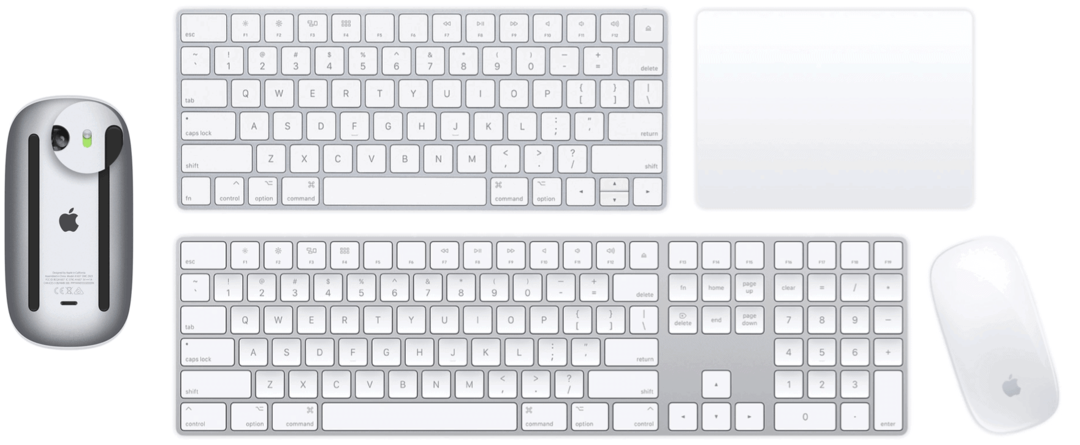
هل البلوتوث قيد التشغيل؟
تحدث مشكلات الاتصال أيضًا إذا بلوتوث تم إيقاف تشغيله عن طريق الخطأ على جهاز Mac الخاص بك. للتحقق من الإعداد:
- اختر ال رمز أبل في الجزء العلوي الأيسر من الشاشة.
- يختار تفضيلات النظام.
- انقر بلوتوث.
- أختر قم بتشغيل البلوتوث إذا كان متوقفًا.
بعد بضع ثوانٍ ، حاول استخدام جهاز الإدخال مرة أخرى.
افحص البطاريات
تأتي ملحقات Apple لأجهزة Mac الحالية مزودة ببطاريات مدمجة يمكن إعادة شحنها عن طريق توصيلها بجهاز Mac أو USB محول الطاقة باستخدام كابل Lightning إلى USB. بخلاف ذلك ، تشتمل الملحقات على بطاريات يجب استبدالها بعد الاستخدام المنتظم.
يمكنك التحقق من مستويات البطارية للماوس ولوحة التتبع ولوحة المفاتيح المتصلة من رمز Bluetooth في شريط قوائم Mac. ومع ذلك ، إذا استنفدت البطارية تمامًا ، فلن يكون ذلك ممكنًا لأنه لن يظهر اتصالاً بينها وبين جهاز الكمبيوتر الخاص بك. عند إعادة شحن أحد الملحقات ، تقترح Apple تشغيله للحصول على أسرع أداء لشحن البطارية.
عدم الردود المتقطعة
قد تواجه أيضًا مشكلات اتصال عرضية مع الماوس / لوحة التتبع أو لوحة المفاتيح. في هذه الحالة ، تعمل الأشياء بشكل جيد - حتى لا تعمل. لحل مشكلة عدم الاستجابات ، إما أن تنقر على الماوس أو لوحة التتبع أو اضغط على أي مفتاح على لوحة المفاتيح ، ثم انتظر بضع ثوان. يجب أن يؤدي القيام بذلك إلى إعادة توصيل جهاز الإدخال بجهاز الكمبيوتر الخاص بك.
المشكلة رقم 2: تتبع القضايا
تم تصميم الفئران للعمل على معظم الأسطح الملساء. من حين لآخر ، قد يتسبب السطح في زيادة سرعة التتبع أو تقليلها إلى مستويات غير مقبولة. لحل هذه المشكلة ، يجب أولاً اختبار الماوس على الأسطح الأخرى ومعرفة ما إذا كانت مشكلة منفصلة. يجب عليك أيضًا التحقق من نافذة المستشعر في الجزء السفلي من الجهاز ، والبحث عن الغبار أو الجزيئات الأخرى. استخدم الهواء المضغوط لتنظيف نافذة المستشعر عند الضرورة.
إذا استمرت المشكلة ، فاستخدم شريط تمرير سرعة التعقب لضبط إعدادات الجهاز باتباع الإرشادات التالية:
- اختر ال رمز أبل في الجزء العلوي الأيسر من الشاشة.
- يختار تفضيلات النظام.
- انقر الفأر (أو تراكباد).
- أضبط ال سرعة التتبع.
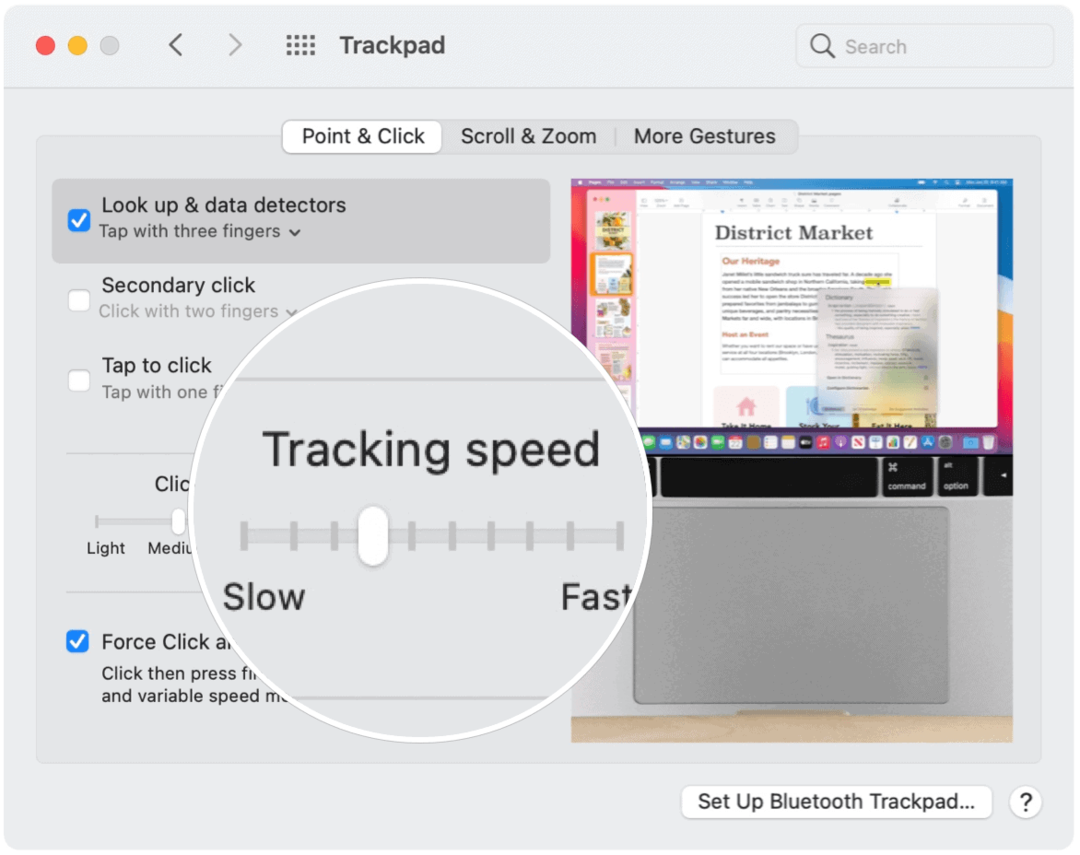
تدخل البلوتوث
يمكن أيضًا أن تحدث مشكلات تتبع الماوس أو لوحة التتبع عند وجود أجهزة Bluetooth مختلفة في الموقع المحدد. لاستكشاف الأخطاء وإصلاحها ، قم بإزالة تلك الأجهزة الأخرى من الغرفة أو قم بإيقاف تشغيلها. تحقق مما إذا كان هذا يحل المشكلة.
تحقق من إعدادات الماوس
تتشابه مشكلات التتبع مع تلك المتعلقة بالتمرير بالماوس. في هذه الحالة ، لا يعمل الماوس بشكل صحيح عند محاولة التمرير عبر صفحة ويب أو مستند ، لأعلى ولأسفل أو جنبًا إلى جنب.
لحل المشكلة ، تحقق من تفضيلات سرعة التمرير:
- اختر ال رمز أبل في الجزء العلوي الأيسر من الشاشة.
- يختار تفضيلات النظام.
- انقر الفأر (أو تراكباد).
- حرك ال المتزلجون لتتناسب مع تفضيلاتك.
تشمل التعديلات الممكنة ما يلي:
- التتبع: يضبط مدى سرعة تحرك المؤشر عند سحب الماوس.
- نقرتين متتاليتين: يضبط السرعة التي يجب أن تنقر بها حتى يتعرف Mac على نقرة مزدوجة.
- التمرير (إذا كان الماوس يحتوي على كرة أو عجلة تمرير): يضبط مدى سرعة تحرك المؤشر عند التمرير.
المشكلة رقم 3: مشاكل لوحة المفاتيح
لوحات المفاتيح هي أجهزة مزعجة يمكن أن تواجه مشكلات بمرور الوقت. عادةً ما يتم عزل هذه المشكلات إلى بضعة مفاتيح ويمكن أن تتضمن مفاتيح ثابتة أو مفقودة. يحدث الأول عندما تضغط على مفتاح ، وترى أحرفًا مزدوجة أو ثلاثية على الشاشة ؛ هذا الأخير عندما لا تظهر أي أحرف على الشاشة بعد الضغط على مفتاح.
الأوساخ والأوساخ من الأسباب النموذجية للالتصاق أو فقدان المفاتيح. الهواء المعلب هو أفضل أداة لإصلاح مشاكل ماوس Mac أو الملحقات الأخرى.
إذا لم يؤدِ تنظيف لوحة المفاتيح إلى حل المشكلة ، فربما تواجه مشكلة أكثر أهمية. تقوم Apple باستبدال لوحات المفاتيح (مجانًا) طرازات MacBook Pro المحددة. في معظم الحالات ، تكمن المشكلة في لوحة مفاتيح الفراشة الموجودة على أجهزة الكمبيوتر المحمولة هذه. استبدل لوحة المفاتيح لحل المشكلة.
إصلاح مشاكل ماوس Mac الخاص بك: عندما تكون في شك
إذا كنت لا تزال تواجه مشكلات مع أجهزة الإدخال الخاصة بك لنظام التشغيل Mac ، ففكر في استبدالها. يجب أن توفر لك أجهزة الماوس الخارجية ولوحات المفاتيح ولوحات التتبع سنوات من الخدمة. ومع ذلك ، مثل الأجهزة الميكانيكية الأخرى ، فإنها تتوقف في النهاية عن العمل. يمكن قول الشيء نفسه عن لوحات المفاتيح ولوحات التتبع الداخلية الموجودة على أجهزة MacBooks. عندما لا تؤدي خطوات تحرّي الخلل وإصلاحه هنا إلى حل المشكلات ، فاتصل بشركة Apple للحصول على حل.