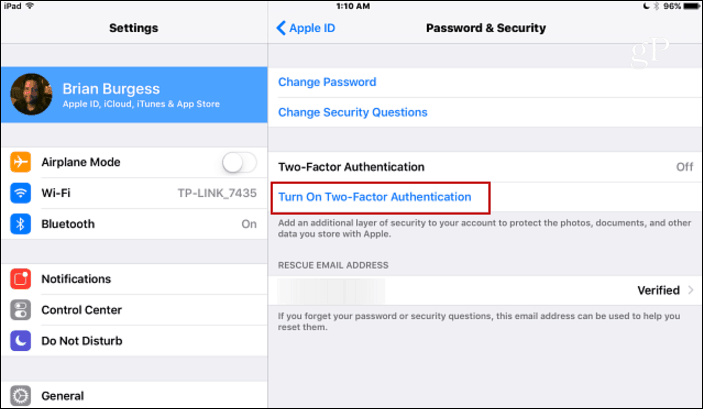كيفية استخدام النص المخفي في Microsoft Word على نظامي التشغيل Windows و Mac
مايكروسوفت وورد مايكروسوفت إنتاجية بطل كلمة / / February 27, 2021
آخر تحديث في

هل أردت يومًا إخفاء أجزاء معينة من النص في مستند؟ ليس لدينا جميعًا إمكانية الوصول إلى الحبر غير المرئي ، ولكن ما لدينا هو خيار لإخفاء النص في Microsoft Word.
سنعرض لك هنا بعض الطرق لاستخدام النص المخفي في Microsoft Word ، وكيفية مشاهدته بنفسك بمجرد إخفائه ، وكيفية طباعة المستند باستخدام هذا النص غير المرئي وبدونه. وسواء كنت تستخدم Word على Windows أو Mac ، فقد قمنا بتغطيتك في كليهما.
لماذا نستخدم النص المخفي؟
قد يكون لديك بالفعل فكرة في رأسك حول متى سيكون النص المخفي في متناول اليد. ولكن فقط في حالة حدوث ذلك ، إليك بعض الأمثلة الرائعة على متى يمكنك الاستفادة من هذه الميزة.
اختبار أو اختبار: إذا أنشأت اختبارًا أو اختبارًا في Word ، فلن تضطر إلى استخدام مفتاح إجابة منفصل أو نسختين من المستند. فقط قم بإخفاء الإجابات عن الطلاب.
تقديم وثيقة مع الملاحظات: إذا كنت تقدم مستندًا مثل تقرير أو اقتراح ، فيمكنك تضمين ملاحظاتك مباشرةً في المستند بجوار النقاط. اطبع النسخة المخفية لجمهورك واحتفظ بالنسخة المرئية لنفسك.
مشاركة مستند: على غرار المثال أعلاه ، قد يكون لديك نص تريد الرجوع إليه إذا تلقيت أسئلة في ملف وثيقة مشتركة.
كيفية إخفاء النص في Microsoft Word على Windows
النص المخفي هو ميزة تنسيق في Microsoft Word. لذا مثلما يمكنك تحديد نص وتطبيق تنسيق غامق ، على سبيل المثال ، يمكنك تطبيق تنسيق مخفي.
- حدد النص تريد الاختباء عن طريق السحب من خلاله بالمؤشر.
- إما انقر بزر الماوس الأيمن واختر الخط أو انقر فوق سهم في الجزء السفلي الأيمن من الخط قسم من الشريط على الصفحة الرئيسية
- ضع علامة في المربع الخاص بـ مختفي.
- انقر موافق.
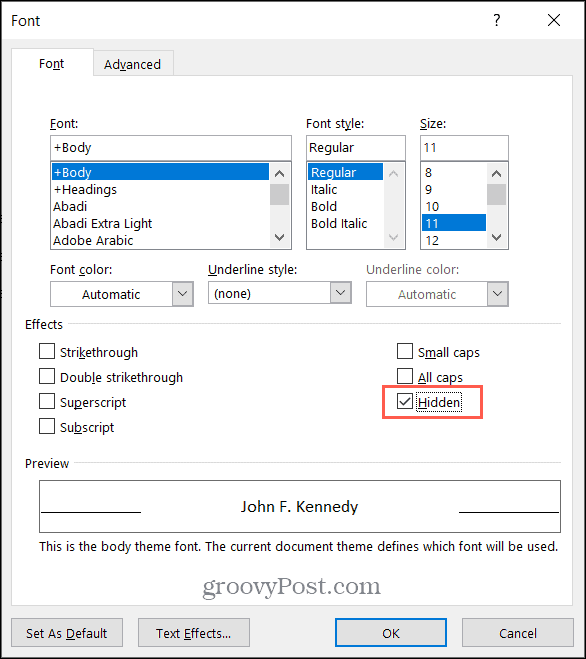
بمجرد تطبيق خيار تنسيق الخط المخفي ، سيختفي النص من المستند.

عرض النص المخفي على Windows
لعرض النص المخفي ، انتقل إلى الصفحة الرئيسية علامة التبويب وانقر فوق اظهر المخفي زر في فقرة قسم من الشريط. يعرض هذا الإجراء النص المخفي بالإضافة إلى رموز التنسيق.
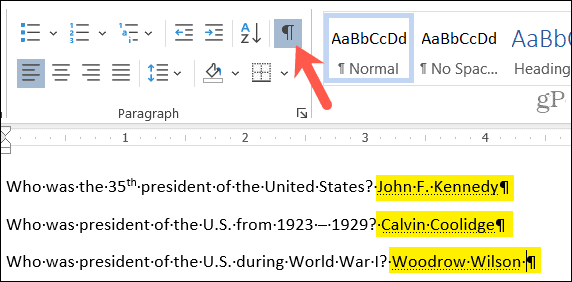
إذا كنت تفضل رؤية النص المخفي فقط ، بدون عرض رموز التنسيق ، يمكنك ضبط أحد الإعدادات في Word.
- انقر على ملف علامة التبويب وحدد خيارات.
- اختر ال عرض الخيار على اليسار.
- ضع علامة في المربع الخاص بـ نص مخفي تحت اعرض علامات التنسيق هذه دائمًا على الشاشة.
- انقر موافق.
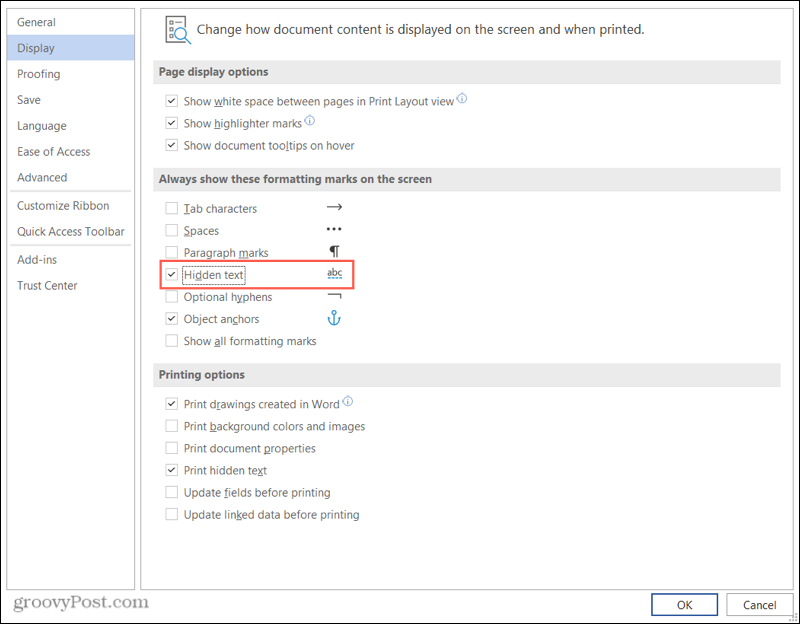
إذا كنت تستخدم هذه الطريقة الثانية لعرض النص المخفي دائمًا ، فتأكد من العودة وإلغاء تحديد المربع قبل التقديم أو المشاركة.
اطبع مستندًا بنص مخفي على Windows
إذا كنت ترغب في طباعة نسختين من المستند ، أحدهما بالنص المخفي والآخر بالنص المعروض ، فاتبع هذه الخطوات.
- انقر على ملف علامة التبويب وحدد خيارات.
- اختر ال عرض الخيار على اليسار.
- ضع علامة في المربع الخاص بـ طباعة نص مخفي تحت خيارات الطباعة. انقر موافق واستمر في طباعة المستند الخاص بك.
- قم بإلغاء تحديد هذا المربع لطباعة الإصدار التالي من المستند مع إخفاء النص. انقر موافق وطباعة المستند الخاص بك.
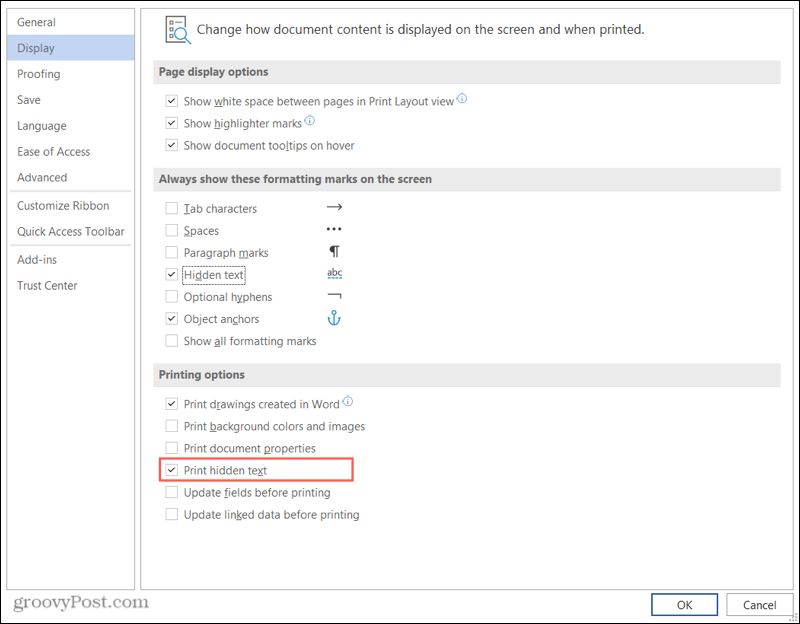
سترى معاينة المستند قبل الضغط على زر الطباعة. لذلك يمكنك التأكد من أنك تطبع بالنص المخفي أو بدونه حسب تفضيلاتك.
كيفية إخفاء النص في Microsoft Word على نظام Mac
تشبه خطوات إخفاء النص في Word على Mac إلى حد كبير تلك الخاصة بـ Word على Windows.
- حدد النص تريد الاختباء.
- إما انقر بزر الماوس الأيمن واختر الخط أو انقر صيغة من شريط القائمة واختر الخط.
- ضع علامة في المربع الخاص بـ مختفي.
- انقر موافق.
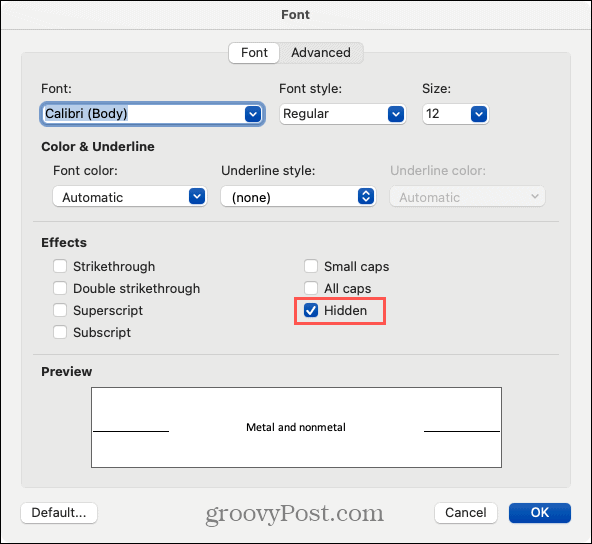
عرض النص المخفي على ماك
كما هو الحال في Windows ، يمكنك عرض النص المخفي من ملف الصفحة الرئيسية التبويب. انقر على اظهر المخفي زر في الشريط. يعرض هذا الإجراء النص المخفي مع أي رموز تنسيق.
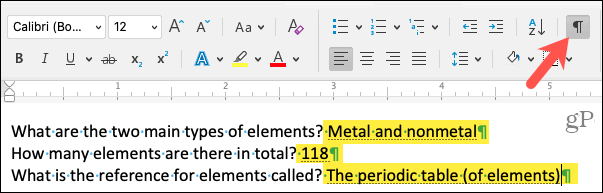
لرؤية النص المخفي بدون رموز التنسيق ، يمكنك ببساطة تحديد مربع في الإعدادات.
- انقر كلمة > التفضيلات من شريط القوائم.
- أختر رأي.
- ضع علامة في المربع الخاص بـ نص مخفي تحت إظهار الأحرف غير المطبوعة.
- أغلق نافذة التفضيلات.
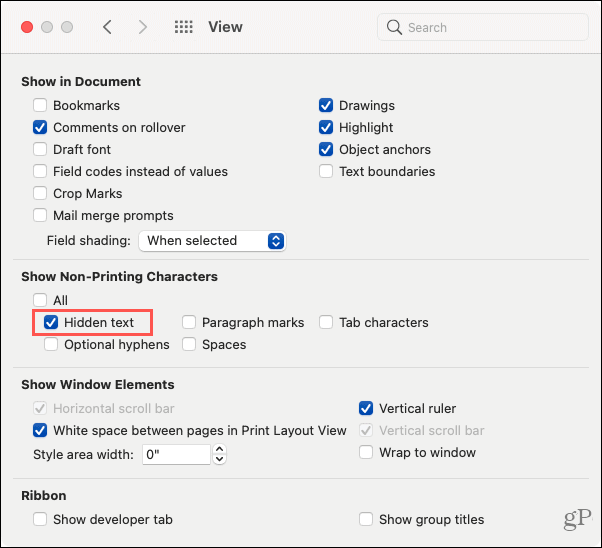
مرة أخرى ، تأكد من إلغاء تحديد هذا المربع عندما تكون مستعدًا لتقديم المستند أو مشاركته.
اطبع مستندًا بنص مخفي على نظام Mac
يمكنك طباعة النص المخفي بنفسك ثم طباعة نسخة منفصلة للآخرين بدونها.
- انقر كلمة > التفضيلات من شريط القوائم.
- أختر مطبعة.
- ضع علامة في المربع الخاص بـ نص مخفي تحت تضمين في النسخة المطبوعة. أغلق التفضيلات واطبع المستند.
- قم بإلغاء تحديد هذا المربع لطباعة الإصدار التالي من المستند مع إخفاء النص. أغلق النافذة واطبع المستند.
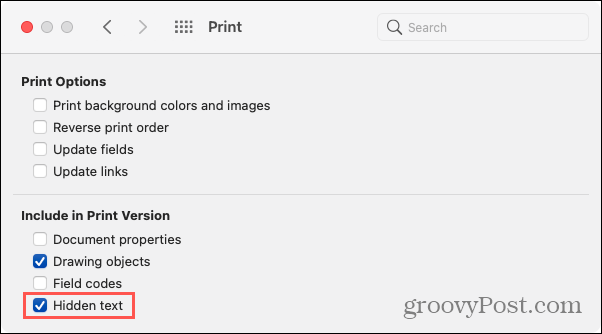
ملاحظات مهمة حول النص المخفي في Word
يعد استخدام النص المخفي في Word أمرًا مثاليًا عند طباعة مستند. لا توجد طريقة يمكن لجمهورك من خلالها رؤية ما أخفيته. ومع ذلك ، إذا قمت بمشاركة المستند الخاص بك إلكترونيًا ، فيمكن للمستلم أو الجمهور عرض النص المخفي باستخدام الطرق المذكورة أعلاه التي قد تستخدمها لرؤيته بنفسك.
إخفاء النص لا يجعله آمنًا. لذلك ربما لا ترغب في استخدامها للحصول على معلومات سرية أو معلومات التعريف الشخصية بسبب السبب أعلاه.
مع وضع هذه الأشياء في الاعتبار ، لا يزال النص المخفي في Microsoft Word خيارًا جيدًا لتوفير الوقت مقارنةً بـ إنشاء مثيلات منفصلة لنفس المستند ، طالما أنها مفيدة وآمنة لك ظرف.
هل لديك شيء لتخفيه؟
نأمل أن يساعدك هذا البرنامج التعليمي في المرة القادمة التي تريد فيها جعل نص معين في مستند Word غير مرئي.
لمزيد من المساعدة حول هذا الموضوع ، ألق نظرة على كيفية البحث عن التنسيق واستبداله إلى جانب كيفية مسح كل التنسيقات في Word.
مطابقة الأسعار في المتجر: كيفية الحصول على الأسعار عبر الإنترنت أثناء التسوق في المتجر
لا يعني الشراء من المتجر أن عليك دفع أسعار أعلى. بفضل ضمانات مطابقة الأسعار ، يمكنك الحصول على خصومات عبر الإنترنت أثناء التسوق في ...
كيفية إهداء اشتراك Disney Plus ببطاقة هدايا رقمية
إذا كنت تستمتع بـ Disney Plus وترغب في مشاركتها مع الآخرين ، فإليك كيفية شراء اشتراك Disney + Gift مقابل ...
دليلك إلى مشاركة المستندات في المستندات وجداول البيانات والعروض التقديمية من Google
يمكنك بسهولة التعاون مع تطبيقات Google المستندة إلى الويب. إليك دليلك للمشاركة في المستندات وجداول البيانات والعروض التقديمية من Google مع الأذونات ...