آخر تحديث في
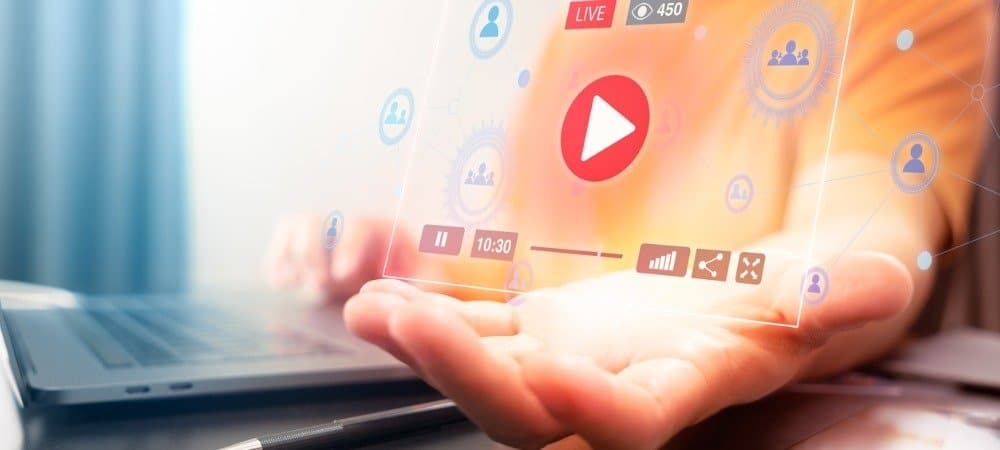
أنواع ملفات الفيديو المختلفة لها مزاياها وعيوبها. ال مكف تنسيق الملف ، على سبيل المثال ، يُنظر إليه على نطاق واسع ، مع القدرة على دعم أنواع مختلفة من محتوى الفيديو دون فقدان الجودة. إنه تنسيق رائع للفيديو ، ولكن على الرغم من وجوده منذ عقدين ، لا يزال تنسيق MKV يفتقر إلى الدعم على جميع الأنظمة الأساسية.
ينطبق هذا بشكل خاص على العديد من مشغلات الوسائط المحمولة والمستقلة ، مثل مشغلات Blu-ray ، التي قد تواجه صعوبة في تشغيل ملفات MKV. إذا كنت تواجه صعوبة في تشغيل ملف MKV ، فستحتاج إلى تحويله. أحد الخيارات هو تحويله إلى ملف MP4 التنسيق ، الذي تدعمه جميع مشغلات الفيديو تقريبًا في الأصل.
يعد استخدام الأداة المجانية أحد أسرع وأسهل الطرق لتحويل ملفات MKV إلى MP4 على نظام التشغيل Windows 10 برنامج WinX Video Converter. سيأخذ محول الفيديو السريع هذا سهل الاستخدام أي ملفات MKV لديك ويقوم بتحويلها بسرعة إلى MP4 أو تنسيق آخر.
إذا كنت تريد تحويل MKV إلى MP4 باستخدام WinX Video Converter ، فإليك ما عليك القيام به.
مزايا MP4 مقابل. MKV لملفات الفيديو
قبل استخدام WinX Video Converter لتحويل ملفات MKV إلى MP4 ، قد تكون مهتمًا بمعرفة الفوائد.
تم تصميم كلا نوعي الملفات للعمل كحاويات لمحتوى الفيديو. هذا يعني أن ملفات MP4 و MKV تحتوي على محتوى الفيديو والبيانات الوصفية الإضافية والترجمات وبرامج الترميز والمزيد. يدعم كلا الملفين دقة الفيديو عالية الجودة (بما في ذلك 4K) باستخدام برامج ترميز الفيديو الشائعة (بما في ذلك H.264 الصديق للويب).
من حيث الفوائد ، يعد التوافق هو المجال الأكبر حيث تكون ملفات MP4 أفضل من MKV. يتم دعم ملفات MP4 من قبل جميع مشغلات الوسائط تقريبًا ، بما في ذلك مشغل الوسائط الافتراضي في نظام التشغيل Windows 10. كما أنها مدعومة جيدًا من خلال مشغلات الأجهزة المستقلة ، بما في ذلك أجهزة التلفزيون ومشغلات DVD.
إذا كنت تريد التأكد من أن مقاطع الفيديو الخاصة بك قابلة للتشغيل على جميع أنواع الأجهزة (خاصة على الهواتف الذكية) ، فستكون أفضل حالًا مع ملفات MP4. عادةً ما تكون ملفات MKV أكبر من ملفات MP4 أيضًا. إذا قررت استخدام MP4 ، فستكون كذلك توفير مساحة على محرك الأقراص الخاص بك لملفات أخرى.
كيفية تحويل MKV إلى MP4 باستخدام WinX Video Converter
تحويل ملفات MKV إلى MP4 هي عملية سهلة باستخدام WinX Video Converter. وهو يدعم تحويل الفيديو دون إعادة ترميزه ، ونقل محتوى الفيديو من حاوية (ملف MKV) إلى حاوية أخرى (ملف MP4) لتحويل الملفات بسرعات أكبر بكثير من برامج تحرير الفيديو الأخرى. يساعد هذا أيضًا في الحد من التأثير على جودة الفيديو بين الملفات الأصلية والملفات المخرجة.
يحتوي WinX Video Converter على العديد من المزايا الأخرى التي يجب مراعاتها. يتضمن ذلك تحسين ضغط الملفات ودعم جميع تنسيقات وأجهزة الفيديو الرئيسية تقريبًا والتنزيلات والتحويلات التلقائية من مصادر عبر الإنترنت مثل YouTube.
يستخدم هذا الدليل ملف نسخة مجانية مجانية من WinX HD Video Converter Deluxe لتحويل MKV إلى MP4. بينما تشرح هذه الخطوات كيفية القيام بذلك على Windows ، فإن الأداة متاحة أيضًا لمستخدمي macOS ، حيث من غير المحتمل أن تختلف الخطوات.
تثبيت برنامج WinX Video Converter وإضافة رخصة الهبة
للبدء ، قم بتنزيله وتثبيته برنامج WinX Video Converter على جهاز الكمبيوتر الشخصي الذي يعمل بنظام Windows. بمجرد تثبيته ، ستحتاج إلى الحصول على ملف رخصة هبة مجانية بملء النموذج في صفحة التنزيل - اضغط احصل على ترخيص مجاني لفعل هذا.
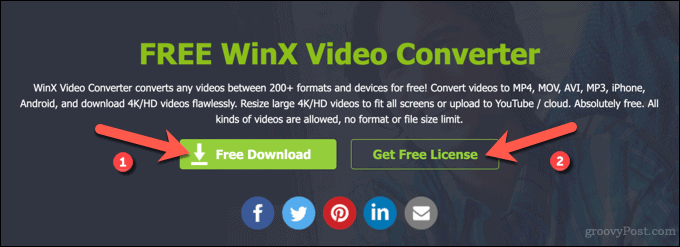
تأكد من توفير رمز الترخيص هذا عند فتح WinX Video Converter لأول مرة لتمكين الوصول الكامل إلى البرنامج. يمنح ترخيص الهبات المستخدم وصولاً مجانيًا وغير محدود إلى ملفات برنامج WinX HD Video Converter Deluxe (النسخة المدفوعة من البرنامج) ، ولكن بدون دعم العملاء أو الترقيات المستقبلية. ومع ذلك ، بالنسبة لما نقوم به ، فلا بأس بذلك.
بمجرد حصولك على رمز الترخيص ، قم بلصقه في ملف رمز الترخيص في نافذة التسجيل المنبثقة عند تشغيل WinX Video Converter لأول مرة. ستحتاج أيضًا إلى تقديم عنوان بريد إلكتروني لربط رمز الترخيص بحسابك في بريد إلكتروني مرخص علبة.
عندما تكون جاهزًا ، اضغط على تفعيل لتنشيط البرنامج.
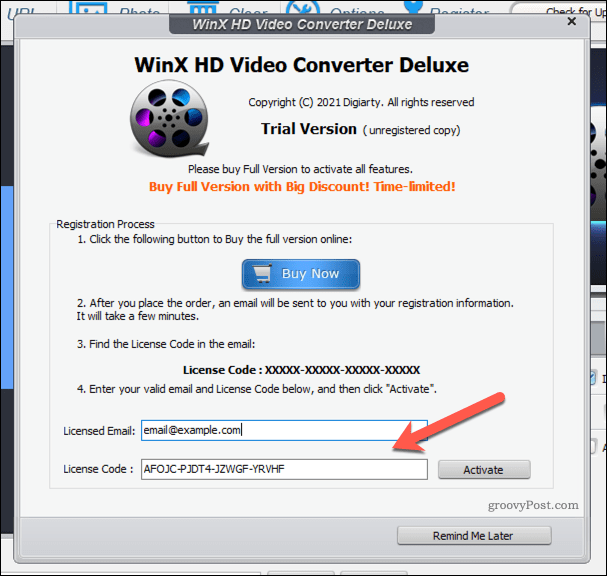
إذا كنت تفضل ذلك ، يمكنك شراء الإصدار الكامل من WinX HD Video Converter Deluxe ، مع الدعم الكامل وترقيات الإصدار المستقبلية المضمنة ، في موقع WinX.
إضافة ملف MKV للتحويل
بمجرد تنشيط الترخيص ، يمكنك بدء عملية تحويل الفيديو في WinX Video Converter عن طريق تحديد ملف MKV الذي ترغب في تحويله.
للقيام بذلك ، اضغط على فيديو زر في الجزء العلوي ، أو اضغط على الأكبر فيديو زر في الوسط.
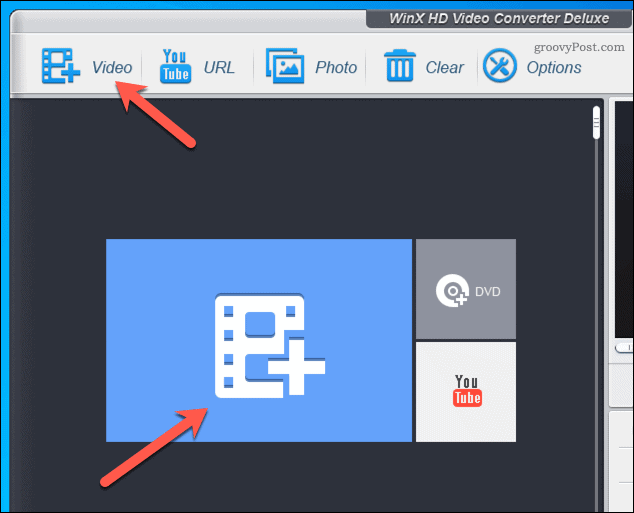
في ال فتح نافذة ، حدد موقع ملف MKV الذي تريد تحويله ، ثم اضغط على فتح لإدخاله.
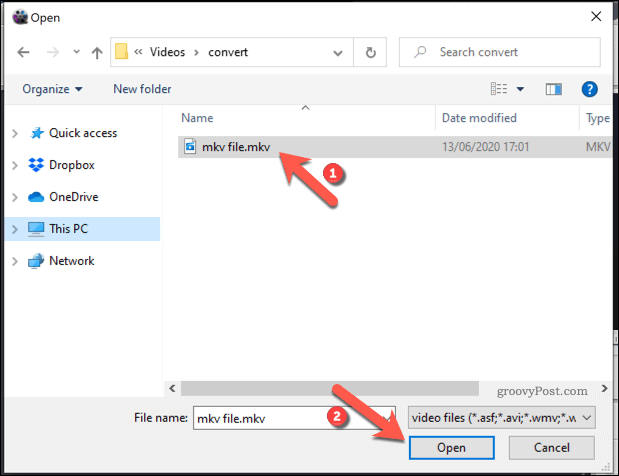
تحديد ملف تعريف الإخراج
بمجرد تحديد ملف لتحويله ، ستحتاج إلى تحديد ملف ملف الإخراج لتحديد تنسيق ملف الإخراج ودقة.
يوجد أكثر من 420 ملف إخراج مختلف متوفر في فئات مختلفة للاختيار من بينها. تتراوح هذه من ملفات تعريف الإخراج العامة ذات الدقة وتنسيقات الملفات التي يجب أن تدعمها معظم الأجهزة إلى ملفات أكثر تحديدًا ملفات التعريف ، المصممة لمساعدتك في تشغيل الملفات على أجهزة معينة أو في ظل ظروف معينة ، مثل صفحات الويب أو على Android أو جهاز آبل.
العديد من ملفات تعريف الإخراج MP4 تتوفر. إذا كنت تريد الحفاظ على الدقة الحالية لملفك ، فحدد فيديو MP4 (موصى به) من الملامح العامة علامة التبويب في ملف الإخراج نافذة منبثقة.
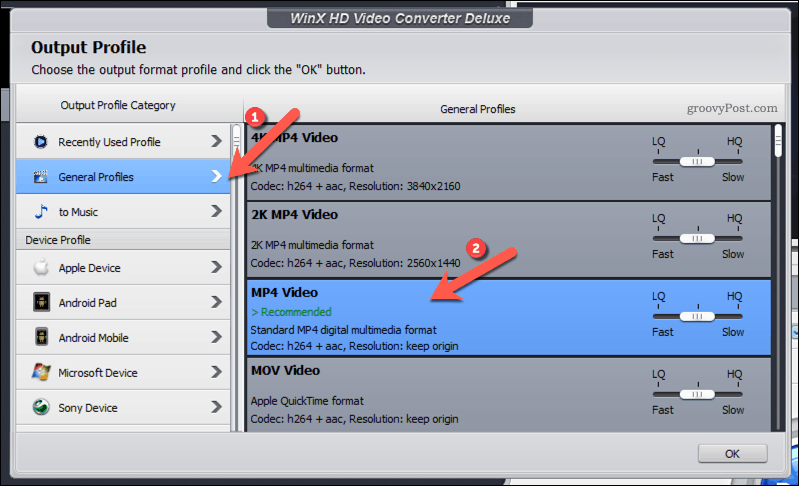
إذا كنت تفضل تحويل الملف إلى دقة أخرى ، فقم بإلقاء نظرة على فئات الملف الشخصي المختلفة. على سبيل المثال ، إذا كنت ترغب في تحويل الفيديو الخاص بك إلى تنسيق MP4 مناسب للويب على YouTube ، فحدد MP4 من فيديو يوتيوب التبويب بدلا من ذلك.
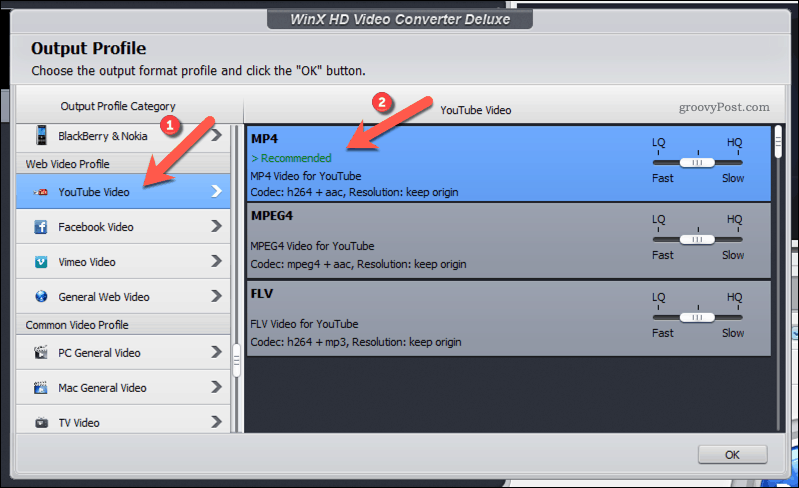
بمجرد تحديد ملف إخراج MP4 الذي ترغب في استخدامه ، يمكنك تحديد سرعة التحويل باستخدام ملف شريط التمرير LQ-HQ على اليمين. بشكل افتراضي ، يظل شريط التمرير في المركز ، مما يؤدي إلى موازنة سرعة التحويل وجودة الإخراج النهائية.
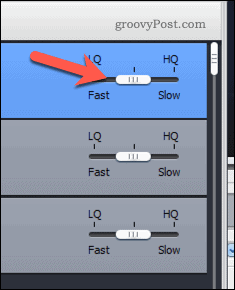
حرك المنزلق اليسار من اتجاه LQ(جودة منخفضة) لتقليل حجم الملف وتسريع عملية التحويل. ستفقد بعض الجودة في ملف الإخراج النهائي. يمكن لـ WinX Video Converter تقليل أحجام الملفات بمقدار حتى 90٪، حسب تنسيق الملف المستخدم.
بدلاً من ذلك ، حرك المنزلق حق من اتجاه HQ(جودة عالية). سيؤدي ذلك إلى زيادة حجم الملف والحفاظ على جودة الفيديو الأصلي. ومع ذلك ، قد يستغرق تحويل الفيديو من MKV إلى MP4 وقتًا أطول.
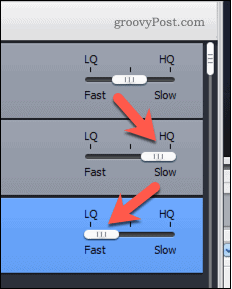
عندما تكون جاهزًا ، اضغط على موافق لحفظ اختيارك.
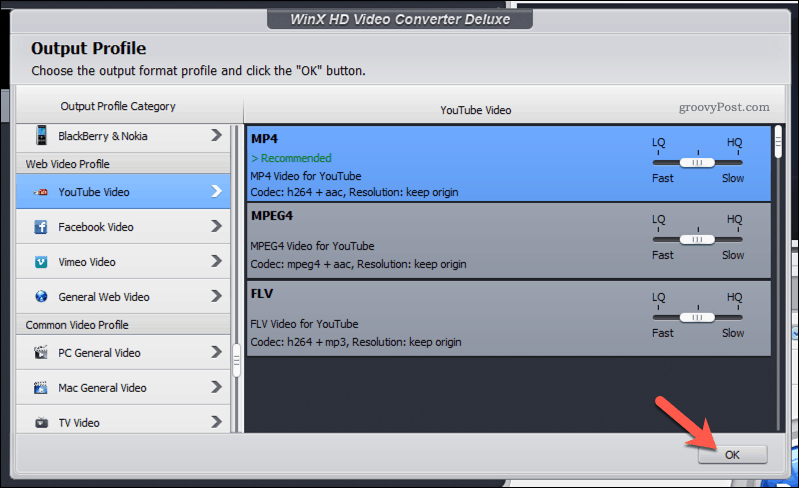
ضبط إعدادات ملف الإخراج وبدء التحويل
مع تحديد ملف تعريف الإخراج الخاص بك ، ستحتاج إلى تأكيد بعض الإعدادات الإضافية قبل أن تبدأ التحويل.
ستحتاج إلى تحديد مجلد الوجهة لملف الإخراج أولاً. للقيام بذلك ، انقر فوق تصفح بجانب مجلد الوجهة اختيار.

لإعادة تسمية ملف الإخراج ، اضغط على إعادة تسمية اختيار. في المربع المنبثق ، قم بتأكيد اسم الملف الذي ترغب في استخدامه وخصائص الملف الأخرى ، ثم اضغط على موافق للحفظ.
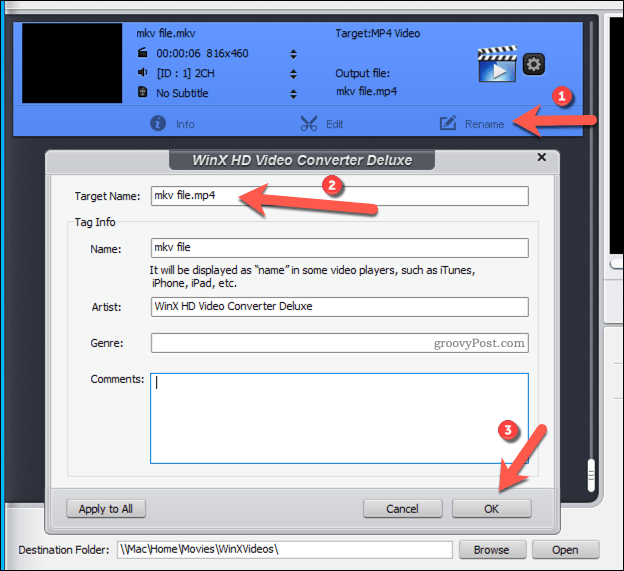
يمكنك أيضًا استخدام WinX Video Converter لإجراء تعديلات صغيرة على ملف الفيديو الخاص بك. على سبيل المثال ، يمكنك تغيير حجم الصوت أو إضافة ترجمات أو اقتصاص حجم الفيديو أو توسيعه أو قص الملف لتوفير الوقت.
للقيام بذلك ، اضغط على يحرر، ثم أجر التغييرات التي تريد إجراؤها على الفيديو في النافذة المنبثقة. يضعط منتهي لحفظ التغييرات.
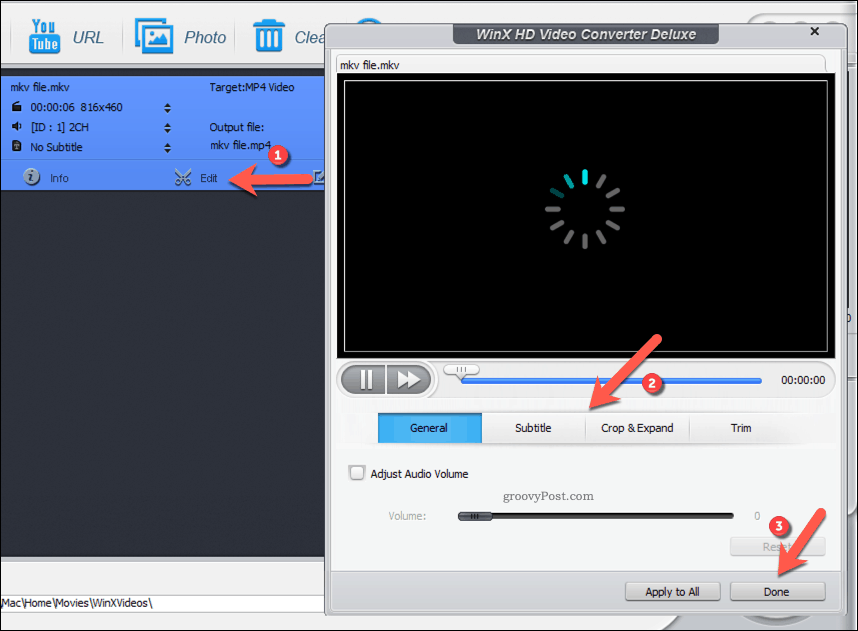
إذا كنت ترغب في إضافة ترجمات إلى الفيديو الخاص بك ، فاضغط على لا توجد ترجمة القائمة المنسدلة ، ثم اضغط على اضافة SRT خارجي لتحديد ملف الترجمة الخارجي (بتنسيق SRT تنسيق الملف).
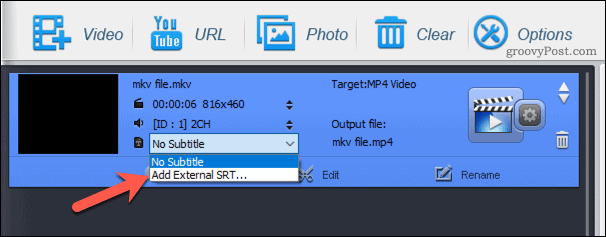
إذا كنت تريد تغيير ملف تعريف الإخراج ، فقم بتحديده ، فاضغط على إعدادات رمز الترس. في النافذة المنبثقة ، يمكنك إجراء تغييرات صغيرة على ملف التعريف الحالي (على سبيل المثال ، برنامج الترميز أو معدل الإطارات المستخدم).
بدلاً من ذلك ، اضغط على ملف الإخراج القائمة المنسدلة لتحديد ملف تعريف افتراضي آخر لاستخدامه بدلاً من ذلك ، ثم اضغط على موافق للحفظ.
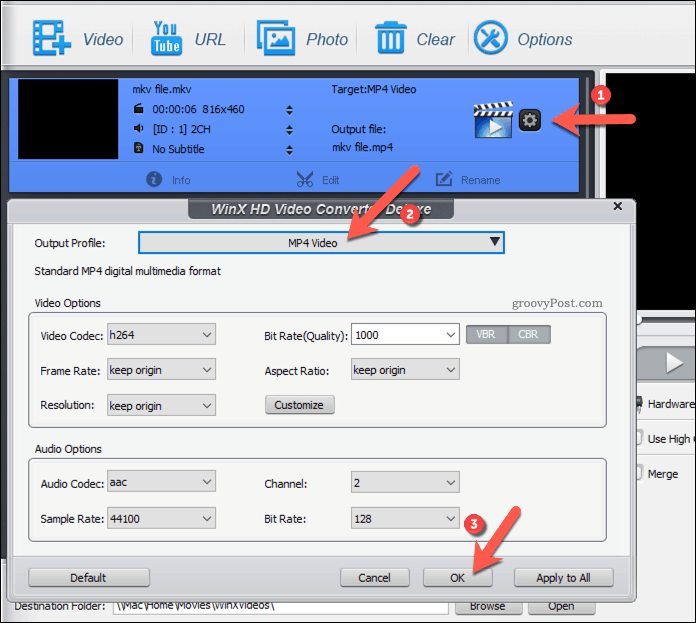
يدعم WinX Video Converter تحويل الفيديو بشكل أسرع باستخدام بطاقة الرسومات أو مجموعة شرائح الرسومات الداخلية. إذا كنت ترغب في استخدام وحدة معالجة الرسومات الخاصة بك لتسريع التحويل ، فتأكد من تحديد مجموعة شرائح وحدة معالجة الرسومات في ملف مسرع الأجهزة الجزء.
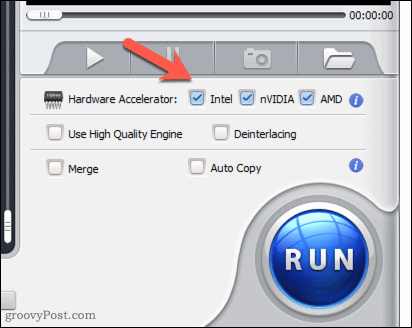
بمجرد أن تصبح جاهزًا لبدء التحويل ، اضغط على يركض زر في أسفل اليمين.
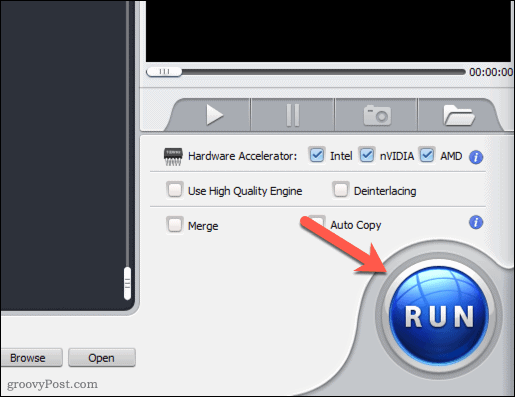
قد يستغرق تحويل الفيديو بعض الوقت حتى يكتمل. سيعتمد هذا على حجم الملف وجودة الفيديو الذي حددته. سيظهر الملف في مجلد الوجهة الذي حددته بمجرد اكتمال العملية.
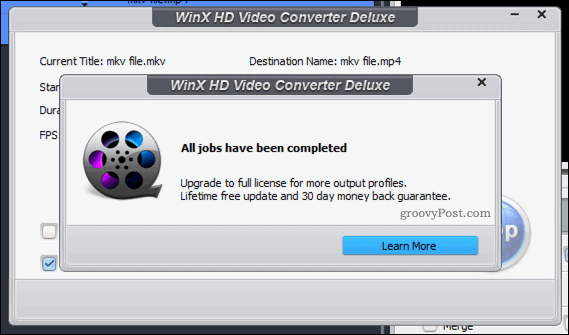
استخدام WinX Video Converter vs. برنامج WinX HD Video Converter Deluxe
باستخدام WinX Video Converter ، يمكنك بسرعة تحويل أي ملف MKV إلى MP4 دون مشكلة. وهو يدعم المئات من تنسيقات الملفات وتحويل الفيديو المسرع بالأجهزة ودعم جودة الفيديو 4K وأدوات لتحرير ملفات الفيديو المصدر ، بما في ذلك تقليم الملفات ودمجها
بينما WinX Video Converter مجاني للاستخدام مع ترخيص الهبات ، يمكنك أيضًا الترقية إلى الإصدار المدفوع برنامج WinX HD Video Converter Deluxe. لا توجد اختلافات في الميزات بين هذه الإصدارات ، لكنك لن تتلقى تحديثات إضافية للميزات أو دعم العملاء إذا اخترت الإصدار المجاني المجاني.
سواء كنت مستخدمًا مجانيًا أو مدفوع الأجر ، ستكون سعيدًا بالسرعة والجودة وسهولة الاستخدام التي توفرها أدوات WinX لمحرري الفيديو الهواة والمحترفين على حدٍ سواء.
شكر خاص لـ Digiarty Software لرعايتها هذه المقالة

