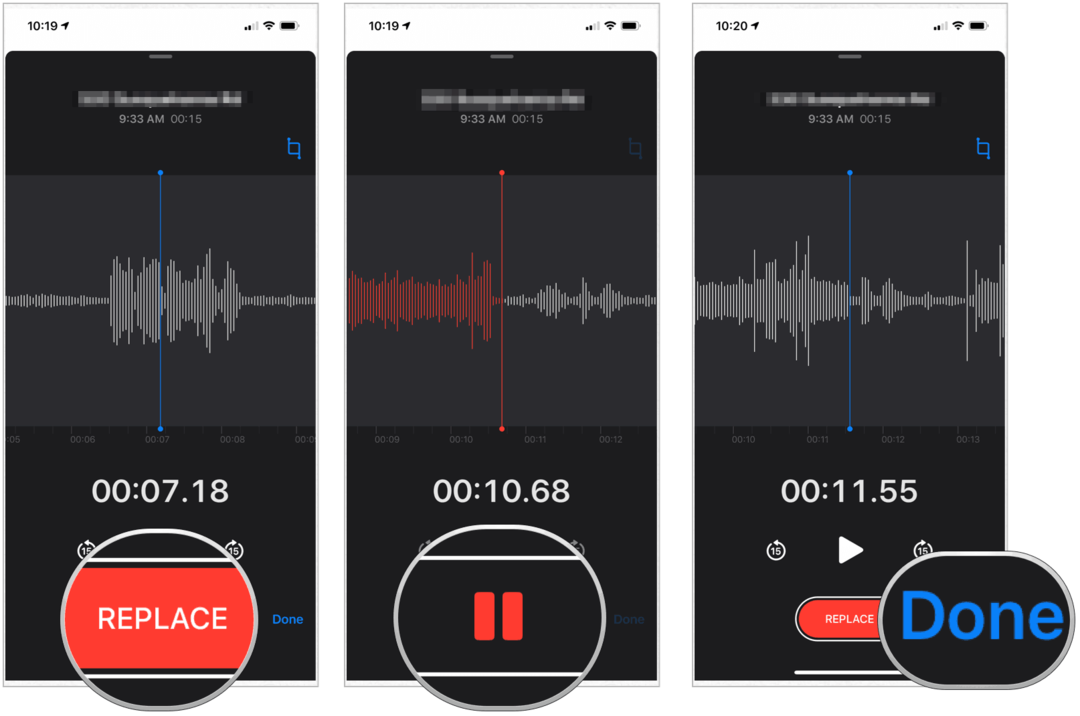كيفية تحويل PowerPoint إلى فيديو
مايكروسوفت أوفيس مايكروسوفت عرض تقديمي بطل / / March 01, 2021
آخر تحديث في

إذا كنت تنشئ عرضًا تقديميًا في PowerPoint ، فأنت تتطلع إلى مشاركة المعلومات. سواء كانت معلومات نصية بحتة ، أو إذا كان لديك أضاف مقاطع فيديو أو تسجيلات الشاشة للحصول على نهج مرئي أكثر ، يقوم ملف PowerPoint بمشاركة بياناتك مع جمهورك.
هذا ، بالطبع ، طالما أن PowerPoint متاح للاستخدام. إذا كنت ترغب في مشاركة الشرائح على نطاق أوسع دون الاعتماد على تثبيت PowerPoint ، فستحتاج إلى النظر في تحويل ملف PowerPoint إلى تنسيقات أخرى. طريقة واحدة للقيام بذلك هي تحويل PowerPoint إلى فيديو.
يمكنك مشاركة ملف فيديو مع جمهورك مباشرة أو تحميله على مواقع مثل YouTube للوصول إليه على نطاق أوسع. إذا كنت ترغب في تحويل عرض PowerPoint تقديمي إلى فيديو ، فإليك ما عليك القيام به.
تصدير عرض تقديمي كفيديو في PowerPoint على Windows
يمكن لمستخدمي PowerPoint على Windows تحويل أي عرض تقديمي إلى فيديو ، لكن الأساليب ستختلف.
ستفترض هذه الخطوات أنك تستخدم PowerPoint 2016 أو ما بعده ، أو أنك تستخدم برنامج مشترك Microsoft 365. بينما يمكنك تحويل PowerPoint إلى فيديو في PowerPoint 2013 و 2010 ، ستختلف الخطوات ، وكذلك خيارات جودة الفيديو المتاحة لك.
للبدء ، افتح ملف العرض التقديمي في PowerPoint 2016 أو ما بعده. من القائمة ، اضغط على ملف> تصدير> إنشاء فيديو.
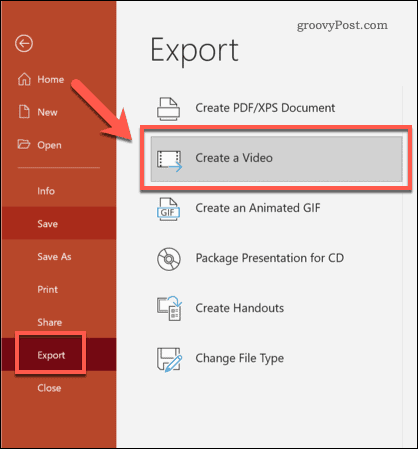
تحديد تصدير جودة الفيديو
في ال قم بإنشاء فيديو القائمة ، ستحتاج إلى تحديد جودة الفيديو الذي تم تصديره أولاً.
باستخدام القائمة المنسدلة الأولى ، حدد جودة الفيديو. يمكنك الاختيار بين Ultra HD (4K) ، Full HD (1080p) ، HD (720p) ، و قياسي (480 بكسل). كلما زادت الجودة المحددة ، زاد حجم ملف الفيديو.
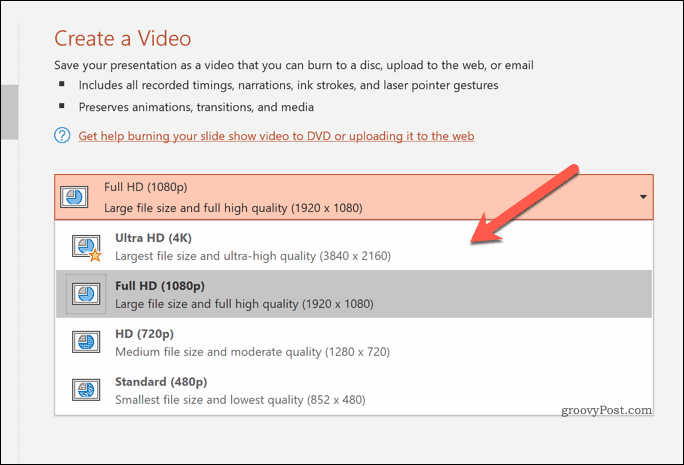
ضبط توقيت تصدير الفيديو
بمجرد تحديد الجودة ، ستحتاج إلى تحديد كيفية تشغيل الفيديو لكل شريحة.
إذا كنت ترغب في تسجيل توقيتاتك يدويًا ، فاضغط على تسجيل التوقيتات والروايات الخيار في القائمة المنسدلة الثانية. سيبدأ هذا في تسجيل العرض التقديمي الخاص بك ، مما يسمح لك بالبقاء في كل شريحة طالما كنت تفضل ذلك. يمكنك أيضًا سرد العرض التقديمي أثناء العمل فيه ، مع حفظ هذه الروايات في الفيديو الخاص بك.
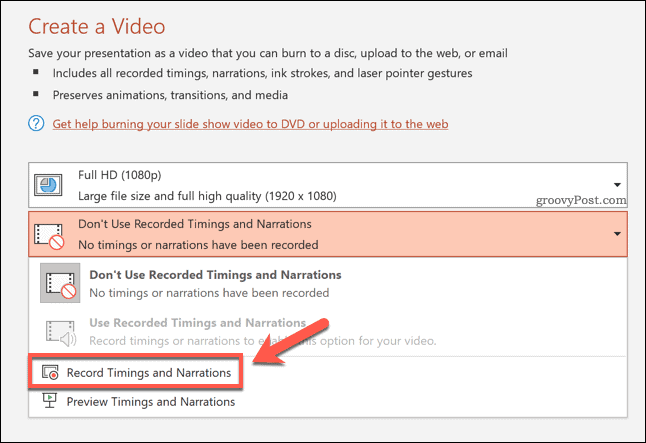
إذا قررت تسجيل العرض التقديمي ، فسيقوم PowerPoint بالتبديل إلى قائمة عرض تسجيل الفيديو.
اضغط على سجل خيار لبدء التسجيل ، ثم اضغط قف لوقف التسجيل. اضغط على مفتاح الهروب على لوحة المفاتيح للخروج من هذا العرض بمجرد الانتهاء من التسجيل.
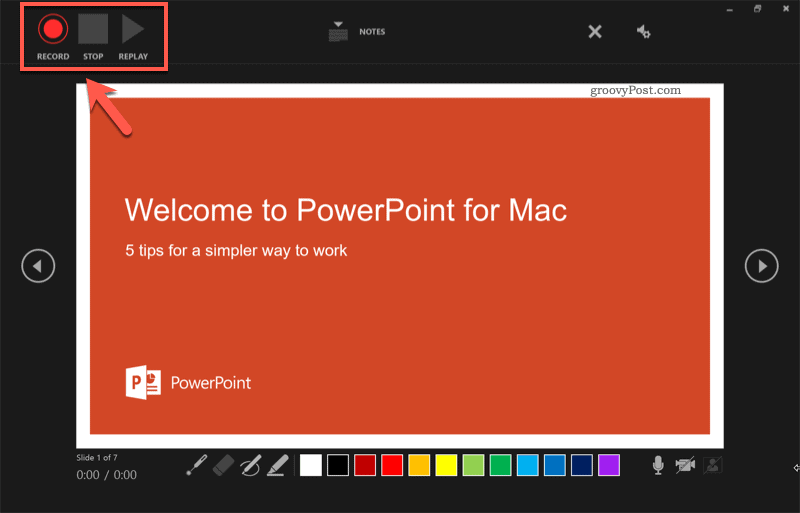
بمجرد تسجيل التوقيتات ، حدد استخدم التوقيتات والروايات المسجلة من القائمة المنسدلة.
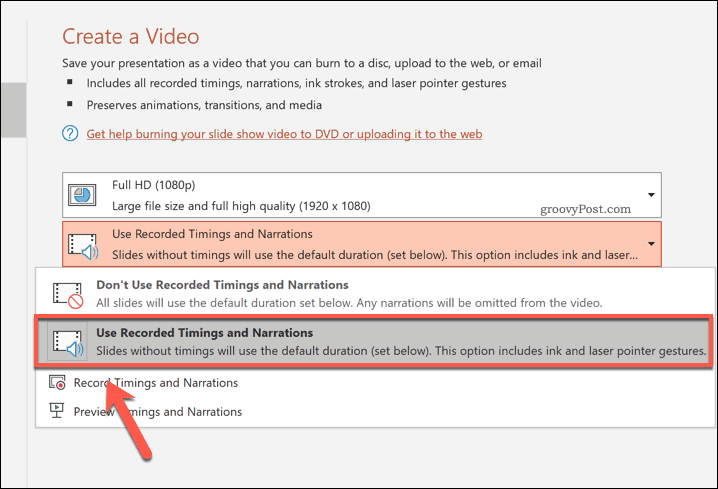
إذا كنت تفضل قضاء عدد محدد من الثواني على كل شريحة ، فحدد لا تستخدم الروايات والتوقيتات المسجلة من القائمة المنسدلة الثانية بدلاً من ذلك. ستحتاج إلى اختيار الوقت المناسب (بالثواني) باستخدام ملف ثواني قضاها على كل شريحة مربع بعد ذلك.
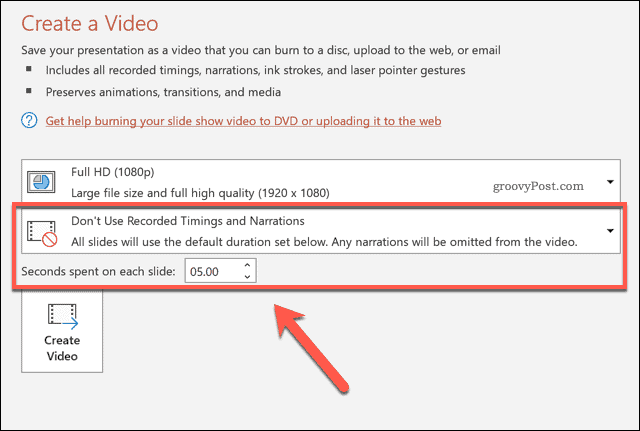
تصدير الفيديو الخاص بك
بمجرد أن تصبح جاهزًا لتصدير الفيديو ، اضغط على إنشاء فيديو اختيار.
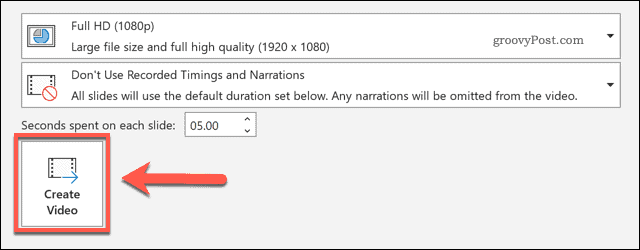
اسمح لـ PowerPoint ببعض الوقت لإكمال هذه العملية ، اعتمادًا على حجم العرض التقديمي الخاص بك. بمجرد التصدير ، يمكنك بعد ذلك تشغيل الفيديو محليًا أو نقله إلى جهاز آخر للتشغيل أو تحميله عبر الإنترنت للتشغيل على YouTube أو في أي مكان آخر.
حفظ عرض تقديمي من PowerPoint كفيديو في PowerPoint على Mac
إذا كنت تستخدم PowerPoint على Mac ، فيمكنك تصدير العرض التقديمي بطريقة مماثلة لمستخدمي Windows.
هذا الخيار متاح فقط لبرنامج PowerPoint 2019 و مشتركي Microsoft 365، ومع ذلك. إذا كنت تستخدم PowerPoint 2016 أو إصدارًا أحدث ، فستحتاج إلى اتباع الخطوات أدناه لاستخدام محول عبر الإنترنت بدلاً من ذلك.
لتحويل عرض PowerPoint تقديمي على Mac في PowerPoint 2019 أو إصدار لاحق ، افتح ملف العرض التقديمي أولاً. من القائمة ، اضغط على ملف> تصدير.
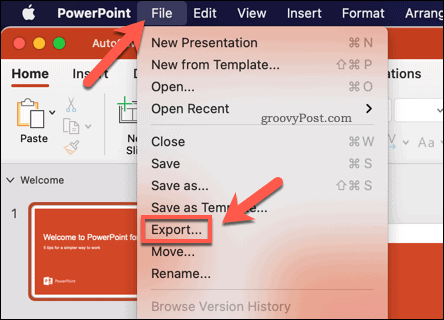
في ال يصدر نافذة منبثقة ، حدد المكان الذي تريد حفظ ملفك فيه واكتب اسم ملف مناسب. في ال تنسيق الملف القائمة المنسدلة ، حدد تنسيق الفيديو المناسب.
يمكن لمستخدمي Mac تصدير ملفات PowerPoint بتنسيق MP4 أو موف تنسيقات ملفات الفيديو.
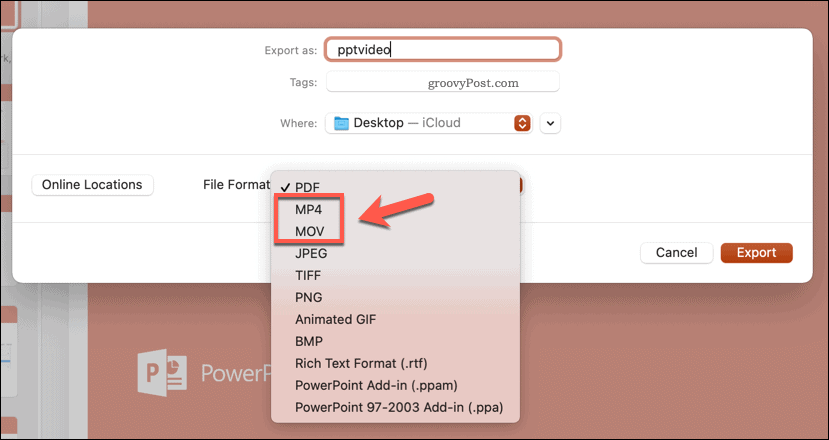
بعد تحديد تنسيق الملف ، ستحتاج إلى تحديد جودة الفيديو المُصدَّر.
اختيار جودة العرض سيصدر الفيديو بدقة PowerPoint الأصلية (عادةً 1080p Full HD). إذا اخترت جودة الإنترنت، ستقل الجودة إلى 720 ص. للحصول على أدنى جودة ، حدد جودة منخفضة، مع تصدير الفيديو بتنسيق 480 ص. كلما قلت الدقة التي تختارها ، كلما كان حجم الملف الناتج أصغر.
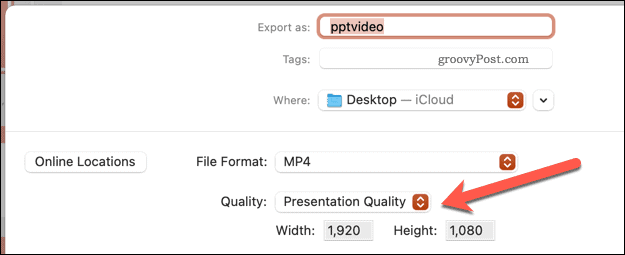
أخيرًا ، ستحتاج إلى تحديد التوقيتات المستخدمة للتبديل بين الشرائح. إذا أردت أن تكرار العرض التقديمي الخاص بك تلقائيًا ، اضغط على استخدم التوقيتات والروايات المسجلة خانة الاختيار.
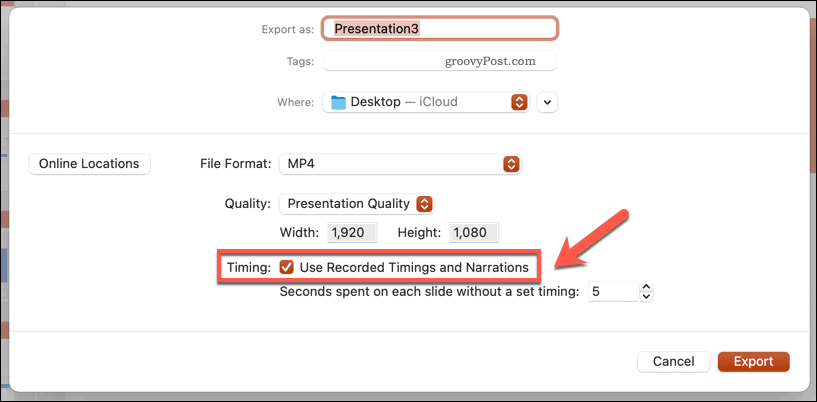
إذا لم يكن مربع الاختيار هذا متاحًا ، فارجع إلى محرر PowerPoint الرئيسي وحدد عرض الشرائح> تسجيل عرض الشرائح. ستحتاج إلى استخدام عرض التسجيل لتسجيل التوقيتات والسرد لعرضك التقديمي أولاً.
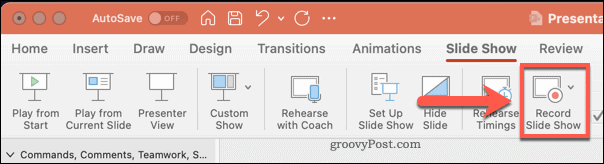
وإلا ، فسيلزمك تعيين المدة التي سيعرض فيها الفيديو كل شريحة قبل أن ينتقل. إذا كنت تفضل ضبط هذه التوقيتات يدويًا ، فاترك استخدم التوقيتات والروايات المسجلة مربع الاختيار غير محدد ، ثم اختر قيمة (بالثواني) من المربع أدناه.
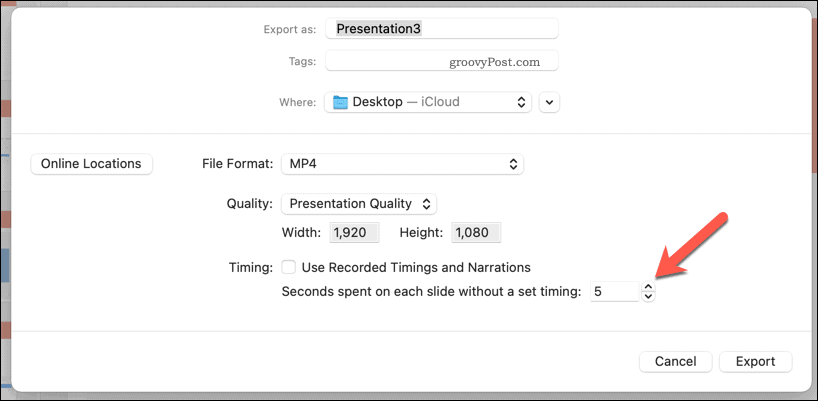
اضغط على يصدر زر لبدء تصدير الفيديو الخاص بك.
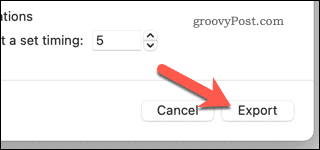
بمجرد التصدير ، يمكنك تشغيل ملف الفيديو الخاص بك في مشغل فيديو مناسب (مثل VLC) أو تصديره إلى جهاز آخر للتشغيل. يمكنك أيضًا تحميله عبر الإنترنت باستخدام وسائل التواصل الاجتماعي أو مواقع مشاركة الفيديو مثل YouTube.
باستخدام محول الفيديو عبر الإنترنت PowerPoint
إذا لم يكن لديك PowerPoint مثبتًا على جهاز الكمبيوتر الشخصي أو جهاز Mac ، فيمكنك استخدام محول فيديو عبر الإنترنت لتحويل PowerPoint إلى فيديو بدلاً من ذلك. هناك العديد من الخيارات المتاحة ، ولكن أفضلها هو PPTX إلى MP4 على الإنترنت لتحويل الملفات.
على الرغم من أن خدمات مثل هذه آمنة عادةً ، يجب أن تتذكر أنك ستحتاج إلى تحميل ملفك إلى خادم بعيد ، حيث لا توجد ضمانات مطلقة بحذف بياناتك بعد الملف محولة. إذا كان PowerPoint الخاص بك يحتوي على بيانات حساسة أو شخصية ، فيجب تجنب استخدام الخدمات عبر الإنترنت لتحويل ملفك.
إذا كنت سعيدًا باستخدام هذه الخدمة (أو ما شابهها) ، فابدأ بتحميل ملف PowerPoint باستخدام المربع المتوفر. يمكنك الضغط على اختر الملفات لتحديد ملفك يدويًا أو سحب الملف وإفلاته في مكانه بدلاً من ذلك.
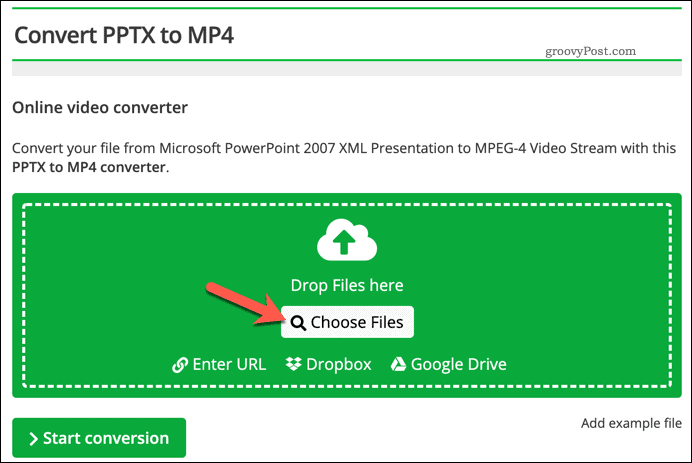
بمجرد تحميل ملفك ، يمكنك تغيير الدقة ومعدل بت الفيديو والترميز ومعدل الإطارات وحجم الملف والمزيد. يمكنك تعيين هذه يدويًا ، أو تحديد ملف تعريف جودة فيديو معين مسبقًا من ملف اختر إعدادًا مسبقًا القائمة المنسدلة لتحديدها لك.
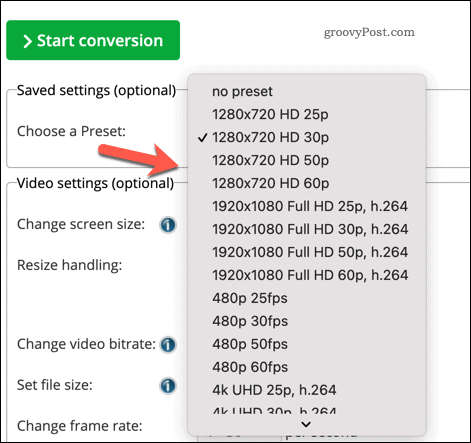
اضغط على ابدأ التحويل زر لبدء التحويل.
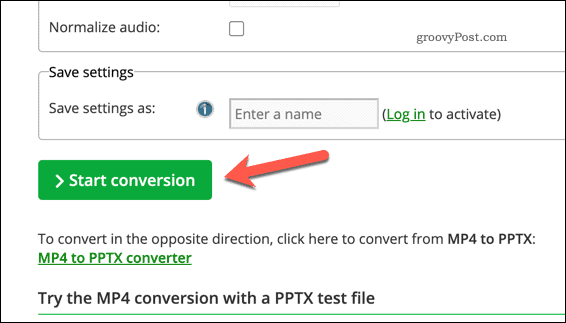
اعتمادًا على حجم العرض التقديمي الخاص بك ، قد يستغرق هذا بضع لحظات حتى يكتمل. بمجرد تحويل الملف ، اضغط على تحميل لتنزيل الملف أو تنزيل الملف بصيغة ZIP لتنزيله في ملف مضغوط.
بدلاً من ذلك ، اضغط على تحميل سحابة لتحميل ملفك تلقائيًا إلى خدمة التخزين السحابية المفضلة لديك.
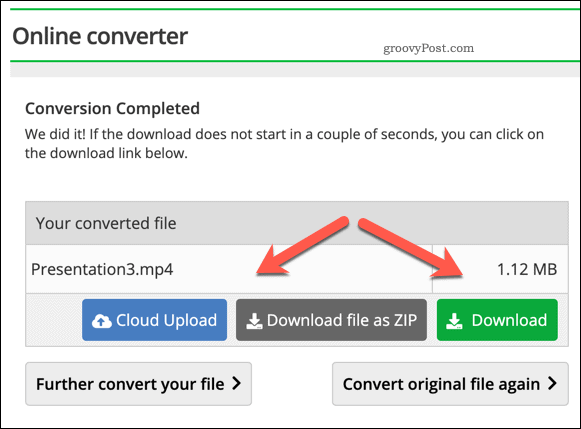
تقديم المعلومات باستخدام PowerPoint
بينما يعد تحويل PowerPoint إلى فيديو طريقة جيدة لمشاركة معلوماتك مع جمهور أوسع ، فهناك طرق أخرى يمكنك من خلالها تقديم معلوماتك. أنت تستطيع إضافة صور GIF إلى PowerPoint لمعرفة المزيد عن العناصر المرئية ، أو إدراج ملفات PDF في PowerPoint الخاص بك للتركيز أكثر على النص.
يمكنك أيضًا تسجيل ملفات إضافة الصوت إلى PowerPoint لإضافة موسيقى (أو صوتك) إلى عرضك التقديمي. إذا كنت تقدم العرض المباشر ، فقد ترغب في ذلك أضف ملاحظات المتحدث، مما يمنحك نقاطًا إضافية لتذكرها دون ملء الشرائح.