مستكشف Windows يحافظ على التعطل: كيفية الإصلاح
مايكروسوفت ويندوز 10 نوافذ بطل / / March 03, 2021
آخر تحديث في

يُعرف مستكشف Windows (الآن مستكشف الملفات) باسم مدير الملفات لجهاز كمبيوتر يعمل بنظام Windows ، ولكنه أكثر من مجرد أداة بسيطة لإدارة الملفات. تساعد عملية explorer.exe أيضًا في إنشاء أجزاء من واجهة المستخدم الخاصة بك ، من قائمة ابدأ إلى أيقونات سطح المكتب. إذا استمر تعطل Windows Explorer ، فلن تتمكن من استخدام جهاز الكمبيوتر الخاص بك بشكل صحيح.
لحسن الحظ ، هناك بعض طرق استكشاف الأخطاء وإصلاحها الشائعة التي يمكنك محاولة حلها. إذا استمر تعطل Windows 10 Explorer ، فقد تتمكن من حل المشكلة باتباع الخطوات أدناه.
قم بتشغيل مدقق ملفات النظام
عندما يستمر File Explorer في التعطل ، تكون الملفات المفقودة أو التالفة من بين الأسباب الأكثر شيوعًا. للتحقق من (وإصلاح) أي ملفات نظام مفقودة أو تالفة ، يمكنك تشغيل ملف أداة مدقق ملفات النظام (SFC) باستخدام نوافذ بوويرشيل.
لفتح نافذة PowerShell جديدة ، انقر بزر الماوس الأيمن فوق قائمة ابدأ واضغط على Windows PowerShell (المسؤول) اختيار.
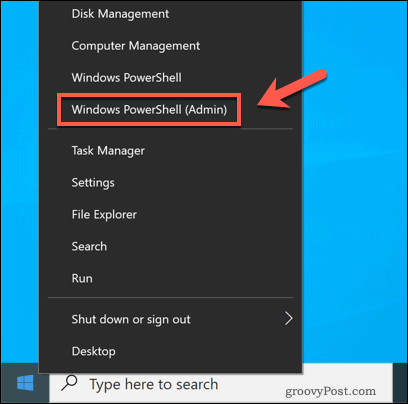
في نافذة PowerShell الجديدة ، اكتب sfc / scannow، ثم اضغط على يدخل مفتاح.
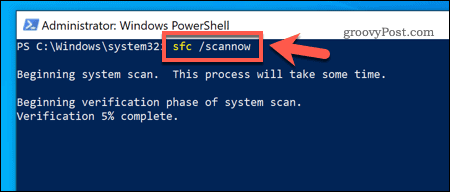
ستستغرق أداة SFC بعض الوقت لفحص جهاز الكمبيوتر الخاص بك بحثًا عن أخطاء الملفات. إذا اكتشف أي شيء (وحيثما أمكن ذلك) ، فسيقوم Windows بإصلاح الملفات واستبدالها ، مما يضمن السلامة العامة لتثبيت Windows الخاص بك.
تحقق من وجود تحديثات نظام Windows
بدلاً من إصدار إصدارات Windows الرئيسية الجديدة (مثل Windows 7 أو Windows XP) ، تحولت Microsoft إلى نموذج إصدار الخدمة مع إصدار Windows 10. يتم إصدار تحديثات طفيفة تحتوي على إصلاحات للأخطاء والأمان بانتظام ، بينما يتم إصدار الإصدارات الرئيسية التي تحتوي على ميزات جديدة مرتين في السنة.
إذا كان جهاز الكمبيوتر الخاص بك قديمًا ، فستحتاج إلى البحث عن تحديثات النظام الجديدة. للقيام بذلك ، انقر بزر الماوس الأيمن فوق قائمة ابدأ واضغط على إعدادات.
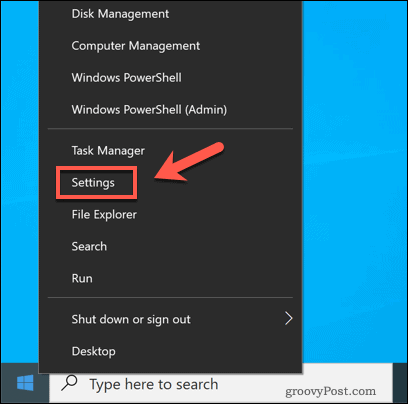
في ال إعدادات القائمة ، اضغط التحديث والأمان> Windows Update.
إذا كانت هناك أية تحديثات معلقة ، فاضغط على تثبيت الآن، وإلا اضغط على تحقق من وجود تحديثات للبحث عن أي تحديثات متوفرة.
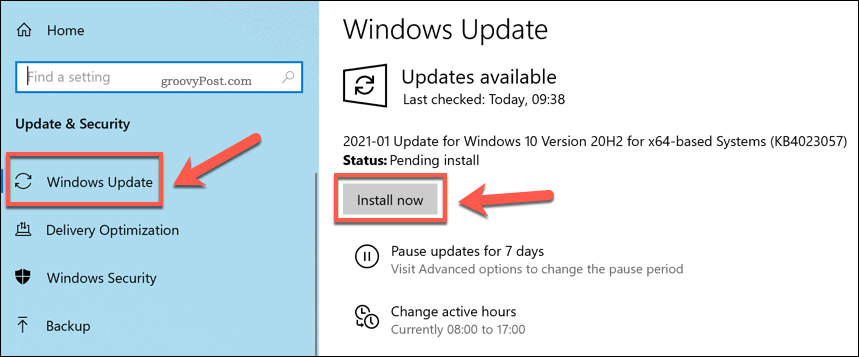
بمجرد تنزيل Windows لأي تحديثات متوفرة ، أعد تشغيل الكمبيوتر لتثبيتها. على الرغم من أن هذا ليس إصلاحًا معجزة لعملية Explorer المعطلة ، فإن التحديثات الجديدة تأتي مع إصلاحات للأخطاء وتحسينات في الاستقرار يمكن أن تحل المشكلة.
عمليات مستكشف الملفات المنفصلة
عادةً ما يتم تشغيل عملية Explorer كعملية واحدة على جهاز الكمبيوتر الخاص بك. هذا يعني أن كل نافذة مستكشف ملفات جديدة يتم فتحها يتم وضعها معًا في عملية نظام واحدة. يمكن أن يتسبب هذا في بعض مشكلات الاستقرار ، خاصة لأجهزة الكمبيوتر الأبطأ.
للمساعدة في التغلب على هذه المشكلة ، يمكنك تغيير هذا الإعداد لتقسيم كل نافذة مستكشف ملفات جديدة إلى عملية منفصلة. للقيام بذلك ، افتح File Explorer واضغط على ملف> تغيير المجلد وخيارات البحث أو ملف> خيارات (حسب وجهة نظرك الحالية).
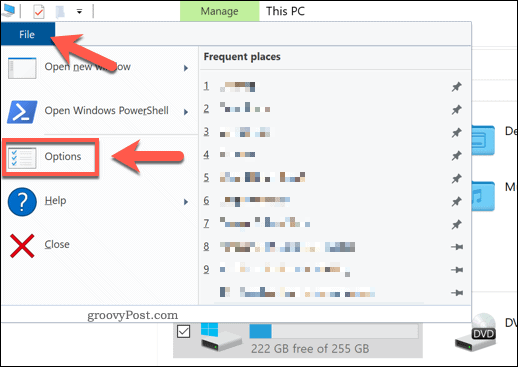
في ال خيارات المجلد نافذة ، اضغط على رأي التبويب. في ال إعدادات متقدمة نافذة ، اضغط على قم بتشغيل نوافذ المجلد في عملية منفصلة مربع الاختيار لتمكين الميزة.
انقر موافق لحفظ الضبط وتطبيقه.
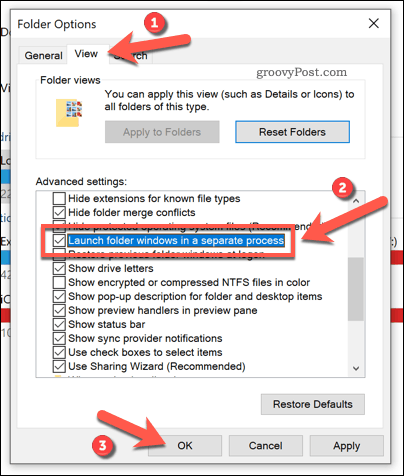
مع تطبيق هذا الإعداد ، سيتم تشغيل كل نافذة جديدة يتم فتحها في File Explorer وفقًا لعملية منفصلة خاصة بها. في حالة عدم استقرار نافذة مجلد واحد ، يجب أن يساعد هذا الإعداد في منع Explorer من الانهيار تمامًا.
تعطيل ملحقات مستكشف الطرف الثالث باستخدام ShellExView
يعد Windows File Explorer قابلاً للتخصيص ، وذلك بفضل امتدادات الجهات الخارجية التي تعمل على توسيع وظائفه.
على سبيل المثال ، إذا قمت بتثبيت تطبيق مثل 7-Zip ، فستتمكن من استخدام التطبيق لأداء المهام (مثل ضغط ملف) في Explorer نفسه. إذا قمت بتثبيت VLC ، فستتمكن من إضافة ملفات إلى قائمة التشغيل مباشرة من نافذة مستكشف الملفات.
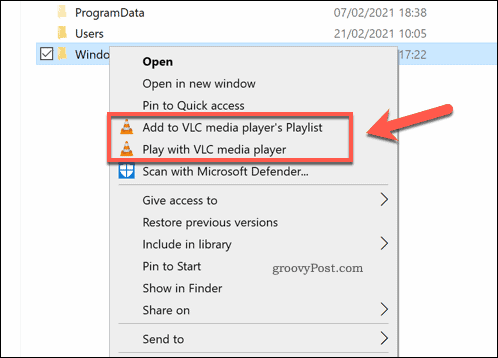
تظهر هذه الخيارات عادةً عند النقر بزر الماوس الأيمن فوق أحد الملفات. ومع ذلك ، إذا أصبح ملحق جهة خارجية غير مستقر (أو إذا كان لديك الكثير من الملحقات المثبتة) ، فقد يؤدي إلى تعطل عملية explorer.exe. ستحتاج إلى تعطيل الامتداد المشكل لإصلاح المشكلة.
أفضل طريقة لتعطيل بعض (أو كل) ملحقات Explorer بسرعة هي استخدام تطبيق تابع لجهة خارجية يسمى ShellExView. يتيح لك ذلك الاطلاع بسرعة على الملحقات التي تم تثبيتها وتعطيلها أو إزالتها. للبدأ، قم بتنزيل تطبيق ShellExView وتثبيته.
بمجرد التثبيت ، قم بتشغيل التطبيق والسماح له بالبحث عن أي ملحقات. ستتضمن القائمة امتدادات Microsoft الخاصة ، لذا اضغط على خيارات> إخفاء كافة ملحقات Microsoft للتأكد من عدم تعطيلها ، فقد يؤدي ذلك إلى تعطيل مستكشف الملفات.
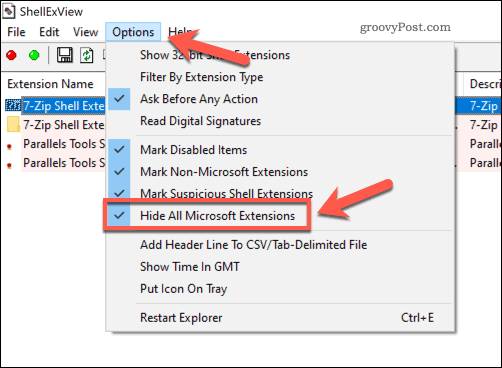
سيؤدي إخفاء ملحقات Microsoft من القائمة إلى عرض أي ملحقات خارجية مثبتة. لتعطيل ملحق فردي ، انقر بزر الماوس الأيمن فوقه ، ثم اضغط على تعطيل العناصر المحددة.
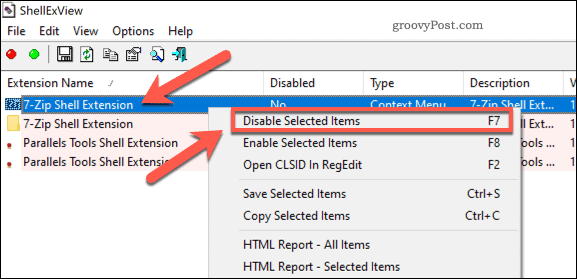
لتعطيل كافة ملحقات الطرف الثالث ، اضغط على تحرير> تحديد الكل أو اضغط السيطرة + أ على لوحة المفاتيح الخاصة بك. مع تحديد العناصر ، انقر بزر الماوس الأيمن فوق الإدخالات ، ثم اضغط على تعطيل العناصر المحددة.
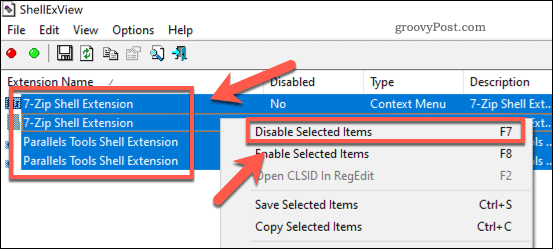
مع تعطيل العناصر ، أغلق ShellExView وأعد تشغيل الكمبيوتر. يجب ألا تراها بعد الآن عند النقر بزر الماوس الأيمن فوق الملفات في File Explorer ، ولكن قد تحتاج إلى إعادة تشغيل الكمبيوتر حتى تصبح التغييرات سارية المفعول.
تحقق من سجلات أخطاء Windows
إذا تسببت مشكلة معينة في استمرار تعطل مستكشف Windows ، فيمكنك التحقيق في السبب في سجلات أخطاء Windows. للقيام بذلك ، انقر بزر الماوس الأيمن فوق قائمة ابدأ واضغط على يركض.
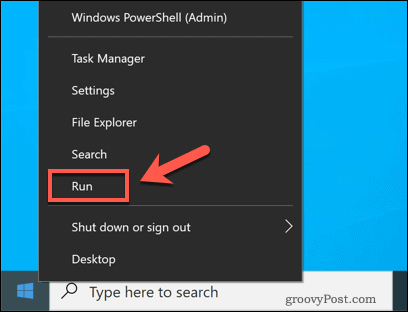
في ال يركض نوع الصندوق ايفينفور و اضغط موافق. سيؤدي هذا إلى تشغيل عارض أحداث Windows.
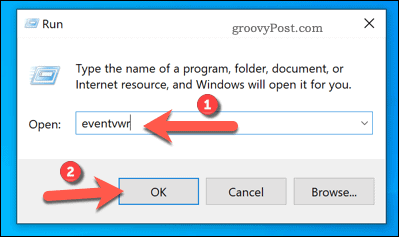
في ال عارض الأحداث نافذة ، اضغط سجلات Windows> التطبيق في القائمة اليمنى. في ال تطبيق لوحة على اليمين ، ابحث عن معرّفات الأحداث مع القيمة 1000. عادةً ما يشير معرف الحدث 1000 إلى خطأ في عملية مستكشف Windows.
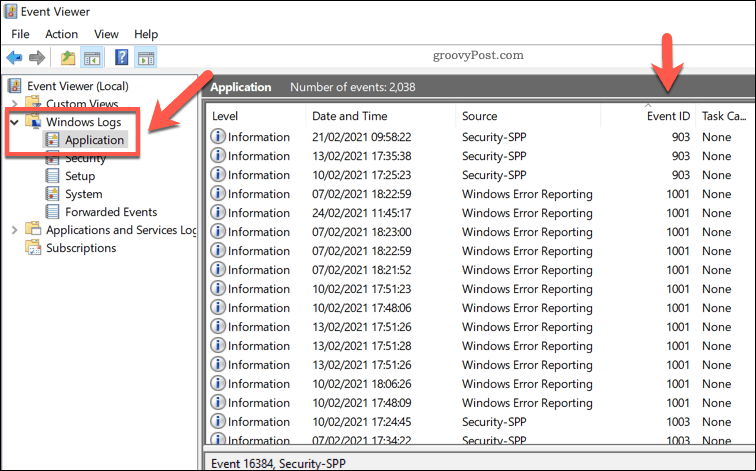
بمجرد العثور على الخطأ المناسب ، حدده ، ثم تحقق من عام المعلومات المذكورة أدناه. سيوفر هذا بعض المعلومات الأساسية حول سبب المشكلة ، والتي قد تحتاج إلى البحث فيها واستكشاف الأخطاء وإصلاحها بشكل أكبر.
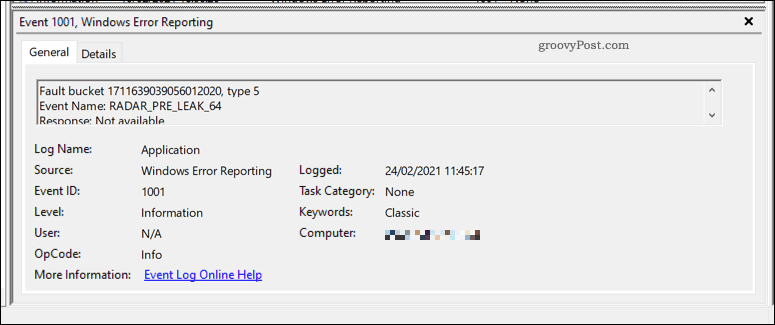
على سبيل المثال ، إذا تسبب تطبيق تابع لجهة خارجية في تعطل Explorer ، فقد يتم سرد ذلك في سجل الأخطاء ، مما يسمح لك بتحديد موقعه وإزالته لحل المشكلة.
تحقق من وجود برامج ضارة
إذا استمر Windows Explorer في التعطل ولم تكن متأكدًا من السبب ، فيجب عليك التحقق من البرامج الضارة. أ جهاز كمبيوتر مصاب بالفيروسات ليس آمنًا للاستخدام وقد يكون سببًا في حدوث مشكلات عدم الاستقرار مثل هذه المشكلة.
بينما يمكنك استخدام برنامج مكافحة فيروسات تابع لجهة خارجية ، هذا ليس ضروريًا في الواقع. بفضل أمان Windows (سابقًا Windows Defender) ، يمكنك فحص جهاز الكمبيوتر الخاص بك بحثًا عن البرامج الضارة دون الحاجة إلى برامج جهة خارجية.
للقيام بذلك ، انقر بزر الماوس الأيمن فوق قائمة ابدأ وحدد يركض. اكتب windowsdefender: في مربع التشغيل قبل الضغط على موافق.
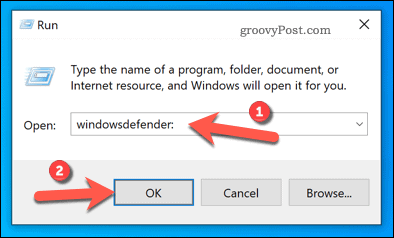
في الجديد أمن Windows نافذة ، اضغط الحماية من الفيروسات والتهديدات، ثم اضغط اختيارات المسح.
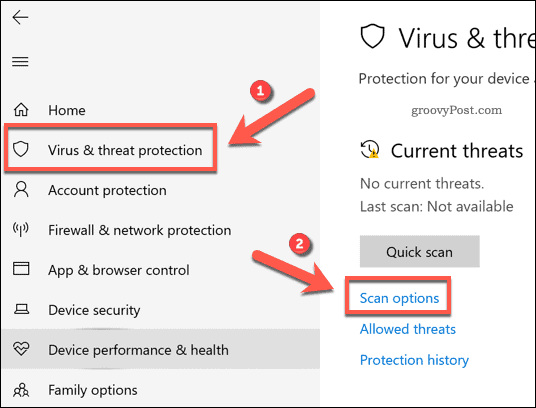
يختار فحص Microsoft Defender في وضع عدم الاتصال من الخيارات ، ثم اضغط على إفحص الآن زر.
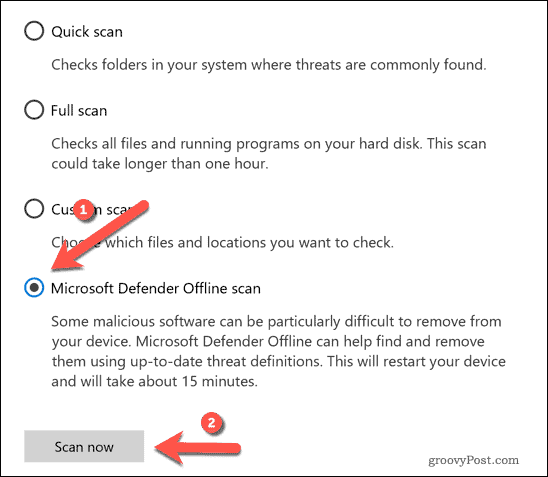
في هذه المرحلة ، سيتم إعادة تشغيل Windows وبدء فحص على مستوى التمهيد لجهاز الكمبيوتر الخاص بك بحثًا عن البرامج الضارة. إذا اكتشف أي شيء ، فسيحاول Windows Security عزله أو إزالته. من المفترض أن يساعد ذلك في حل مشكلات الاستقرار مع جهاز الكمبيوتر الخاص بك وجعله آمنًا للاستخدام.
إصلاح تثبيت Windows 10
عندما يستمر Windows Explorer في التعطل ، فإنه يشير عادةً إلى وجود مشكلة في التثبيت. بينما تستطيع أتمتة بعض مهام الصيانة، قد يكون الأمر يستحق إنشاء تقرير أداء للتحقق من وجود أي مشاكل أساسية. تتمثل إحدى المشكلات الشائعة في عناصر التسجيل المعطلة ، لذا قد تحتاج إلى ذلك إصلاح سجل الويندوز اذا كانت هذه القضيه.
في بعض الأحيان ، يمكن فقط لكسر نظيف إصلاح جهاز كمبيوتر مكسور. إذا كان الأمر كذلك ، فستحتاج إلى ذلك أعد تثبيت Windows 10 وابدأ مرة أخرى بتثبيت جديد. بامكانك ايضا إعادة تعيين التثبيت الخاص بك لاستعادة ملفات نظام Windows إلى حالتها الافتراضية مع ترك ملفاتك الشخصية كما هي.



