تتبع أهداف لياقتك باستخدام MapMyFitness و Zapier و Google Sheets
أوراق جوجل جوجل بطل / / March 25, 2021
آخر تحديث في
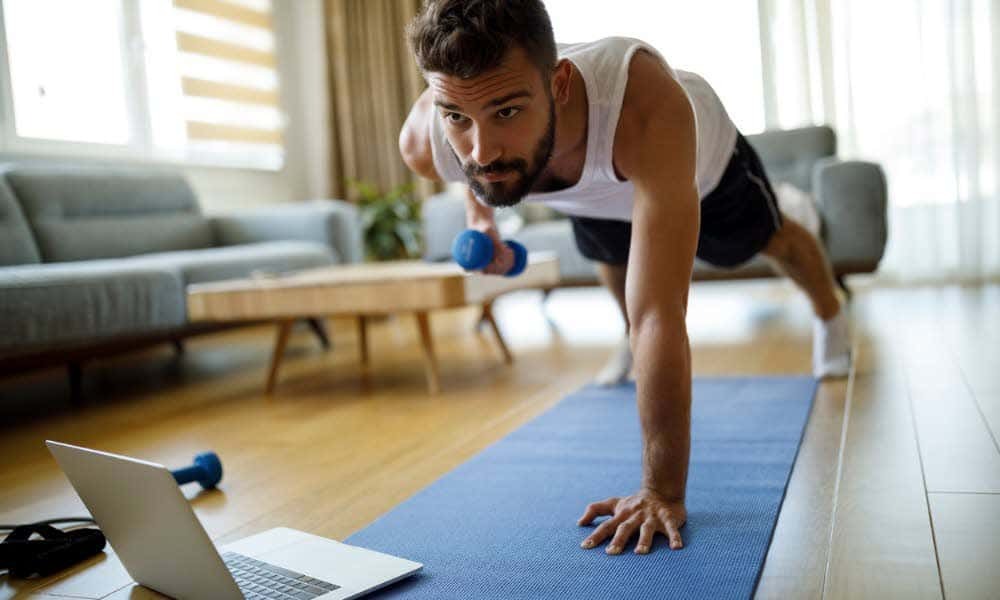
يتطلب تحقيق أهدافك المتعلقة بفقدان الوزن واللياقة البدنية أن تحاسب نفسك. وهذا يعني تتبع كل شيء من جلسات التمرين ورحلات التنزه إلى المشي في الحديقة.
لسوء الحظ ، ليس من السهل تذكر تتبع كل هذه الأشياء. والنسيان يعني أنك ستفوت متابعة التدريبات ومراقبة تقدمك.
لتسهيل هذه العملية قليلاً ، دعنا نلقي نظرة على كيفية أتمتة هذه العملية باستخدام MapMyFitness و Zapier و Google Sheets.
قم بإعداد حساباتك
قبل أن تتمكن من إعداد هذا النظام ، ستحتاج إلى إنشاء حساب جديد باستخدام MapMyFitness و Zapier و Google Sheets.
قم بزيارة موقع ويب MapMyFitness واختر اشتراك. يمكنك إما التسجيل باستخدام حساب Facebook الخاص بك أو إدخال التفاصيل الخاصة بك لإنشاء حساب جديد.
لوحة معلومات MapMyFitness بسيطة للغاية ومباشرة. سيُظهر لك ملخصًا لجميع أنشطتك على مدار الشهر الماضي.
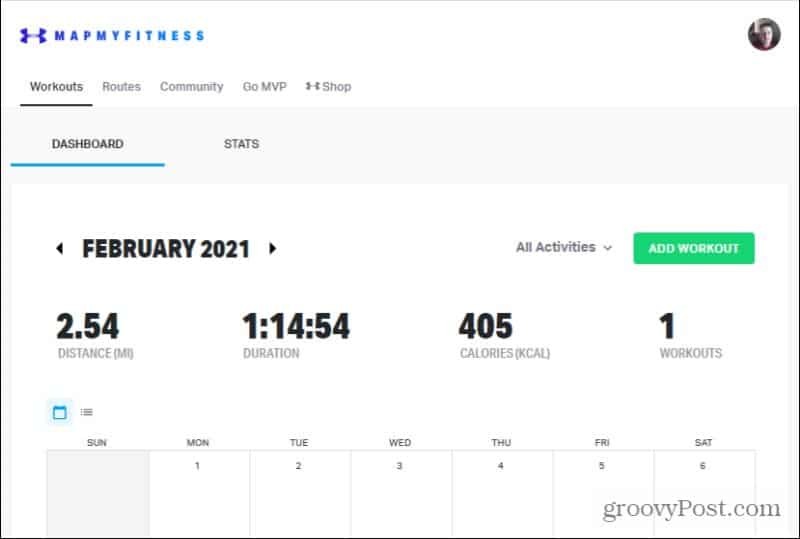
يمكنك استخدام موقع الويب أو التطبيق لإضافة تمرين. إدخالات التدريبات سريعة وبسيطة وتتضمن قائمة طويلة من الأنشطة للاختيار من بينها.

يحتوي التطبيق على واجهة أفضل لتسجيل التدريبات ، بما في ذلك خريطة تتعقب التقدم في المشي لمسافات طويلة أو الجري.
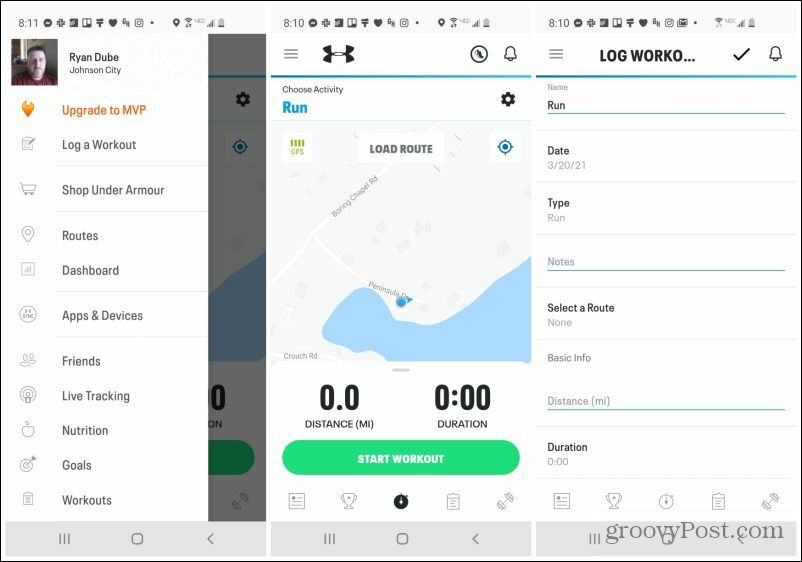
يتم تسجيل جميع التدريبات الخاصة بك وغيرها من المعلومات وتخزينها في حسابك السحابي مع Under Armor. هذه هي البيانات التي يمكنك استخدامها لاحقًا مع Zapier أتمتة نشاطك تسجيل.
التالي، توجه إلى زابير وإنشاء حساب هناك. يمكنك الحصول على حساب مجاني يسمح بما يصل إلى 2000 مهمة شهريًا وهو أكثر من كافٍ لهذه الأتمتة. أو يمكنك دفع ما يقل قليلاً عن 20 دولارًا شهريًا لحساب Starter الذي يسمح بما يصل إلى 3000 مهمة شهريًا.
أخيرًا ، طالما أن لديك حساب Google ، سيكون لديك حق الوصول إلى أوراق جوجل.
قم بإنشاء المهمة الأساسية على Zapier
الخطوة التالية هي التأكد زابير يمكن الاتصال بكل من MapMyFitness وجداول بيانات Google. في الصفحة الرئيسية ، اكتب مابمي فيتنس في الاول قم بتوصيل هذا التطبيق حقل. يختار MapMyFitness عندما تنبثق.
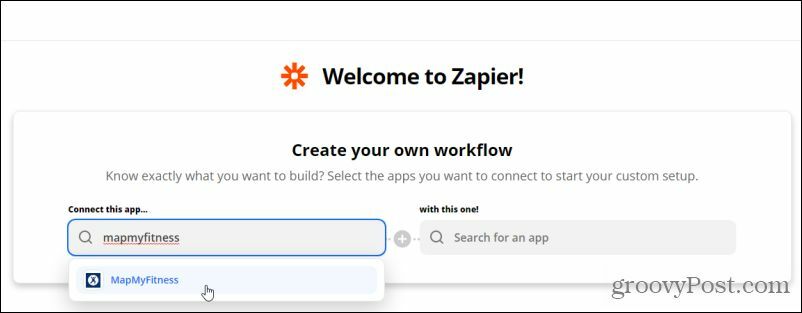
اكتب أوراق جوجل في الحقل على اليمين وحدد أوراق جوجل عندما تنبثق.
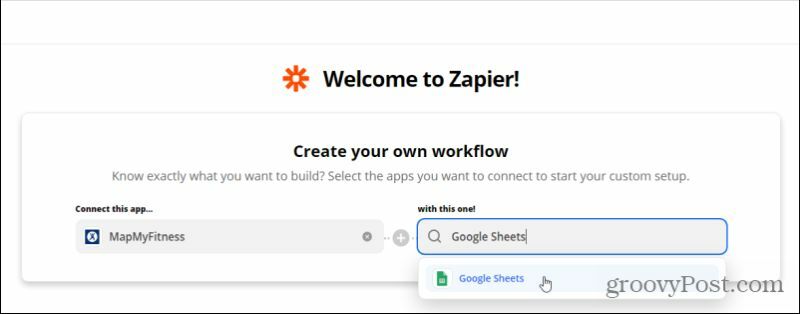
سيتم فتح صف جديد حيث ستحتاج إلى تحديد المشغل والإجراء لـ Zap الخاص بك. تحت عندما يحدث هذا، تحديد تجريب جديد في حقل المشغل بحيث يتم تشغيل Zap في أي وقت تقوم فيه بتسجيل تمرين جديد على MapMyFitness.
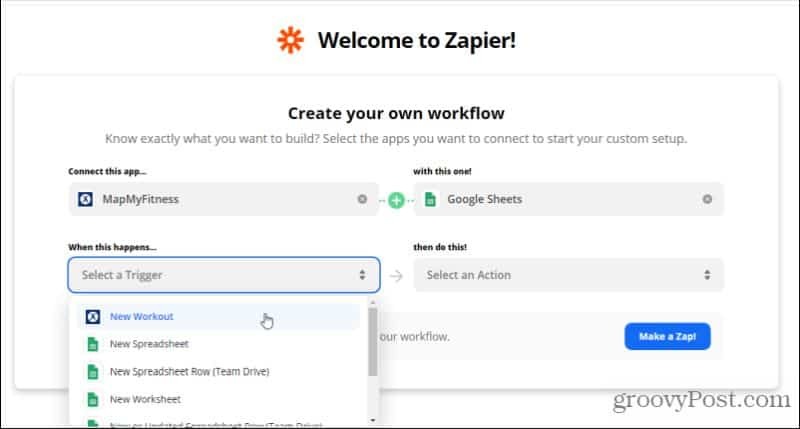
تحت ثم افعل هذا!، تحديد البحث عن أو إنشاء صف.
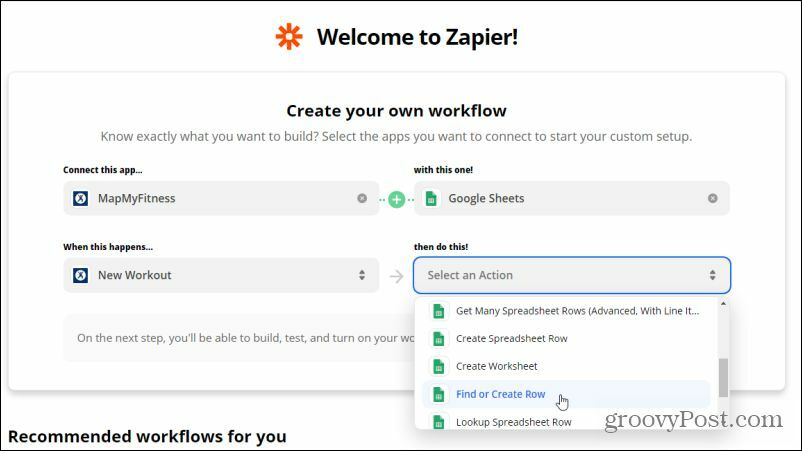
أنت الآن جاهز للانتقال إلى المرحلة التالية من إنشاء Zap حيث يمكنك تحديد تفاصيل مثل حساباتك المتصلة وتفاصيل البيانات.
قم بإعداد مشغل MapMyFitness
ستفتح شاشة جديدة تخطو لك من خلال بناء تفاصيل Zap الخاص بك. ستكون الخطوة الأولى هي الاتصال بحساب MapMyFitness واختيار المشغل.
ضمن اختيار التطبيق والحدث ، حدد ملف إدارة الحسابات المتصلة الارتباط تحت اختر الحساب.
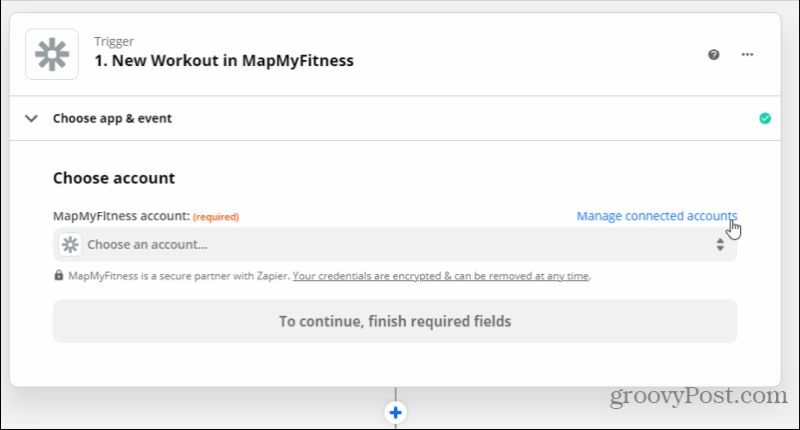
تحت إضافة اتصال جديد، يبحث عن MapMyFitness، ثم حدد الاتصال.
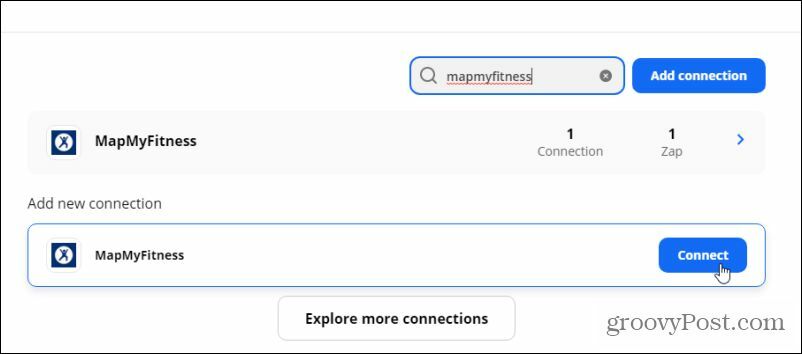
سيؤدي هذا إلى فتح صفحة ترخيص Under Armor. إذا لم تكن قد سجلت الدخول بالفعل ، فقم بتسجيل الدخول إلى حساب Under Armor (MapMyFitness) الخاص بك ، ثم حدد تفويض زر.
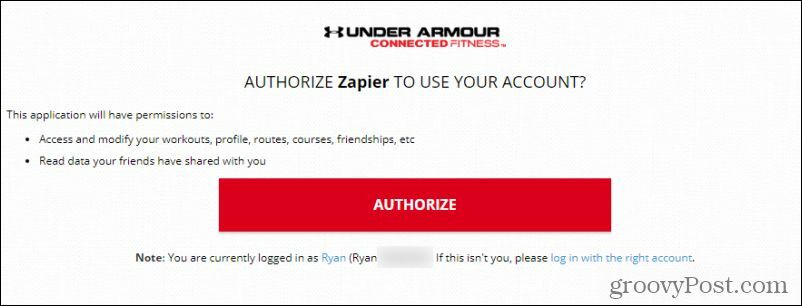
بمجرد الترخيص ، سترى الحساب مدرجًا في القائمة المنسدلة أسفل اتصالاتي. يختار خلف للعودة إلى صفحة إعداد Zap.
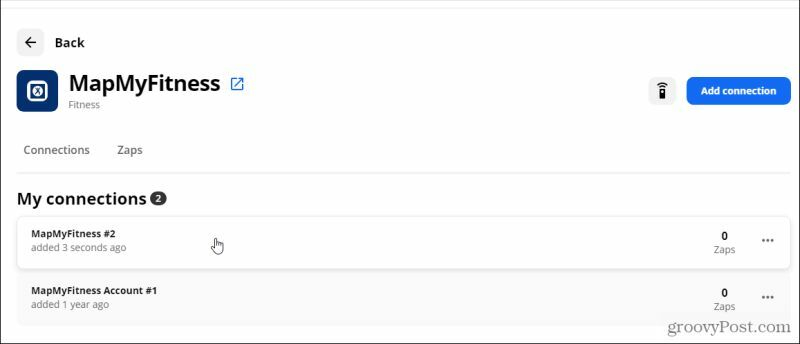
حدد ملف حدث مسبب المجال وحدد تجريب جديد. سيؤدي هذا إلى تشغيل Zap عندما يقوم حساب MapMyFitness بتسجيل نشاط تمرين جديد من التطبيق على هاتفك.
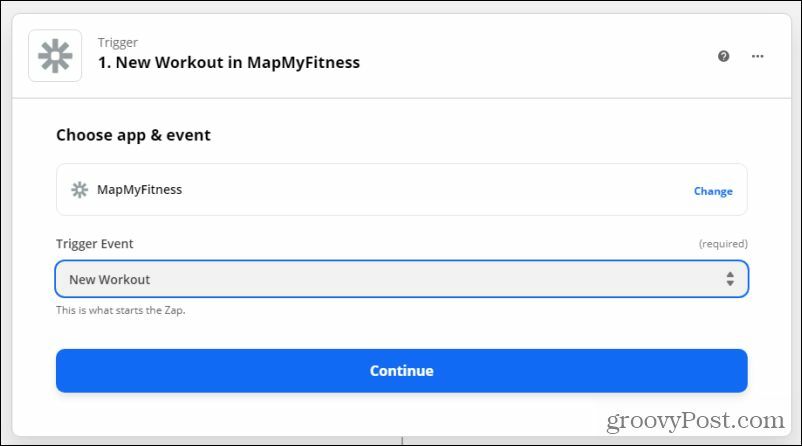
يختار يكمل، وفي صفحة مشغل الاختبار ، حدد امتحان المشغل لمعرفة ما إذا كان بإمكان Zapier إجراء اتصال بتطبيق MapMyFitness واكتشاف آخر تمرين.
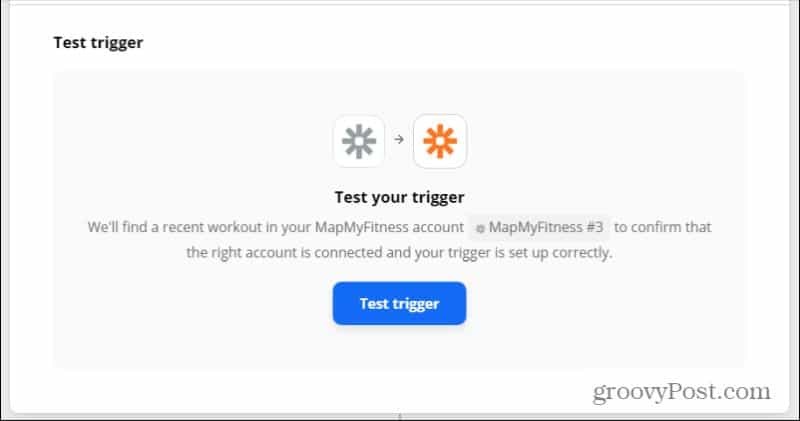
ملحوظة: إذا لم يحدث ذلك ، فقم بتسجيل تدريب جديد على تطبيق MapMyFitness ثم أعد تشغيل الاختبار. يجب أن يكتشف التمرين الجديد وسيعرض تلك البيانات كما هو موضح أدناه.
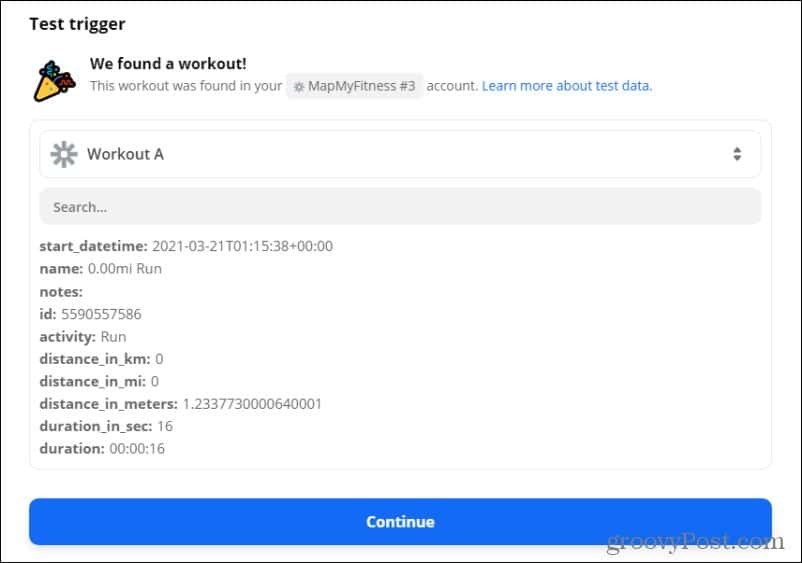
لقد انتهيت الآن من إعداد مشغل سجل تمارين MapMyFitness. حان الوقت لإعداد الاتصال بجداول بيانات Google لتسجيل تلك التدريبات. حدد متابعة للمضي قدما.
قم بإعداد Google Sheets Action
في الخطوة 2 ، أسفل اختر التطبيق والحدث، حدد تطبيق جداول بيانات Google. ثم حدد حساب جداول بيانات Google المتصل.
إذا لم يكن لديك ترخيص حتى الآن ، فما عليك سوى الاختيار ربط حساب جديد. ما عليك سوى إجراء نفس عملية التفويض كما فعلت مع MapMyFitness أعلاه.
بمجرد الحصول على الترخيص ، حدد حساب جداول بيانات Google المتصل.
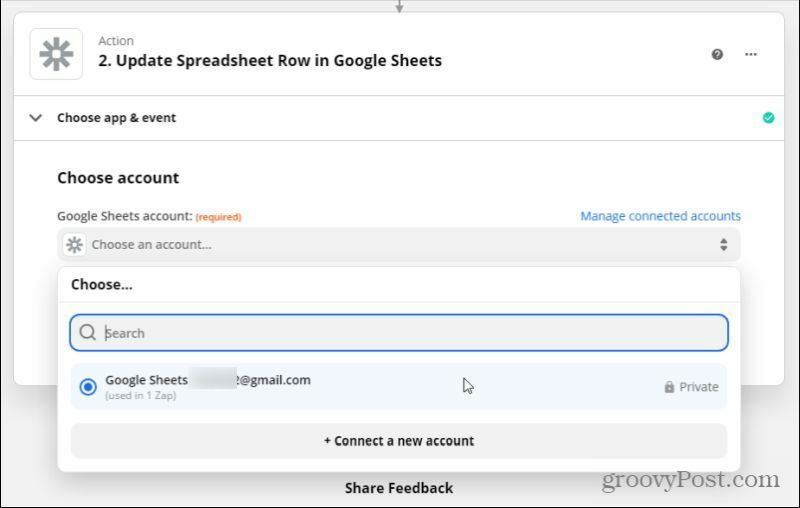
يختار يكمل للانتقال إلى الخطوة التالية. تحت حدث العمل، تحديد قم بإنشاء جدول بيانات Roث. سيضيف هذا المشغل صفًا جديدًا إلى صف موجود جداول بيانات جوجل عندما يتم تشغيل المشغل (تمرين MapMyFitness جديد).
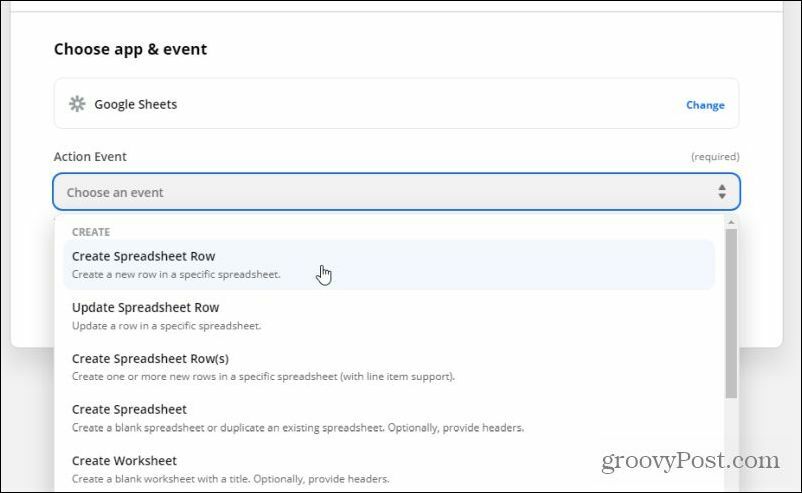
ضمن قسم جدول البيانات ، اختر علامة التبويب "مخصص". سيُظهر لك هذا جميع البيانات التي تأتي من مشغل MapMyFitness. هذه هي البيانات التي يمكنك تحميلها في جدول البيانات في جداول بيانات Google.
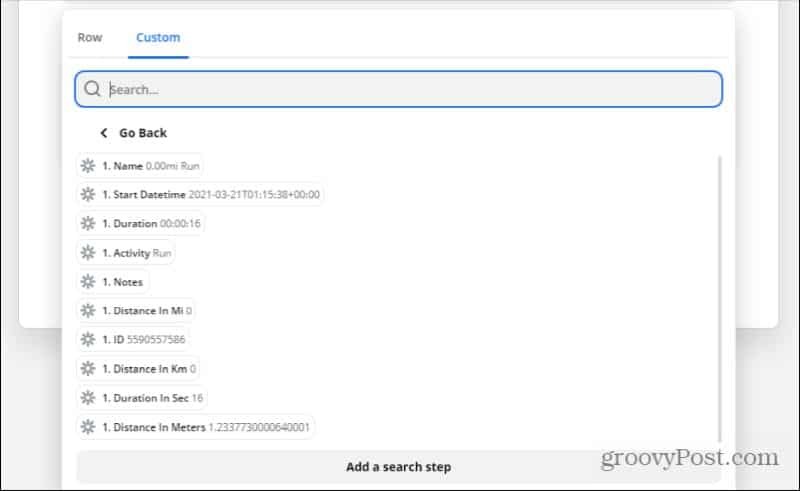
نظرًا لأنه ليس لديك ملف جداول بيانات جوجل حتى الآن ، حان الوقت لإنشائه وإعداده لتلقي هذه البيانات.
قم بإنشاء جدول بيانات Google Sheets
سجّل الدخول إلى حسابك في Google Drive وأنشئ جدول بيانات سجل التمرين أينما تريد.
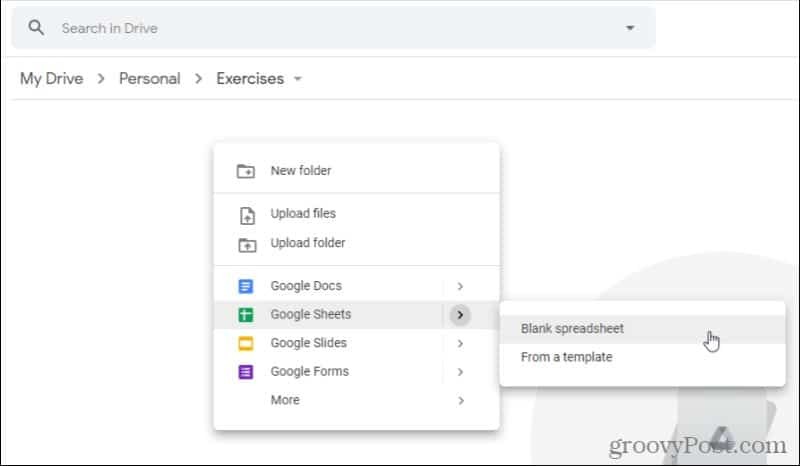
امنح جدول البيانات اسمًا ودوّنه حتى تتذكره في Zapier.

أخيرًا ، امنح الحقول الموجودة في الصف الأول اسمًا يطابق البيانات التي تريد وضعها هناك.
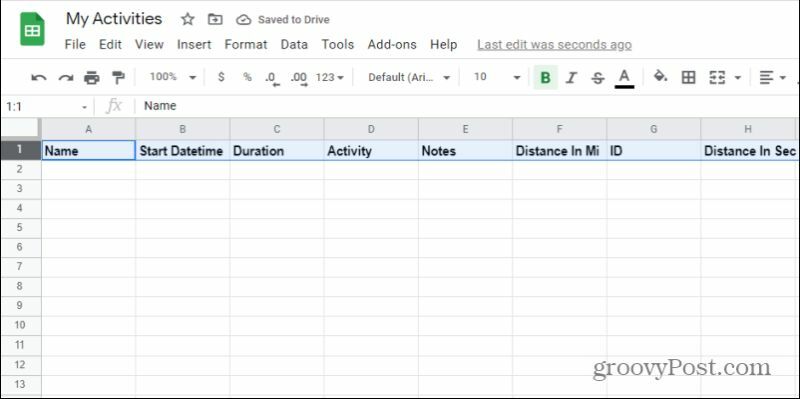
الآن بعد أن انتهيت من إنشاء جدول البيانات ، ارجع إلى Zapier وحدد ملف جدول التبويب. حدد جدول البيانات الجديد الذي أنشأته للتو في Google Drive.
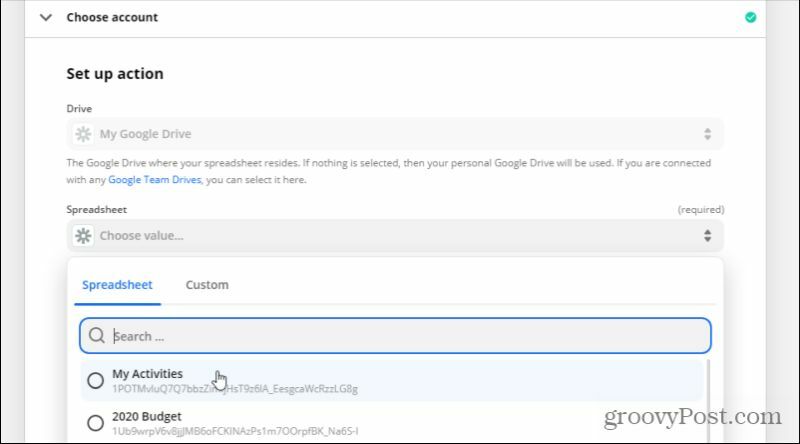
إذا لم يتمكن Zapier من العثور على جدول البيانات والحقول ، فحدد تحديث الحقول في الأسفل ، وسيقوم Zapier بإعادة الاتصال بحسابك في Google Drive واسترداد جداول البيانات المتاحة.
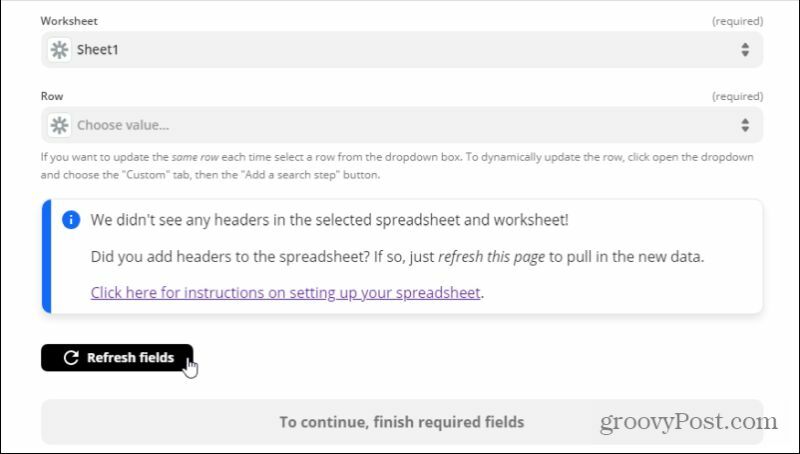
يختار يكمل. في الخطوة التالية ، سترى جميع الحقول في جدول البيانات. لكل أدخل البيانات ، حدد عنصر بيانات MapMyFitness الذي تريد تحميله في حقل جدول البيانات هذا.
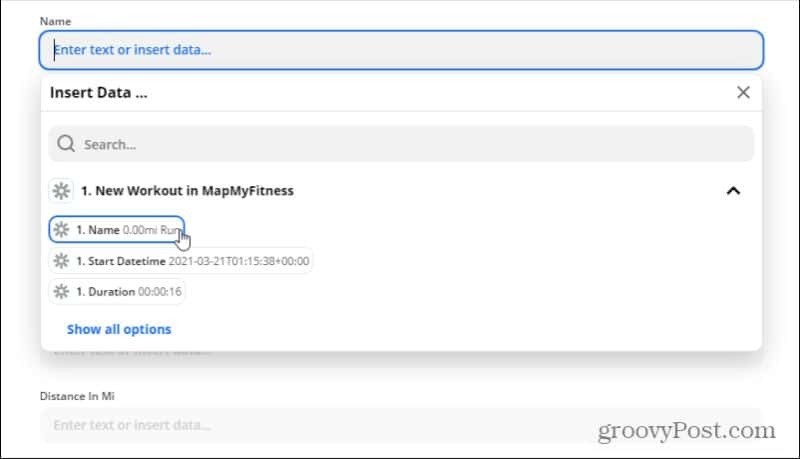
بمجرد الانتهاء من تعيينهم جميعًا ، حدد متابعة للانتقال إلى الخطوة التالية.
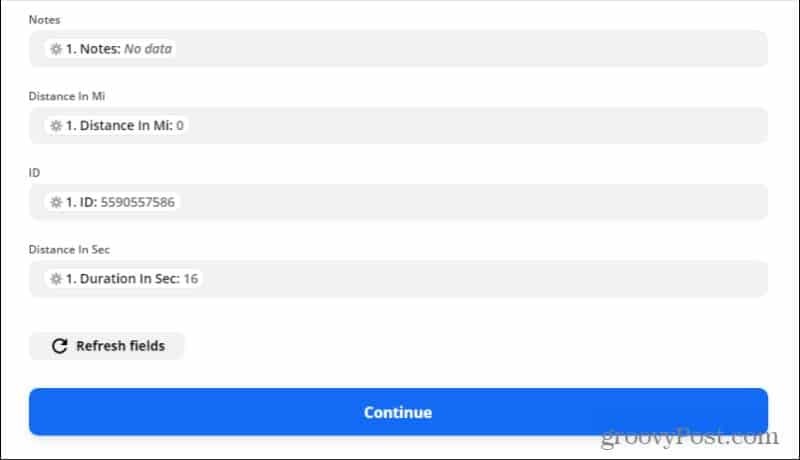
اختبار والانتهاء من انطلق
أخيرًا ، حدد أحد أزرار الاختبار على الشاشة التالية ليحاول Zapier كتابة صف من البيانات إلى جدول البيانات الجديد.
إذا نجح الاختبار ، فسترى رسالة نجاح أعلى قسم هذه الخطوة.
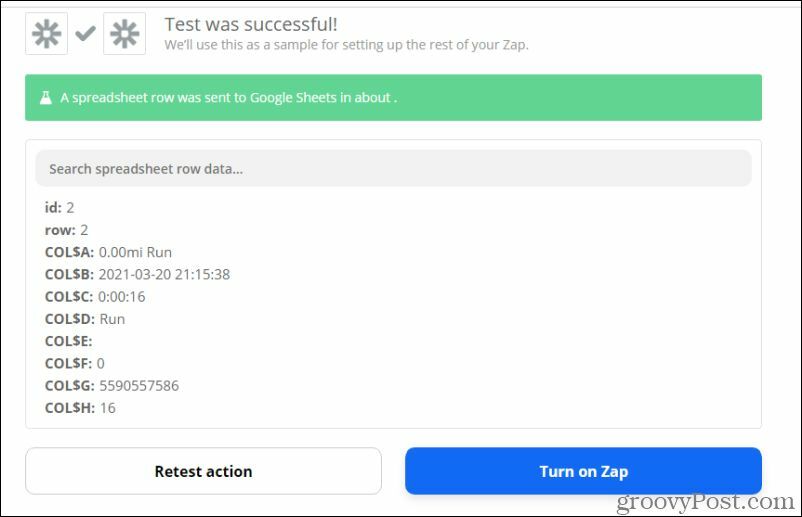
اذهب لإلقاء نظرة على جداول بيانات Google الخاصة بك. يجب أن تشاهد بيانات تمرين MapMyFitness الأخيرة التي تم تحميلها في الصف الأول من جدول البيانات.
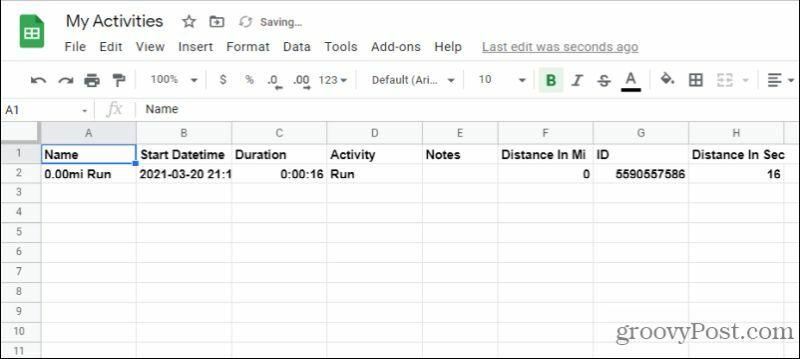
إذا كان كل شيء يبدو جيدًا ، فما عليك سوى الاختيار قم بتشغيل Zap وانت انتهيت!
الآن ، في أي وقت تسجل فيه أي نوع من التمارين في تطبيق MapMyFitness ، سيكون لديك هذه البيانات مسجَّلة تلقائيًا في جدول بيانات Google الجديد. لا تقلق أبدًا بشأن فقدان معلومات حول أي من التدريبات السابقة مرة أخرى!
كيفية مسح Google Chrome Cache وملفات تعريف الارتباط وسجل التصفح
يقوم Chrome بعمل ممتاز في تخزين محفوظات الاستعراض وذاكرة التخزين المؤقت وملفات تعريف الارتباط لتحسين أداء متصفحك عبر الإنترنت. كيف ...
دليلك إلى مشاركة المستندات في المستندات وجداول البيانات والعروض التقديمية من Google
يمكنك بسهولة التعاون مع تطبيقات Google المستندة إلى الويب. إليك دليلك للمشاركة في المستندات وجداول البيانات والعروض التقديمية من Google مع الأذونات ...
