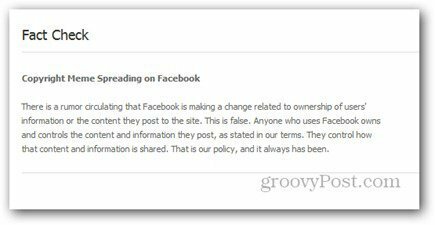كيفية تخصيص جزء القراءة لبرنامج Microsoft Outlook
مايكروسوفت أوفيس مايكروسوفت 365 مايكروسوفت مايكروسوفت أوتلوك الآفاق بطل / / March 31, 2021
آخر تحديث في

يسهل جزء القراءة قراءة الرسائل الفردية في Microsoft Outlook ، وهو جزء من مايكروسوفت 365. كما أنها قابلة للتخصيص بالكامل لتناسب احتياجاتك بشكل أفضل. في هذه المقالة ، ستتعرف على المزيد حول جزء القراءة وطرق تخصيصه بسهولة.
جزء القراءة في Outlook
يمكنك تشغيل / إيقاف جزء القراءة في Microsoft Outlook عن طريق النقر فوق عرض علامة التبويب في مجموعة التخطيط. من هناك ، حدد جزء القراءة. بشكل افتراضي ، يتم تشغيل جزء القراءة. لإجراء تعديلات على هذا الإعداد:
- فتح مايكروسوفت أوتلوك.
- اختر ال منظر التبويب.
- انقر على مجموعة التخطيط.
- يختار جزء القراءة.
يمكنك وضع جزء القراءة على اليمين أو الأسفل أو إيقاف تشغيله من هذا الموقع.
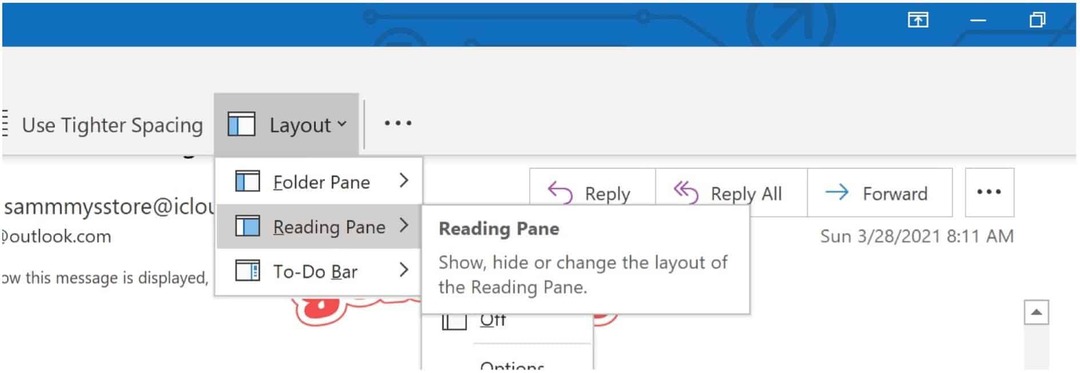
عند إيقاف تشغيل جزء القراءة ، فإنه لا يفعل ذلك إلا للمجلد الذي أنت فيه حاليًا. لإيقاف تشغيله لمجلدات متعددة ، اختر ملف عرض علامة التبويب، ثم حدد قم بتغيير طريقة العرض> تطبيق العرض الحالي على مجلدات البريد الأخرى. ثم اختر المجلدات في شاشة Apple View.
إعدادات جزء القراءة لـ Microsoft Outlook
لأغراض التخصيص ، هناك العديد من الإعدادات التي يمكنك تغييرها باستخدام جزء القراءة في Microsoft Outlook ، بما في ذلك ما يلي. يمكنك تغيير الإعدادات بالنقر فوق علامة التبويب عرض في مجموعة التخطيط ثم تحديد
وضع علامة "مقروءة" على الرسائل
أثناء عرض الرسائل في جزء القراءة ، يمكنك تلقائيًا وضع علامة على العناصر كمقروءة. لتشغيل:
- ضمن خيارات ، حدد المربع وضع علامة على العناصر كمقروءة عند عرضها في جزء القراءة.
- أدخل رقم ثواني حتى يقوم Outlook بجعل الرسالة مقروءة.
- امسح المربع لإيقاف تشغيل الميزة ، وهو الإعداد الافتراضي.
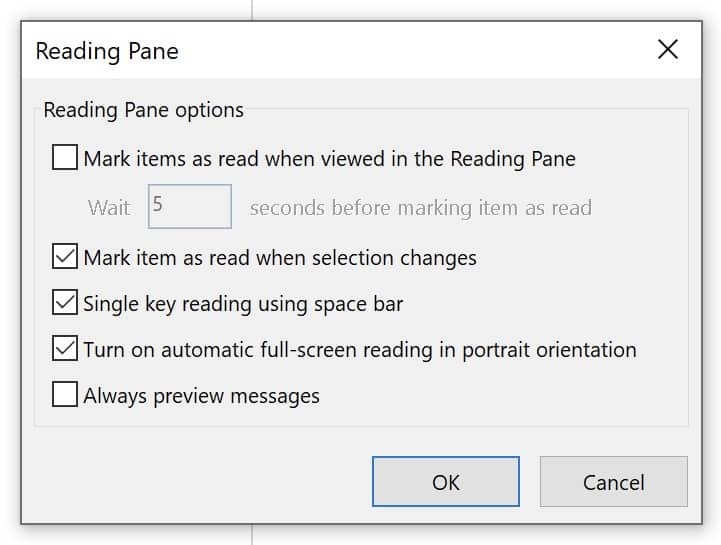
معاينة الرسائل عند تبديل المجلدات
عند التشغيل ، ستعرض المعاينة دائمًا للرسائل أحدث رسالة في جزء القراءة عندما تنتقل إلى مجلد آخر. عند إيقاف التشغيل (الافتراضي) ، في المرة الأولى التي تنتقل فيها إلى مجلد بعد تشغيل Outlook ، سترى تحديد عنصر للقراءة في جزء التنقل.
- ضمن خيار ، حدد أو امسح ملف معاينة الرسائل دائمًا خانة الاختيار.
استخدم مفتاح المسافة لنقل الرسائل
عندما تكون نشطة (الافتراضي) ، تتيح لك قراءة المفتاح الفردي استخدام شريط المسافة للتنقل عبر رسائلك في جزء القراءة. من خلال القيام بذلك ، يتم تمرير نقرة واحدة على شريط المسافة في جزء القراءة لأسفل صفحة واحدة.
- ضمن خيار ، حدد أو امسح ملف قراءة بمفتاح واحد باستخدام شريط المسافة خانة الاختيار.
تغيير حجم العناصر التي تمت معاينتها في جزء القراءة
يمكنك زيادة مستوى التكبير / التصغير أو تقليله مؤقتًا في جزء قراءة Microsoft Outlook باستخدام طريقتين.
أولاً ، يمكنك استخدام عنصر التحكم في التكبير / التصغير الموجود أسفل نافذة Outlook. تغييرات التكبير تؤثر فقط على ملف الرسالة الحالية.
ثانيًا ، عندما تكون في جزء القراءة ، اضغط على CTRL على لوحة المفاتيح أثناء تحريك عجلة التمرير بالماوس. عن طريق دحرجة العجلة بعيدًا ، يصبح المحتوى أكبر ؛ في الاتجاه المعاكس ، يصبح أصغر.
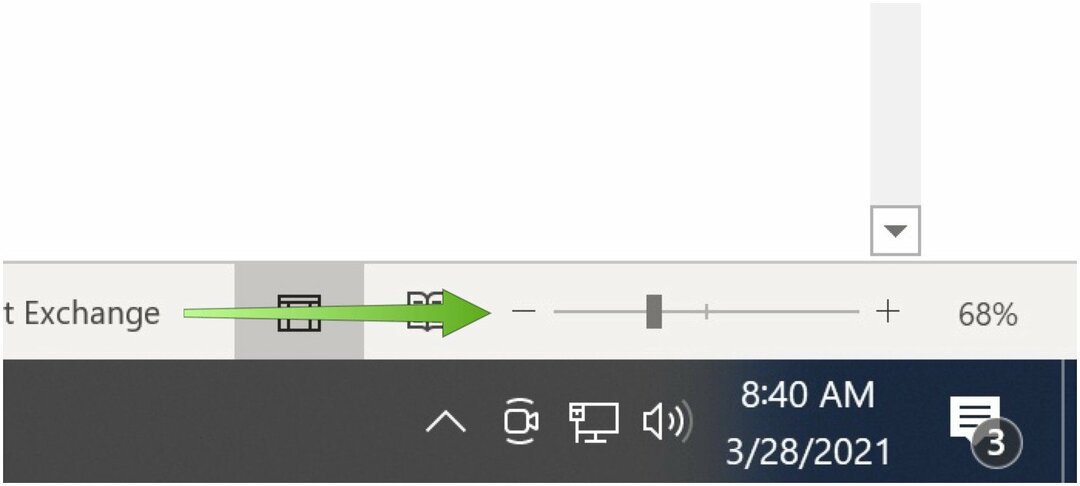
اعرض معاينة الرسالة في قائمة الرسائل
عندما تمتلئ علبة وارد Microsoft Outlook بعدد كبير من الرسائل ، يمكنك اختيار عرض أول سطر أو سطرين أو ثلاثة سطرين فقط في قائمة الرسائل. عند القيام بذلك ، سترى أيضًا اسم المرسل وسطر الموضوع.
لإجراء تعديلات:
- اختر ال عرض علامة التبويب في Microsoft Outlook.
- يختار العرض الحالي.
- انقر معاينة الرسالة.
- اختر من بين Off أو 1 Line أو 2 Lines أو 3 Lines.
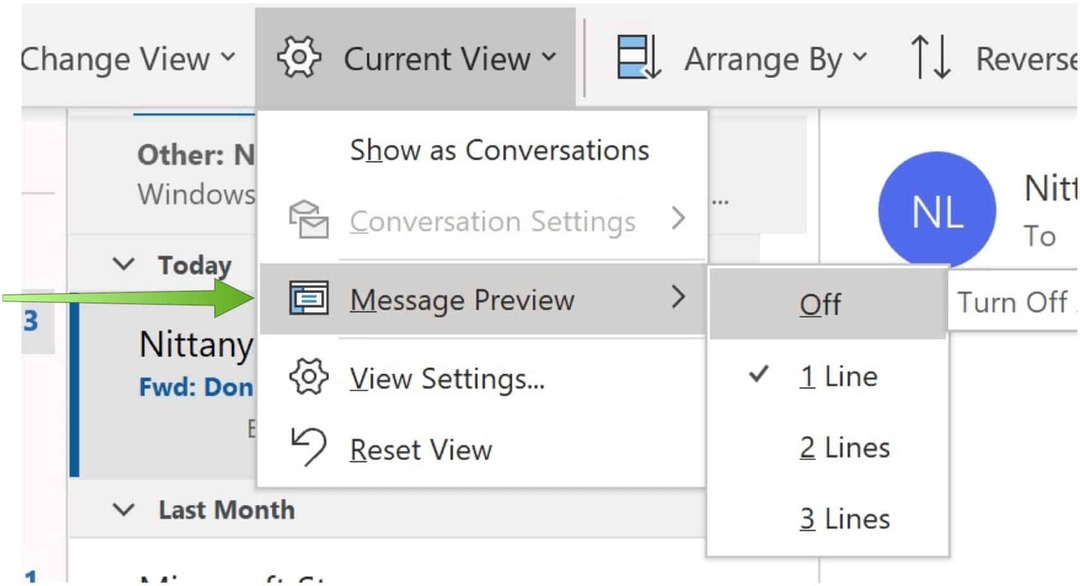
يمكنك أن تأخذ رسالة تقرأها أو تنشئها وتقسيمها إلى جزأين أفقيًا. من الناحية المثالية ، هذه طريقة رائعة لفصل الرسائل الطويلة لزيادة المساحة على شاشتك. عند التنشيط ، يمكنك تمرير كل جزء على حدة.
- فتح مايكروسوفت أوتلوك.
- اختر خاصتك رسالة.
- صحافة CTLR + ALT + S أثناء اختيار المكان لتقسيم رسالتك.
- اسحب شريط الانقسام إلى موقعك المفضل.
لا يوفر جزء القراءة في Microsoft Outlook العديد من أدوات التخصيص. يجب أن يكون ذلك كافيًا لجعل اللوحة تتناسب بشكل أفضل مع متطلباتك. من خلال القيام بذلك ، يجب أن تتمتع بتجربة قراءة أفضل للبريد الإلكتروني.
كيفية مسح Google Chrome Cache وملفات تعريف الارتباط وسجل التصفح
يقوم Chrome بعمل ممتاز في تخزين محفوظات الاستعراض وذاكرة التخزين المؤقت وملفات تعريف الارتباط لتحسين أداء متصفحك عبر الإنترنت. كيف ...
مطابقة الأسعار في المتجر: كيفية الحصول على الأسعار عبر الإنترنت أثناء التسوق في المتجر
لا يعني الشراء من المتجر أن عليك دفع أسعار أعلى. بفضل ضمانات مطابقة الأسعار ، يمكنك الحصول على خصومات عبر الإنترنت أثناء التسوق في ...
كيفية إهداء اشتراك Disney Plus ببطاقة هدايا رقمية
إذا كنت تستمتع بـ Disney Plus وترغب في مشاركتها مع الآخرين ، فإليك كيفية شراء اشتراك Disney + Gift مقابل ...
دليلك إلى مشاركة المستندات في مستندات Google وجداول البيانات والعروض التقديمية
يمكنك بسهولة التعاون مع تطبيقات Google المستندة إلى الويب. إليك دليلك للمشاركة في المستندات وجداول البيانات والعروض التقديمية من Google مع الأذونات ...