آخر تحديث في

نريد جميعًا الحفاظ على أجهزة الكمبيوتر الخاصة بنا في حالة جيدة. هناك العديد من الأشياء التي يمكنك القيام بها ، مثل محو سجل المتصفح وملفات تعريف الارتباط ، والعثور على الملفات المكررة وحذفها ، وإلغاء تثبيت البرامج التي لا تحتاجها باستخدام وإدارة نقاط استعادة النظام لتوفير بعض مساحة محرك الأقراص الثابتة ، وتحليل مساحة القرص الثابت لمعرفة الأماكن الأخرى التي يمكنك توفير مساحة فيها. يمكنك أيضًا مسح المساحة الخالية على جهاز الكمبيوتر الخاص بك بأمان وتحديث البرامج حتى يكون لديك أحدث إصلاحات الأمان.
CCleaner هي أداة مجانية تتيح لك القيام بكل هذا في أداة واحدة سهلة الاستخدام. سنقوم اليوم بتغطية الميزات المتوفرة في هذه الأداة المفيدة.
قم بتثبيت CCleaner
تنزيل CCleaner ثم قم بتشغيل ملف المثبت. بامكانك ايضا قم بتنزيل نسخة محمولة من CCleaner، إذا كنت تفضل عدم تثبيت البرنامج.
قبل تثبيت CCleaner ، قد ترغب في تعيين بعض الخيارات. للقيام بذلك ، انقر فوق يعدل أو يكيف.
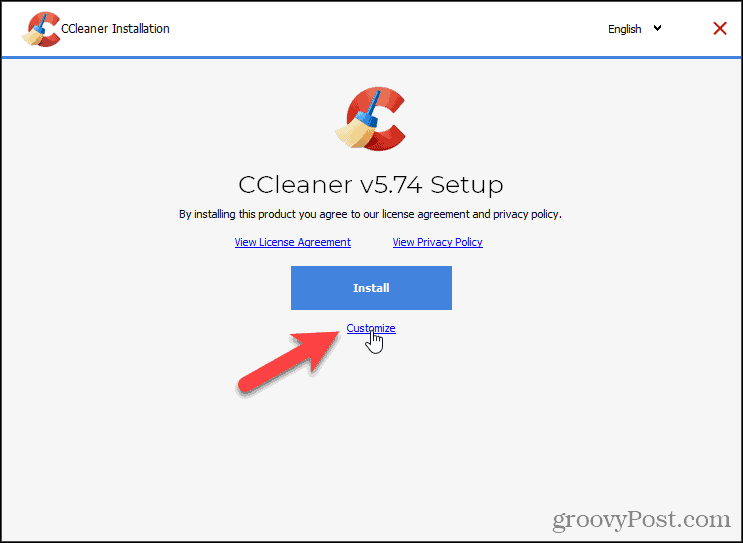
بشكل افتراضي ، كل ملفات خيارات التثبيت تم اختيارهم. قم بإلغاء تحديد ما لا تريده.
يسمح لك فحص ملفات تعريف الارتباط الذكي بالاحتفاظ بملفات تعريف الارتباط لمواقع الويب التي غالبًا ما تقوم بتسجيل الدخول إليها. لدى CCleaner قائمة بـ مواقع محددة يقوم بمسحها للإضافة إلى قائمة ملفات تعريف الارتباط التي يجب الاحتفاظ بها (تمت مناقشته لاحقًا في هذه المقالة). إذا لم تعجبك قائمتهم ، فقم بإلغاء تحديد تفعيل المسح الذكي لملفات تعريف الارتباط مربع على خيارات التثبيت الحوار. يمكنك دائمًا الاحتفاظ بملفات تعريف الارتباط التي تريد الاحتفاظ بها لاحقًا في ملف خيارات.
للحصول على خيارات إضافية ، انقر فوق أكثر.
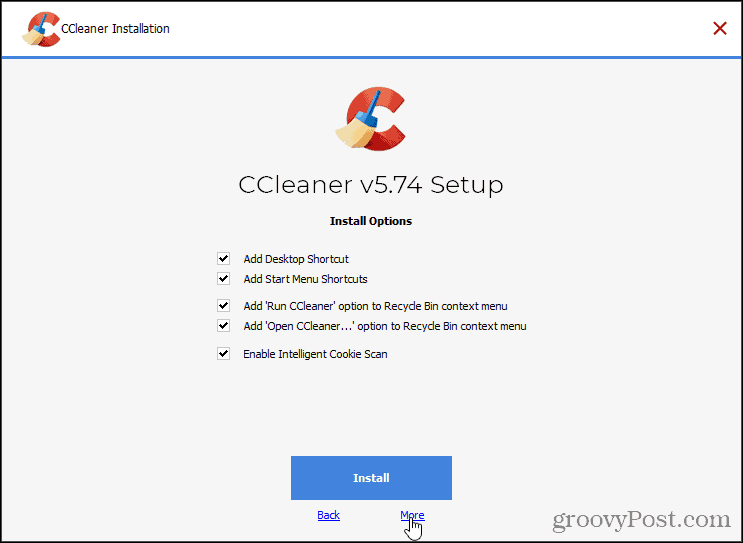
لتثبيت CCleaner في موقع مختلف ، انقر فوق تصفح تحت اختر موقع التثبيت وحدد موقعًا. نوصي بقبول الموقع الافتراضي.
حدد المستخدم أو المستخدمين الذين تريد أن يكون CCleaner متاحًا لهم اختر المستخدمين.
ثم اضغط تثبيت.
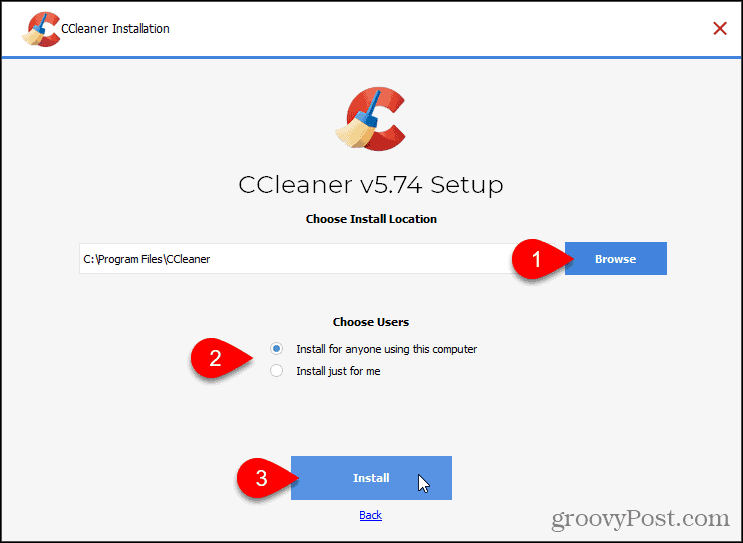
تقوم الشركة التي تصنع CCleaner أيضًا بإنشاء ملف الشبكة الافتراضية الخاصة (VPN) البرنامج الذي يرغبون في استخدامه. لا نوصي بتثبيت شبكة VPN هذه ، لذا انقر فوق يتناقص. لا تحتاج إلى تثبيته لاستخدام CCleaner. إذا كنت تبحث عن VPN ، فتحقق من شيء مثل PIA الوصول إلى الإنترنت الخاص.
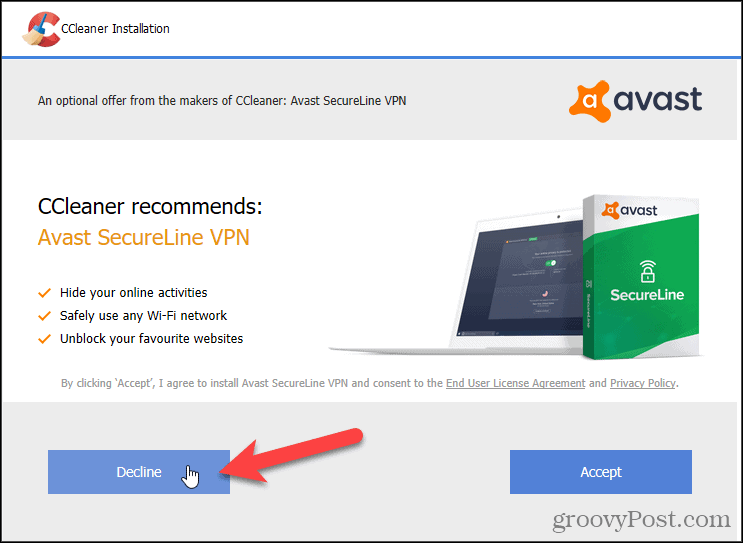
إذا كنت لا تريد عرض ملاحظات الإصدار عند انتهاء التثبيت ، فقم بإلغاء تحديد عرض ملاحظات الإصدار علبة.
ثم اضغط قم بتشغيل CCleaner.
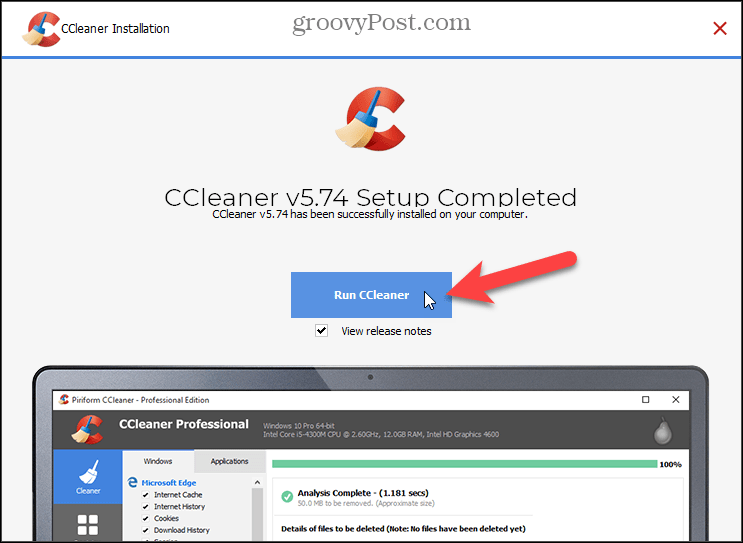
متصفح نظيف وملفات الويندوز
يتيح لك CCleaner التخلص من الملفات غير الضرورية والإعدادات والملفات المؤقتة لمتصفحات الويب والبرامج المثبتة الأخرى.
ملاحظة: للاستفادة الكاملة من CCleaner ، يجب عليك تسجيل الدخول إلى حساب مسؤول. يمكنك استخدامه في حساب غير مسؤول ، ولكن لن تتمكن من حذف ملفات معينة.
لتنظيف جهاز الكمبيوتر الخاص بك ، انقر فوق تنظيف مخصص في الشريط الجانبي الأيسر. بشكل افتراضي ، ينظف CCleaner قائمة البيانات الموصى بها لمتصفحات Microsoft في علامة تبويب Windows ، بالإضافة إلى ملفات Windows Explorer والنظام وعناصر أخرى أكثر تقدمًا. قم بتحديد وإلغاء تحديد المربعات في كل قسم من علامة التبويب Windows. يمكنك أيضًا تنظيف الملفات في المتصفحات والتطبيقات الأخرى باستخدام امتداد التطبيقات التبويب. يؤدي النقر فوق الأيقونة الموجودة بجانب العنوان إما إلى تحديد كل العناصر الموجودة تحت هذا العنوان أو إلغاء تحديدها.
انقر حلل لرؤية قائمة بالملفات المراد حذفها. إذا كانت لديك برامج مفتوحة واخترت تنظيفها ، فسترى تحذيرًا يسألك عما إذا كنت تريد إغلاق البرنامج لتنظيفه. يمكنك حفظ هذه القائمة في ملف نصي عن طريق النقر بزر الماوس الأيمن على القائمة والاختيار حفظ إلى ملف نصي.
عندما تكون جاهزًا ، انقر فوق شغل المنظف لبدء حذف الملفات. سترى قائمة أخرى بالملفات التي تم تنظيفها.
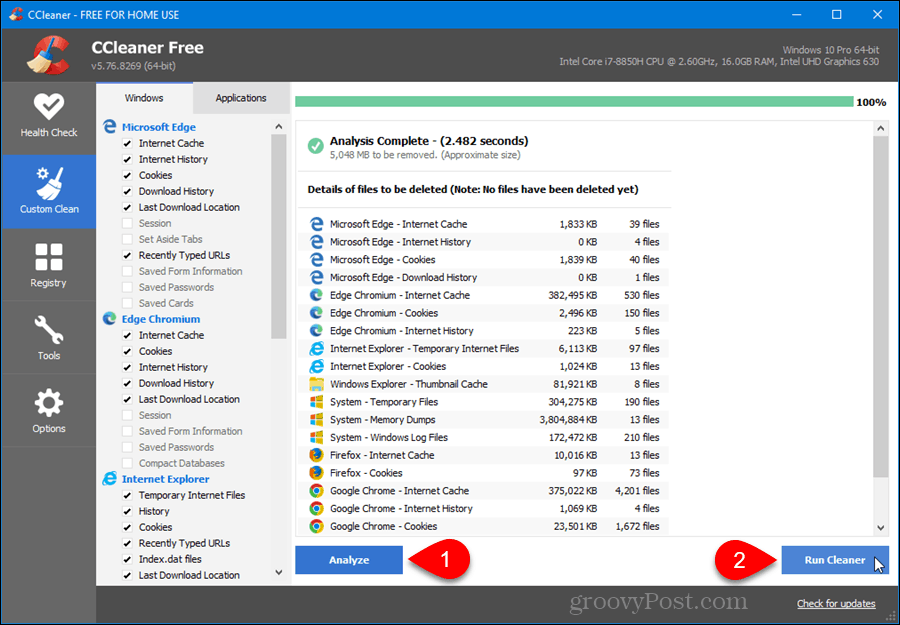
اختر ملفات تعريف الارتباط التي تريد الاحتفاظ بها
ملفات تعريف الارتباط هي ملفات نصية صغيرة تضعها مواقع الويب على محرك الأقراص الثابتة لديك. تحتوي على معلومات مثل معرّف المستخدم أو معرّف الجلسة أو إعدادات مواقع الويب التي تزورها. تتيح لك ملفات تعريف الارتباط تسجيل الدخول بسرعة إلى مواقع الويب أو لمواقع الويب لعرض الصفحات باستخدام تفضيلات معينة محفوظة في ملفات تعريف الارتباط من زيارة سابقة.
من الجيد مسح ملفات تعريف الارتباط بشكل دوري لأسباب تتعلق بالخصوصية ، ولكن اعلم أنه سيتعين عليك تسجيل الدخول إلى مواقع الويب مرة أخرى إذا قمت بذلك ، وستفقد أي تفضيلات محفوظة لمواقع الويب. هذا هو المكان الذي يكون فيه CCleaner مفيدًا. يمكنك تحديد ملفات تعريف الارتباط التي تريد الاحتفاظ بها عندما تختار تنظيف ملفات تعريف الارتباط.
بشكل افتراضي ، يحذف CCleaner جميع ملفات تعريف الارتباط لجميع متصفحات الويب لديك (Internet Explorer ، و Mozilla Firefox ، و Safari ، و Opera ، وما إلى ذلك) عندما تقوم بتشغيل Cleaner. ومع ذلك ، يمكنك تحديد مواقع ويب معينة في CCleaner لا تريد حذف ملفات تعريف الارتباط لها ، مثل موقع الويب الخاص بالمصرف الذي تتعامل معه.
ملاحظة: يضيف CCleaner تلقائيًا ثلاثة ملفات تعريف ارتباط إلى قائمة ملفات تعريف الارتباط للاحتفاظ بها ، لعروض Avast و CCleaner. يمكنك إزالة ملفات تعريف الارتباط هذه من ملف ملفات تعريف الارتباط التي يجب الاحتفاظ بها قائمة. ومع ذلك ، إذا كان لديك الإصدار المجاني من CCleaner ، فقد يحاول CCleaner إضافتها مرة أخرى في كل مرة تفتح فيها البرنامج. أو ، قد تشاهد العروض في كثير من الأحيان أكثر مما هو مقصود لأن ملف تعريف الارتباط الذي يخزن تردد عرض العرض قد تمت إزالته أثناء التنظيف.
لتحديد ملفات تعريف الارتباط التي تريد الاحتفاظ بها ، انقر فوق خيارات على اليسار ثم انقر فوق بسكويت. حدد ملفات تعريف الارتباط التي تريد الاحتفاظ بها في ملف ملفات تعريف الارتباط على الكمبيوتر القائمة وانقر فوق السهم الأيمن في المنتصف لنقلهم إلى ملفات تعريف الارتباط التي يجب الاحتفاظ بها علبة. إذا كنت تريد إزالة العناصر من ملفات تعريف الارتباط التي يجب الاحتفاظ بها مربع ، حدد العناصر وانقر فوق السهم الأيسر في المنتصف.
إذا كانت لديك قائمة طويلة من ملفات تعريف الارتباط على جهاز الكمبيوتر الخاص بك ، فيمكنك البحث بسهولة من خلالها عن الملفات التي تريد الاحتفاظ بها. انقر على بحث المربع واكتب بضعة أحرف في اسم نطاق ملف تعريف الارتباط. علي سبيل المثال، نوع:رائع للعثور على جميع ملفات تعريف الارتباط لموقع groovyPost.com.
لإزالة جميع ملفات تعريف الارتباط لبعض المتصفحات ، انقر فوق تنظيف مخصص على اليسار ، كما تمت مناقشته في القسم السابق. افحص ال بسكويت خانة الاختيار الموجودة على شبابيك و التطبيقات علامات التبويب للمتصفحات التي تريد تنظيفها.
بامكانك ايضا إزالة ملفات تعريف الارتباط من Firefox و تفعل الشيء نفسه في Chrome ضمن تلك المتصفحات.
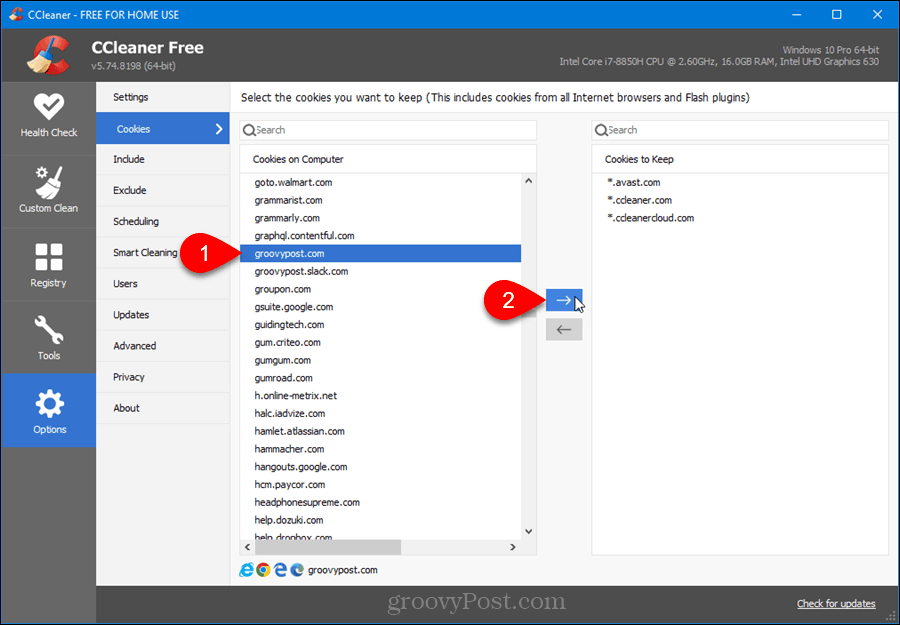
يضيف مسح ملفات تعريف الارتباط الذكي من CCleaner بعض مواقع الويب الشهيرة إلى ملفات تعريف الارتباط التي يجب الاحتفاظ بها قائمة. هناك قائمة المواقع التي تمت إضافتها باستخدام المسح الذكي على موقع Piriform الإلكتروني. قد لا ترغب في ملفات تعريف الارتباط لجميع هذه المواقع. ولكن إذا قمت بذلك ، فانقر بزر الماوس الأيمن في أي مكان في مربع ملفات تعريف الارتباط للاحتفاظ بها وحدد مسح ذكي. انقر نعم (مستحسن) في مربع حوار التأكيد لإضافة مواقع الويب الموصى بها إلى ملفات تعريف الارتباط التي يجب الاحتفاظ بها قائمة.
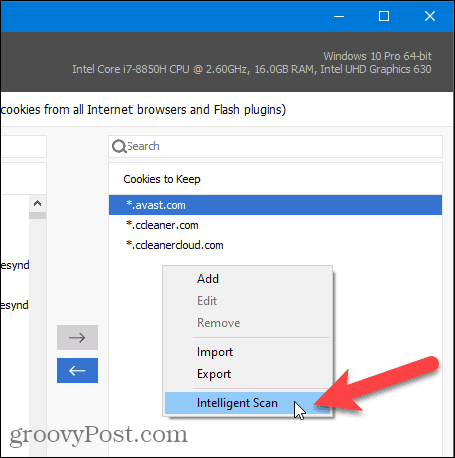
استخدم ال يضيف الخيار في القائمة المنبثقة لإضافة إدخالات لمواقع الويب التي تعرف أنك تريد الاحتفاظ بها ، ولكنها غير مدرجة في ملف ملفات تعريف الارتباط على الكمبيوتر قائمة. حدد ملف تعريف ارتباط واحدًا أو أكثر وحدد يحرر لتغييرها أو يزيل لإعادتهم إلى ملفات تعريف الارتباط على الكمبيوتر قائمة.
يمكنك أيضًا استيراد قائمة بمواقع الويب إلى ملف ملفات تعريف الارتباط التي يجب الاحتفاظ بها قائمة باستخدام يستورد الخيار ، إدراج كل موقع ويب في سطر منفصل في الملف النصي. استخدم ال يصدر خيار لتصدير ملف ملفات تعريف الارتباط التي يجب الاحتفاظ بها قائمة إلى ملف نصي.
البحث بسرعة عن الملفات المكررة
يتيح لك Duplicate Finder تحديد موقع الملفات المكررة بسهولة على جهاز الكمبيوتر الخاص بك. قد ينتهي بك الأمر بتكرار المستندات أو مقاطع الفيديو أو ملفات الموسيقى أو الصور أو الملفات الأخرى التي تشغل مساحة على محرك الأقراص الثابتة. مع وجود العديد من الملفات على محرك الأقراص الثابتة لديك ، يصعب تتبع هذه الملفات ومعرفة أي منها محدث.
للعثور على الملفات المكررة على جهاز الكمبيوتر الخاص بك ، انقر فوق أدوات على اليسار ثم حدد مكتشف مكرر. في ال تطابق من قبل المربع ، حدد طرق المربعات التي يجب استخدامها للعثور على التكرارات ، مثل اسم و بحجم.
يمكنك اختيار أنواع معينة من الملفات لتجاهلها عند البحث عن التكرارات عن طريق تحديد المربعات في ملف يتجاهل الجزء.
استخدم ال تتضمن و استبعاد علامات التبويب و يضيف, يحرر، و يزيل الأزرار لتضمين أو استبعاد أنواع الملفات أو الملفات في مجلد معين على وجه التحديد.
بمجرد اختيار الخيارات الخاصة بك ، انقر فوق بحث.
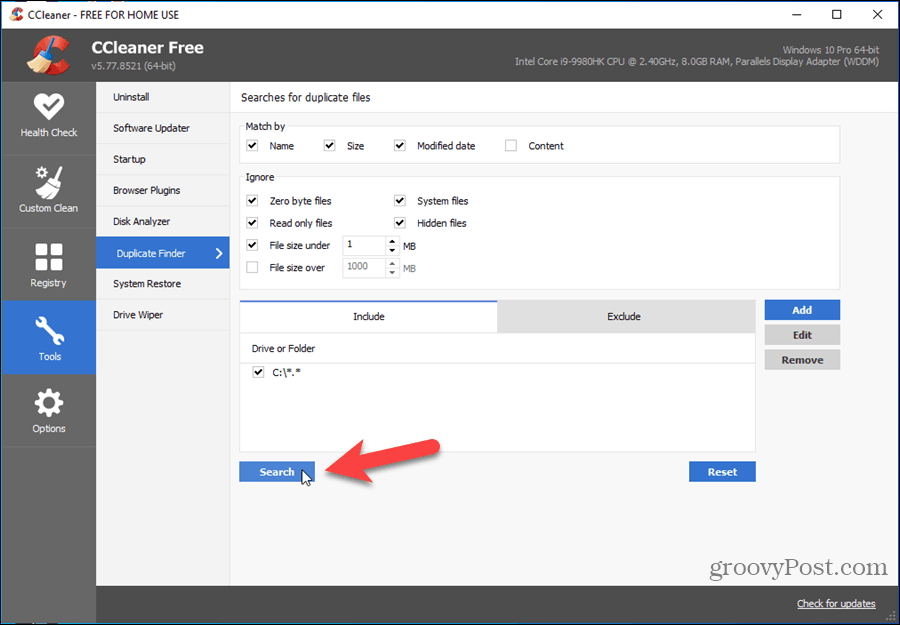
تظهر لك النتائج الملفات المكررة ، مع المسار والحجم وتاريخ الإنشاء لكل منها مما يسمح لك بمقارنتها. حدد المربعات الموجودة على يسار الملفات التي تريد حذفها ثم انقر فوق احذف المختار.
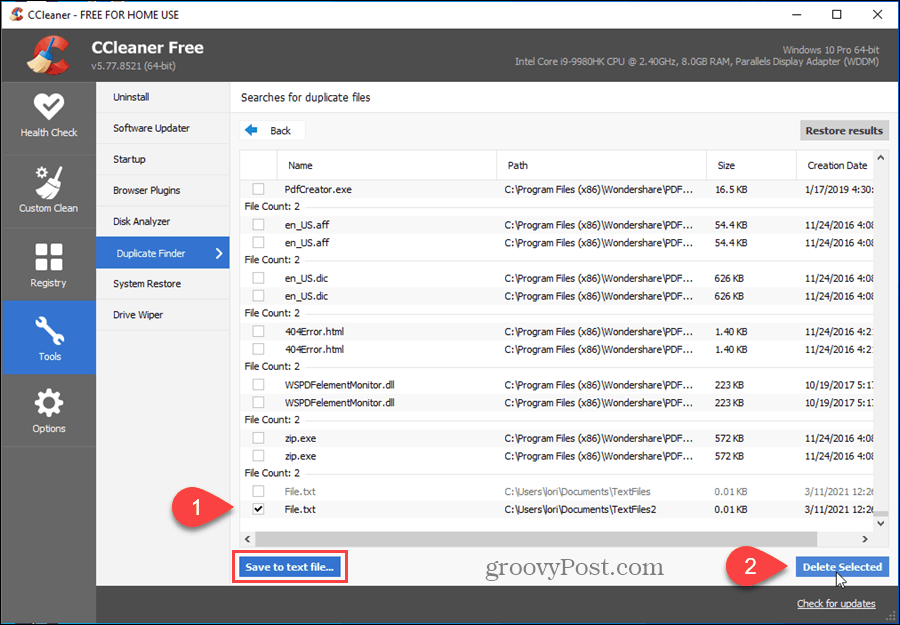
يمكنك أيضًا تصدير هذه القائمة إلى ملف نصي بالنقر فوق حفظ إلى ملف نصي.
قم بإلغاء تثبيت البرامج بسهولة وإنشاء قائمة بالبرامج المثبتة
إذا نفدت المساحة على جهاز الكمبيوتر لديك ، فإحدى طرق ذلك إخلاء بعض المساحة هو إزالة البرامج التي لا تستخدمها. تستطيع برامج إلغاء التثبيت في نظام التشغيل Windows 10 باستخدام إعدادات التطبيقات. ومع ذلك ، يوفر CCleaner أداة أسرع وأفضل لإلغاء تثبيت البرامج وإصلاحها وإعادة تسميتها وحذفها. تتمثل إحدى فوائد أداة Uninstall في CCleaner في أنه يمكنك حذف إدخال من القائمة. يمكن أن يكون هذا مفيدًا إذا لم يتم إلغاء تثبيت البرنامج بشكل صحيح أو إذا تم حذف مجلد البرنامج دون إلغاء تثبيت البرنامج. على عكس برنامج إلغاء التثبيت لنظام التشغيل Windows 10 ، في CCleaner ، يمكنك إزالة برنامج من القائمة.
لإلغاء تثبيت أحد التطبيقات ، انقر فوق أدوات على اليسار. ال الغاء التثبيت يجب تحديد الصفحة تلقائيًا. حدد برنامجًا من القائمة وانقر الغاء التثبيت. يؤدي هذا إلى تشغيل برنامج إلغاء التثبيت. إذا كانت لديك قائمة طويلة من البرامج ، يمكنك العثور بسرعة على البرنامج الذي تريده باستخدام بحث المربع على اليمين.
يمكنك أيضا أن تختار بصلح أو إعادة تسمية البرنامج أو حذف دخول البرنامج.
ملاحظة: لا يؤدي حذف برنامج من القائمة إلى إلغاء تثبيت البرنامج. إذا كنت قد حذفت إدخالًا ثم احتجت إلى إلغاء تثبيت هذا البرنامج ، فسيتعين عليك تشغيل برنامج إلغاء التثبيت يدويًا.
ميزة أخرى مفيدة هي أنه يمكنك بسهولة إنشاء قائمة بالبرامج المثبتة. انقر حفظ إلى ملف نصي، وحدد اسمًا ومكانًا للملف ، ثم انقر فوق يحفظ.
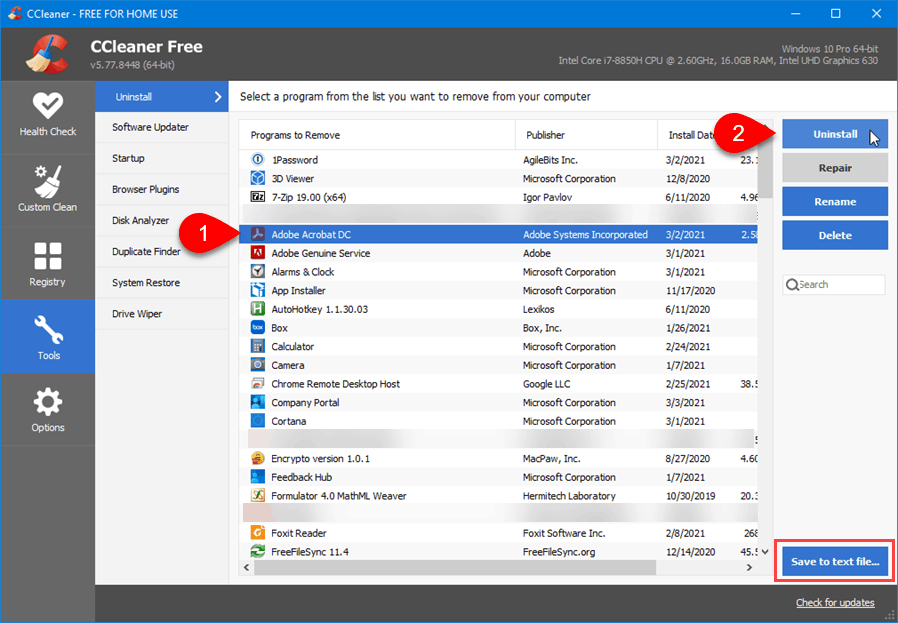
قم بإزالة نقاط استعادة النظام
نقاط استعادة النظام في Windows يسمح لك بأخذ لقطات منتظمة لأنشطة النظام والملفات الهامة. يمكنك استرجاع Windows إلى تاريخ سابق ، في حالة تلف أحد البرامج أو إذا كنت تريد الوصول إلى ملف كان متاحًا في ذلك التاريخ ، من خلال العودة إلى نقطة استعادة نظام معينة. هذا يعيد Windows إلى الحالة التي كان عليها في ذلك التاريخ.
تعتبر نقاط استعادة النظام مفيدة ، لكنها يمكن أن تؤدي إلى مشكلات تتعلق بالخصوصية. إذا كنت قد حذفت الملفات أو البرامج التي قمت بإلغاء تثبيتها وكانت هناك نقطة استعادة للنظام قبل ذلك الوقت ، فيمكن لشخص آخر استعادة تلك الملفات أو البرامج من نقطة الاستعادة تلك. يتيح لك CCleaner إزالة نقاط استعادة النظام بسهولة.
ملاحظة: يزيل CCleaner الإشارات إلى نقاط استعادة النظام ، لكنه قد لا يزيل في الواقع جميع الملفات المتعلقة بكل نقطة. ومع ذلك ، قد يكون هذا كافيًا لمنع شخص آخر (أو نفسك) من استعادة الملفات من تلك النقطة. قد لا تتمكن من استعادة مساحة القرص الصلب من إزالة نقاط استعادة النظام.
انقر أدوات على اليسار ثم حدد استعادة النظام. يتم عرض قائمة بنقاط استعادة النظام على جهاز الكمبيوتر الخاص بك.
لإزالة نقطة استعادة ، حدد النقطة في القائمة. يستخدم يحول أو كنترول لتحديد نقاط متعددة. انقر يزيل، ثم انقر فوق نعم في مربع حوار التأكيد الذي يظهر.
ملاحظة: دائمًا ما تكون أحدث نقطة استعادة للنظام رمادية اللون ولا يمكن تحديدها لأنك لا تستطيع إزالة أحدث نقطة استعادة للنظام لأسباب تتعلق بالسلامة.
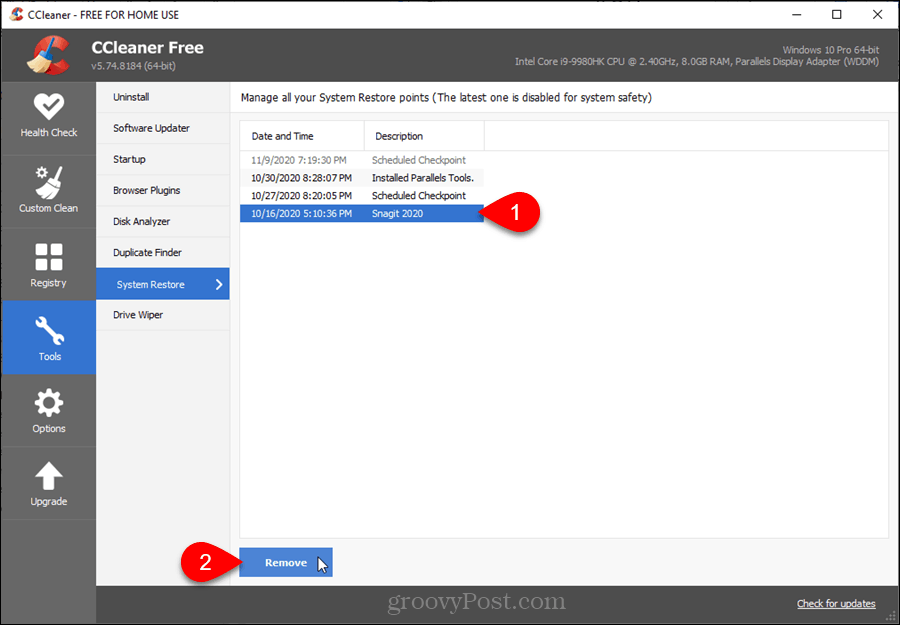
يمكنك أن تختار لديك نقطة استعادة النظام التي يتم إنشاؤها تلقائيًا عند بدء تشغيل Windows.
إدارة برامج بدء التشغيل
عند تثبيت أحد البرامج ، قد يتم إعداده بنفسه بحيث يبدأ في كل مرة تقوم فيها بتسجيل الدخول إلى Windows. يمكن أن يكون هذا مفيدًا ، ولكن قد لا ترغب في قيام برامج معينة بذلك. إذا كان لديك العديد من البرامج التي تبدأ بـ Windows ، فسيستغرق تشغيل Windows وقتًا أطول ويمكن أن يمثل استخدام الذاكرة مشكلة ، خاصة إذا لم يكن لديك الكثير من الذاكرة.
تستطيع تعطيل برامج بدء التشغيل في Windows، ولكن لدى CCleaner أداة مفيدة لإدارة برامج بدء التشغيل. تتيح لك هذه الأداة أيضًا حذف البرامج من القائمة ، والتي لا يسمح لك Windows 10 بفعلها.
ملاحظة: عند التفكير في البرامج التي يجب تعطيلها أو حذفها ، فكر فيما إذا كنت تريد تمكينها مرة أخرى في المستقبل. إذا كان الأمر كذلك ، فقم بتعطيل البرنامج بدلاً من حذفه. هذا يسمح لك بتمكينه مرة أخرى.
لتعطيل أو حذف برنامج بدء التشغيل ، انقر فوق أدوات على اليسار ثم حدد أبدء. حدد البرنامج الذي تريد تعطيله أو حذفه. يستخدم يحول أو كنترول لتحديد برامج متعددة. ثم اضغط إبطال أو حذف، حسب ما تريد القيام به.
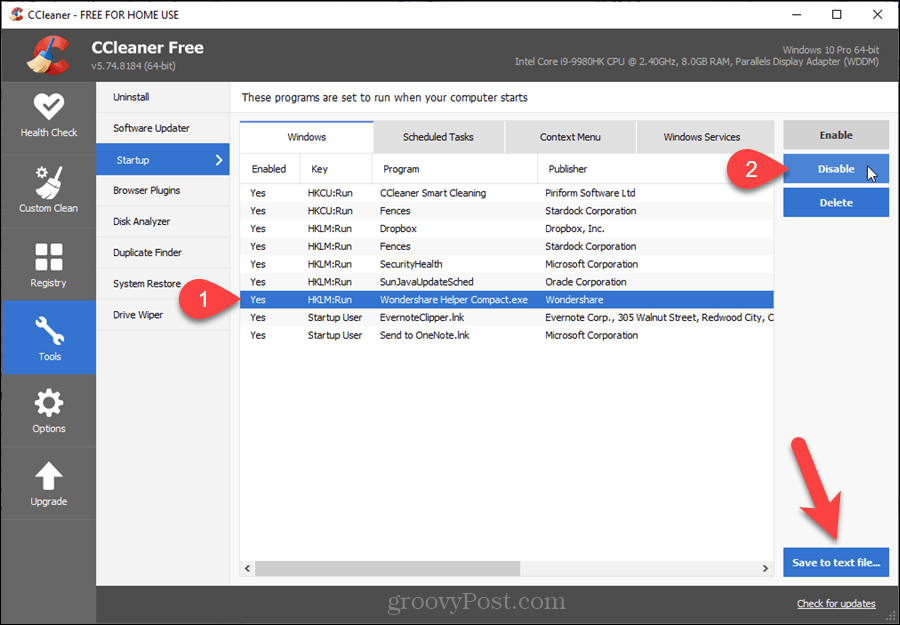
امسح المساحة الخالية على محرك الأقراص الثابتة بأمان
عندما تقوم بحذف ملف في Windows ، فإن البيانات التي يتكون منها الملف الموجود على محرك الأقراص الثابتة لا يتم حذفها فعليًا. يقوم Windows فقط بإزالة الإشارة إلى هذا الملف. ستتم الكتابة فوق هذه البيانات بمرور الوقت بينما يكتب Windows ملفات جديدة إلى تلك المنطقة من محرك الأقراص الثابتة.
هذا يعني أنه من الممكن ، باستخدام البرنامج المناسب ، لشخص ما إعادة بناء البيانات المحذوفة على محرك الأقراص الثابتة. يؤدي مسح المساحة الخالية على محرك الأقراص الثابتة إلى منع استعادة البيانات المحذوفة. هناك طرق حذف الملفات بأمان في Windows, (وعلى Mac) ، ولكن لدى CCleaner أداة مسح محرك سهلة الاستخدام.
ملاحظة: اعتمادًا على الطريقة التي تحددها وحجم محرك الأقراص الثابتة ، يمكن أن يستغرق مسح المساحة الخالية وقتًا طويلاً.
لمسح المساحة الخالية على محرك الأقراص الثابتة ، انقر فوق أدوات على اليسار وحدد محرك ممسحة.
يختار مساحة حرة فقط من يمسح قائمة منسدلة.
ثم حدد طريقة حماية انت تريد: الكتابة فوق البسيطة (مرور واحد), الكتابة الفوقية المتقدمة (3 تمريرات), الكتابة فوق المعقدة (7 تمريرات)، أو الكتابة الفوقية المعقدة (35 تمريرة). طريقة 3-pass هي معيار DoD 5220.22-M المستخدم من قبل وزارة الدفاع. يجب أن تكون تمريرة واحدة كافية ، ولكن إذا كنت تريد أن تكون أكثر أمانًا ، فيمكنك استخدام طريقة 3-pass. ستستغرق طرق 7-pass و 35-pass وقتًا طويلاً وهي بالفعل أكثر مما تحتاج.
ال محركات يسرد مربع ج محرك الأقراص وأي محركات أقراص أخرى متصلة بجهاز الكمبيوتر الخاص بك. حدد محرك الأقراص (أو محركات الأقراص) الذي تريد مسحه وانقر فوقه يمسح. يحذرك CCleaner قبل أن يبدأ في مسح مساحة القرص الحرة.
ملاحظة: هناك بعض القيود في أداة Drive Wiper في CCleaner والتي قد تتسبب في عدم مسح كل ملف محذوف من المساحة الخالية على محرك الأقراص لديك ، بسبب الطريقة التي يخزن بها Windows بعض الملفات. إذا تم استبدال ملف بواسطة ملف آخر ، فلن يتم مسحه. أيضًا ، إذا تمت الكتابة فوق أحد الملفات بالفعل ، ولكن تم حذف الملف الثاني الآن أيضًا ، فلن يتم مسح هذا الملف. إذا تم إنشاء ملف في نفس وقت تشغيل CCleaner تقريبًا ، فلن يتم مسح هذه المساحة أيضًا. لهذا السبب ، من المستحسن التأكد من أنك لا تقوم بأي نشاط آخر عند تشغيل Drive Wiper.
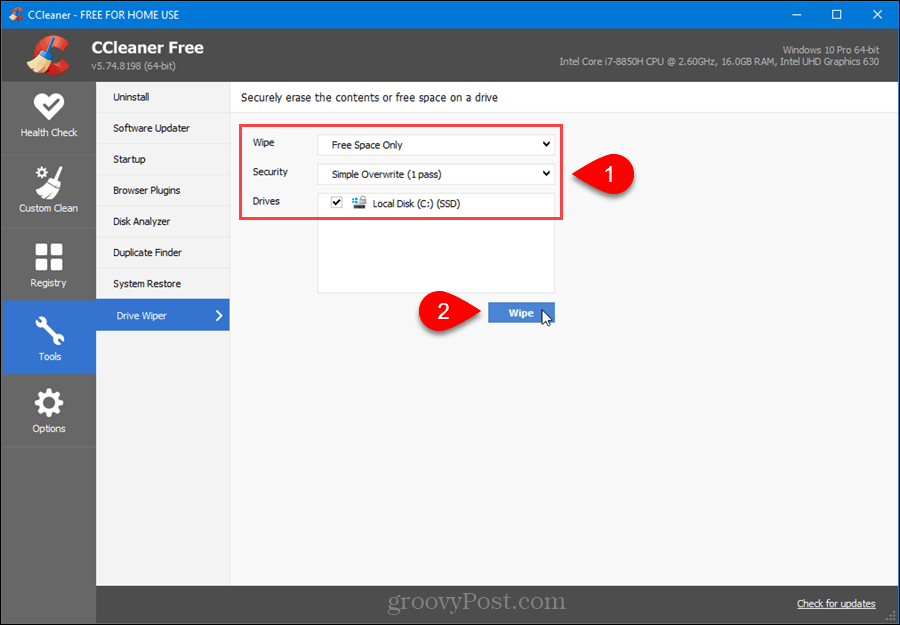
يمكنك أيضًا أن تجعل CCleaner يمسح المساحة الخالية على محرك الأقراص الثابتة تلقائيًا عند تشغيل المنظف ، كما تحدثنا في متصفح نظيف وملفات الويندوز الجزء. اذهب إلى تنظيف مخصص> النوافذ علامة التبويب والتحقق امسح المساحة الحرة تحت متقدم. سترى تحذيرًا بأن تحديد هذا الخيار سيستغرق وقتًا طويلاً.
قم بتحديث البرنامج بسهولة
تقوم أداة محدث البرامج في CCleaner بفحص جهاز الكمبيوتر الخاص بك بحثًا عن برامج قديمة وتسرد التحديثات الخاصة بها. كما يسرد برامجك المحدثة حاليًا.
لمعرفة البرامج التي تحتوي على تحديثات متوفرة ، انقر فوق أدوات على اليسار ثم حدد محدث البرامج.
جميع البرامج الموجودة على برامج للتحديث علامة التبويب بشكل افتراضي. قم بإلغاء تحديد أي برامج لا تريد تحديثها. قد ترغب في الاحتفاظ ببعض البرامج في إصدار معين لأسباب مختلفة.
ثم اضغط تحديث الجميع. يقوم CCleaner تلقائيًا بتنزيل التحديثات وتثبيتها للبرامج المحددة.
انقر ينعش إذا كنت تريد إنشاء القائمة مرة أخرى.
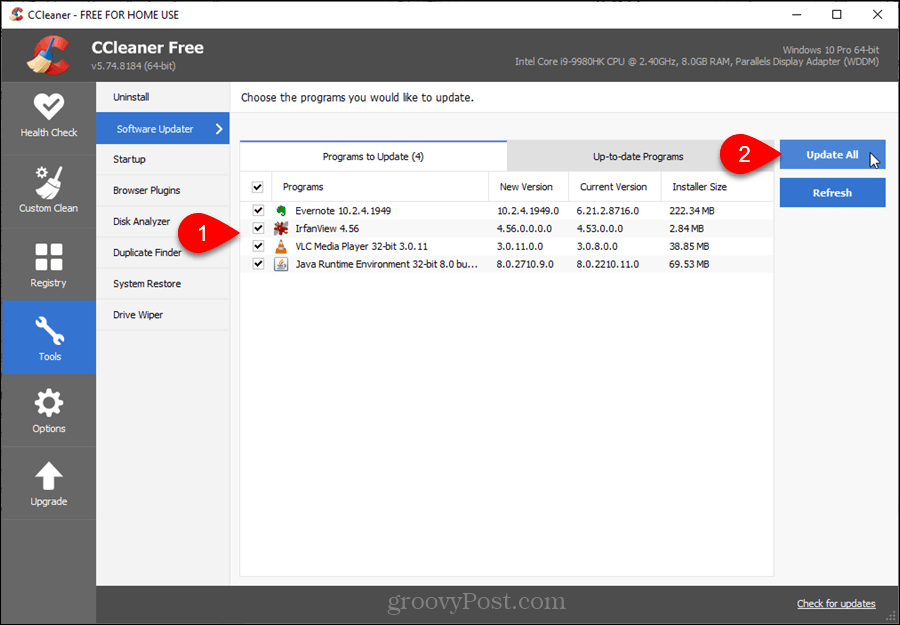
إدارة المكونات الإضافية لمتصفحات متعددة في مكان واحد
تتيح لك أداة Browser Plugins في CCleaner إدارة المكونات الإضافية والإضافات والوظائف الإضافية لمتصفحات متعددة في مكان واحد. يمكنك تمكين وتعطيل وحذف مكونات إضافية متعددة في وقت واحد.
لإدارة الإضافات الخاصة بك ، انقر فوق أدوات على اليسار ثم حدد إضافات المتصفح.
انقر فوق علامة التبويب الخاصة بالمتصفح الذي تريده واستخدم ملف يحول و كنترول مفاتيح لتحديد المكونات الإضافية التي تريد تغييرها. ثم اضغط يمكن, إبطال، أو حذف على اليمين ، اعتمادًا على ما تريد القيام به.
يمكنك أيضًا حفظ قائمة المكونات الإضافية لعلامة التبويب الحالية في ملف نصي بالنقر فوق حفظ إلى ملف نصي.
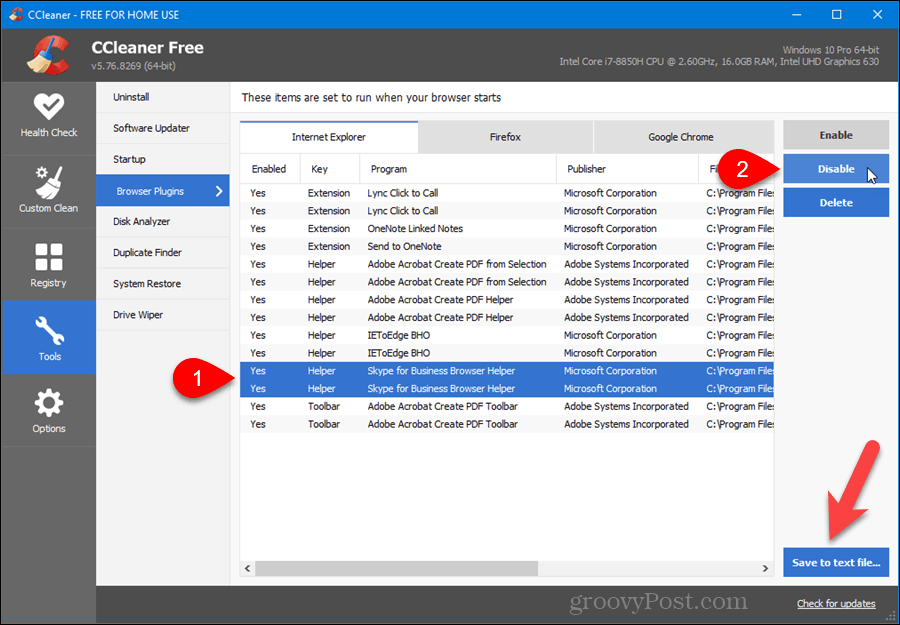
اكتشف كيف يتم استخدام مساحة القرص الثابت لديك
تشتري جهاز كمبيوتر به محرك أقراص ثابت كبير رائع ، معتقدًا أن لديك كل هذه المساحة المتاحة. بعد ذلك ، بمرور الوقت ، تكتشف أنك تمكنت من ملء الفراغ ولا تعرف ما الذي يشغل كل هذه المساحة. هناك طرق إخلاء مساحة على محرك الأقراص على Windows و إدارة مساحة محرك الأقراص على جهاز Mac. ومع ذلك ، لدى CCleaner أيضًا أداة سهلة الاستخدام لتحليل ما يشغل مساحة القرص لديك.
تتيح لك أداة Disk Analyzer في CCleaner معرفة كيفية استخدام مساحة التخزين على محركات الأقراص المحلية والخارجية والشبكة. يبحث في جميع محركات الأقراص المتاحة ويعرض لك أنواع الملفات التي تستخدم مساحة التخزين الخاصة بك ومقدار استخدام كل نوع ملف.
لاستخدام أداة Disk Analyzer ، انقر فوق أدوات على اسمحوا ثم حدد محلل القرص.
حدد ملف فئات تريد تضمين و محركات تريد المسح.
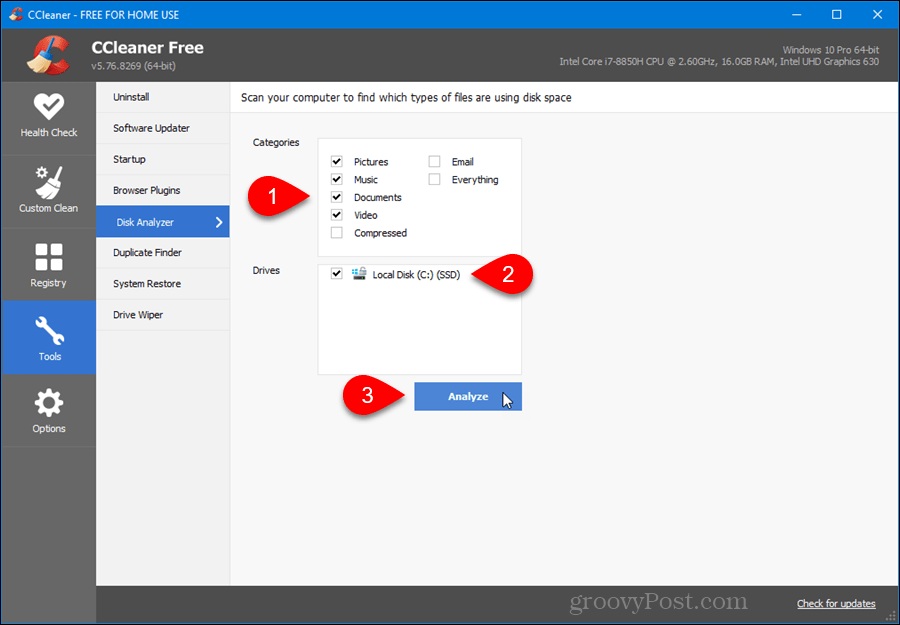
استخدم مربعات الاختيار الموجودة على يسار العناصر في قائمة النتائج لتحديد الملفات التي تريد حذفها. ثم ، انقر بزر الماوس الأيمن فوق أي من الملفات المحددة وحدد حذف الملفات المحددة. يمكنك أيضًا تحديد الملفات وإلغاء تحديدها باستخدام القائمة المنبثقة ، وحفظ القائمة في ملف نصي ، وفتح المجلد الذي يحتوي على الملف الذي نقرت فوقه بزر الماوس الأيمن في File Explorer.
لفرز القائمة ، انقر فوق رأس العمود الذي تريد فرز القائمة بواسطته.

قم بتنظيف سجل الويندوز
CCleaner يسمح لك بتنظيف السجل الخاص بك. يقوم بمسح السجل وسرد المشكلات التي تم العثور عليها.
لفحص السجل وتنظيفه ، بمجرد نسخه احتياطيًا ، انقر فوق التسجيل على اليسار. بشكل افتراضي ، كل العناصر الموجودة في ملف منظف السجل جزء محدد. انقر على مربعات الاختيار لأي عناصر لا تريد البحث عنها. ثم اضغط تفحص المشاكل.
يتم تحديد جميع المشكلات التي تم العثور عليها بشكل افتراضي. قم بإلغاء تحديد تلك التي لا تريد إصلاحها. أو لإلغاء تحديد كل المشكلات ، انقر فوق خانة الاختيار الموجودة أعلى عمود خانة الاختيار. بعد ذلك ، حدد المربعات الخاصة بالمشكلات التي تريد إصلاحها.
لبدء إصلاح المشكلات ، انقر فوق عالج المسائل المختارة.
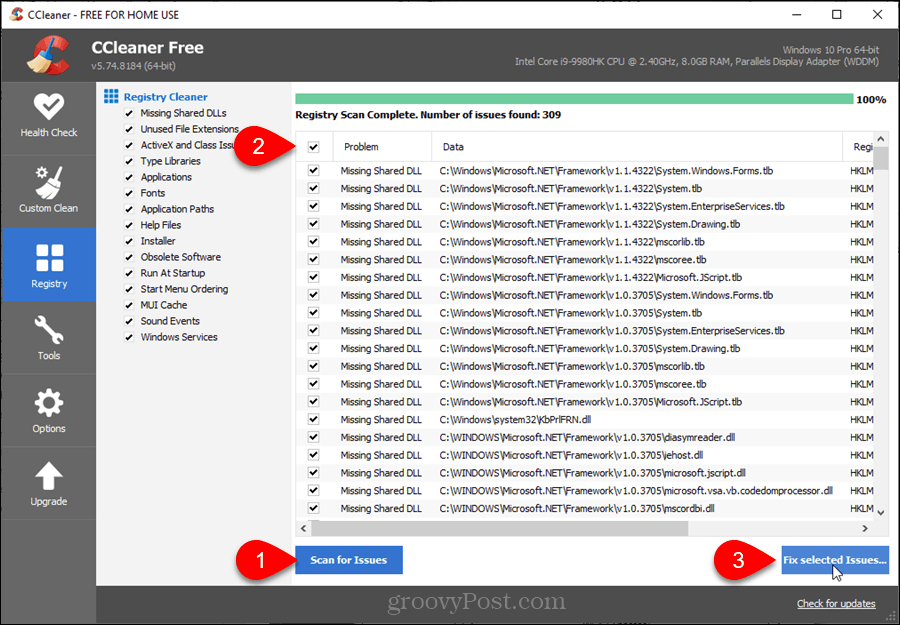
الميزات المتوفرة عن طريق شراء الإصدار الاحترافي من CCleaner
إذا قررت شراء الإصدار الاحترافي من CCleaner ، فستحصل على الميزات الإضافية التالية على النحو التالي مقارنة بالنسخة المجانية:
- مراقبة الملفات غير المرغوب فيها في الوقت الحقيقي.
- جدولة CCleaner لتنظيف جهاز الكمبيوتر الخاص بك تلقائيًا.
- محو السجل تلقائيًا عند إغلاق المستعرض الخاص بك - يمكنك القيام بذلك في كل متصفح تلقائيًا أيضًا عن طريق تغيير أحد الإعدادات.
- إدارة عدة مستخدمين أو تحديدهم.
اعتبارًا من كتابة هذا المقال ، كان CCleaner Pro معروضًا للبيع بسعر 19.95 دولارًا.



