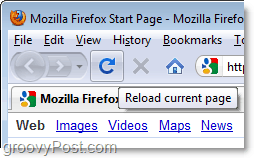تاريخ آخر تحديث

هل سبق لك أن حصلت على فيديو لكنك أردت الصوت منه فقط؟ فيما يلي كيفية استخراج الصوت فقط من مقطع فيديو وحفظه بتنسيق MP3 باستخدام VLC.
هل سبق لك أن حصلت على ملف فيديو ، لكنك أردت فقط الحصول على ملف MP3 للصوت منه؟ ربما تريد نسخة صوتية من الأداء الحي لفنان موسيقي ، أو صوت من حلقة نقاش قمت بتسجيلها ، أو صوت من فيديو التقطه شخص ما على هاتفه وأرسله إليك. أيا كان السبب ، إذا كنت تريد الصوت من ملف فيديو ، فإليك كيفية الحصول عليه باستخدام تطبيق VLC المجاني.
استخراج الصوت من فيديو إلى MP3 باستخدام VLC
- افتح VLC وانتقل إلى الوسائط> تحويل / حفظ.
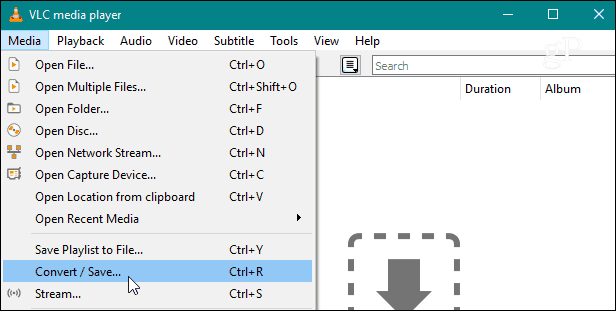
- بعد ذلك ، في نافذة Open Media ، انقر فوق أضف زر لاستعراض ملف الفيديو الذي تريد تحويله. ثم في الجزء السفلي من النافذة ، اضغط على القائمة المنسدلة وحدد تحويل من القائمة.
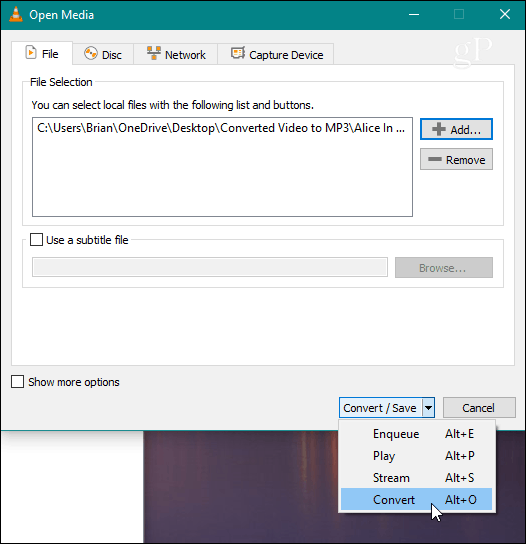
- في شاشة التحويل ، اختر الصوت - MP3 من القائمة المنسدلة "الملف الشخصي".
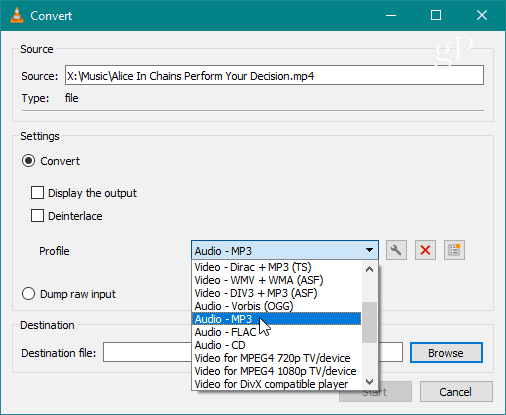
- بالنسبة إلى حقل الوجهة ، استعرض للوصول إلى الموقع الذي تريد ملف MP3 المحول - تذكر أن تصنعه تأكد من التحقق جيدًا من اسم الملف لأنه سيضيف تلقائيًا نوع تنسيق الفيديو في ملفه اسم. ثم عندما تكون مستعدًا ، انقر فوق بداية
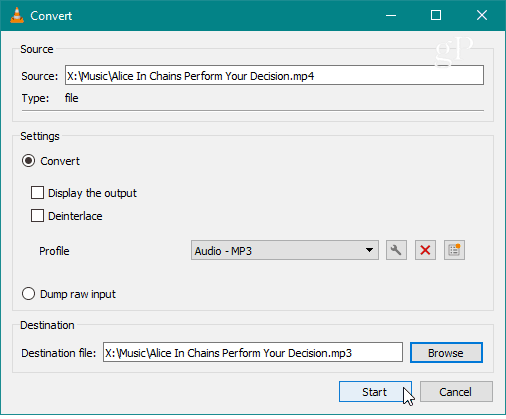
- أنت جاهز تمامًا. الآن فقط انتظر حتى يتم تحويل الملف. سترى VLC يقوم بتحويل الملف إلى المجلد الوجهة الذي حددته ، وسيكون هناك شريط تقدم في الأسفل يمكنك مراقبته عند الانتهاء.
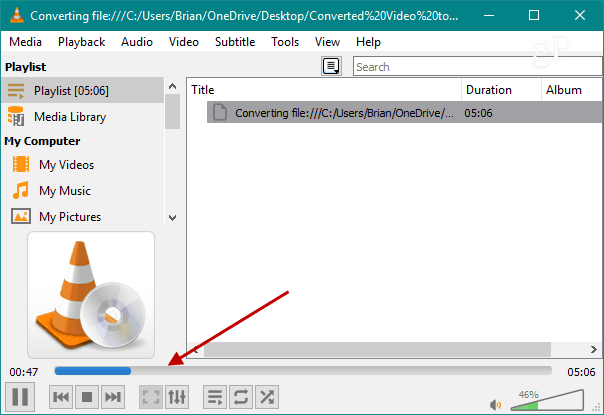
لن تحصل على أي رسالة خاصة من VLC تخبرك بأن محادثة الملف قد اكتملت. سيختفي شريط التقدم ببساطة من VLC عند الانتهاء. يختلف مقدار الوقت المستغرق وفقًا لطول وحجم ملف الفيديو. افتح مجلد الوجهة الذي اخترته وستجد هناك ملف MP3 الخاص بك مع الصوت فقط من الفيديو.

هذا كل ما في الامر! يمكنك الآن أخذ هذا الملف ووضعه على هاتفك أو أي جهاز تريد الاستماع إليه. من الجدير بالذكر أيضًا أنه يمكنك تحويله إلى تنسيق آخر غير تنسيق MP3 الذي تحتاج إليه. من القائمة المنسدلة "تحويل" ، هناك أيضًا تنسيقات مثل wav ، فلكو ogg.
VLC قادر على أكثر بكثير من مجرد تشغيل أي تنسيق ملف وسائط تقوم بإلقاءه عليه. غطينا مؤخرا كيفية القيام بذلك كيفية تسجيل كاميرا الويب الخاصة بك معها. ولمزيد من ذلك ، راجع مقالنا على خمسة أشياء لم تكن تعرف أنها يمكنك فعلها باستخدام VLC.