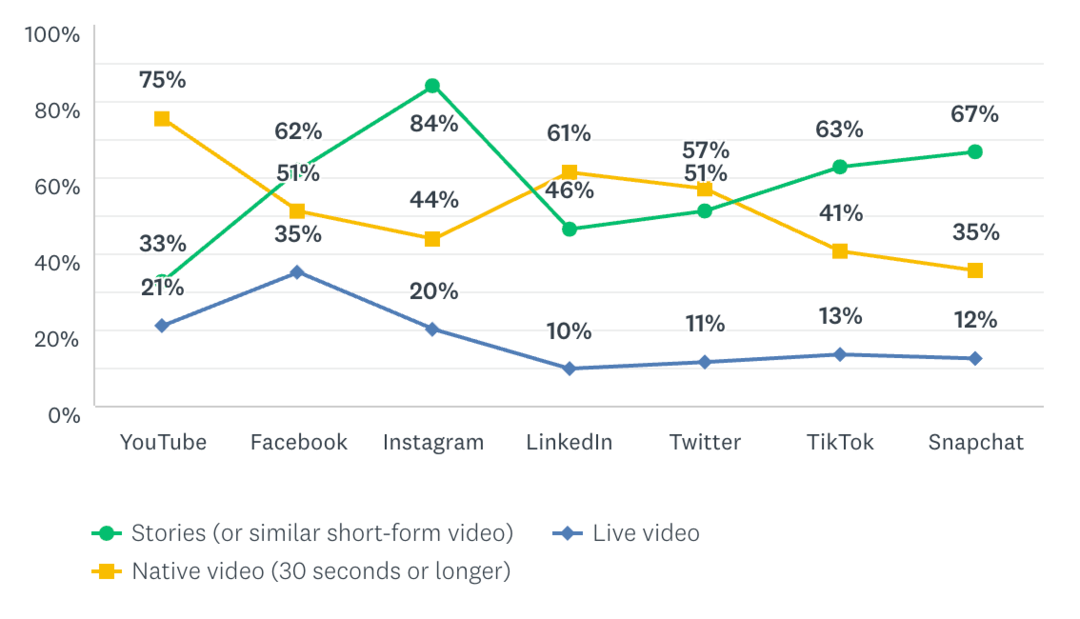كيف تظهر الحاكم في Word وماذا يمكنك أن تفعل به
مايكروسوفت أوفيس مايكروسوفت وورد مايكروسوفت بطل كلمة / / April 02, 2021
آخر تحديث في

تحتوي بعض التطبيقات على ميزات لا تفكر فيها كثيرًا. خير مثال على ذلك هو أداة المسطرة في مايكروسوفت وورد. يمكن أن تساعدك هذه الأداة المفيدة في القيام بأكثر من مجرد ترتيب الأشياء. يمكنك إنشاء علامات الجدولة وإعداد المسافات البادئة اليمنى واليسرى وتنسيق مسافة بادئة معلقة.
لبدء استخدام المسطرة في Word ، سنوضح لك كيفية عرضها ثم إعداد هذه العناصر الأخرى لتخطيط المستند.
اعرض المسطرة في Word
يتطلب تمكين المسطرة في Word بضع نقرات فقط. اذهب إلى منظر علامة التبويب وحدد المربع الخاص بـ مسطرة في منطقة العرض من الشريط.

سترى بعد ذلك شاشة المسطرة عبر الجانب العلوي والجانب الأيسر من المستند.
إعداد توقف الجدولة
في أقصى يسار المسطرة الأفقية ، سترى ملف رمز علامة التبويب الذي يشبه الحرف "إل”. في كل مرة تنقر فيها فوق هذا الرمز ، فإنه يتغير إلى نوع مختلف من علامات الجدولة. بالترتيب ، يمكنك تحديد علامات الجدولة اليسرى والوسطى واليمنى والعشرية والشريطية.
لتعيين واحد ، انقر فوق أيقونة للوصول إلى النوع ثم انقر فوق المسطرة لوضعها. يمكنك تحديد علامة الجدولة وتحريكها بطول المسطرة إذا كنت تريد وضعها بشكل مختلف.

لإزالة علامة جدولة ، انقر عليها واسحبها لأسفل خارج المسطرة.
تعيين المسافات البادئة اليمنى واليسرى
يمكنك إعداد الخاص بك اليسار واليمين المسافات البادئة في Word في علامة التبويب تخطيط. ولكن يمكنك أيضًا القيام بذلك بسهولة باستخدام المسطرة.
مسافة بادئة يسرى
على الجانب الأيسر من المسطرة الأفقية ، سترى علامتين مثلثتين فوق مربع. لتعيين المسافة البادئة اليسرى ، اسحب ملف ميدان. سيؤدي ذلك أيضًا إلى تحريك القطع المثلثة التي يمكنك استخدامها لاحقًا للسطر الأول أو المسافة البادئة المعلقة إذا أردت.

مسافة بادئة لليمين
توجد قطعة واحدة فقط على الجانب الأيمن من المسطرة الأفقية. اسحب هذا علامة مثلثة لتعيين المسافة البادئة اليمنى.

تعيين السطر الأول والمسافات البادئة المعلقة
يعد إعداد السطر الأول والمسافات البادئة المعلقة طريقتين مناسبتين أخريين لاستخدام المسطرة في Word.
الأولى المسافة البادئة للسطر
تستخدم العديد من أنواع المستندات مثل المقالات أو الكتب مسافة بادئة للسطر الأول. يؤدي هذا إلى مسافة بادئة للسطر الأول فقط من كل فقرة. لتعيين المسافة البادئة للسطر الأول بالمسطرة ، اسحب ملف أعلى علامة مثلثة على الجانب الأيسر من المسطرة إلى حق.

مسافة بادئة معلقة
المسافة البادئة المعلقة هي في الأساس عكس المسافة البادئة للسطر الأول. من خلال تعيين هذا ، يتم وضع مسافة بادئة لكل سطر في الفقرة إلا للسطر الأول. لتعيين مسافة بادئة معلقة بالمسطرة ، اسحب ملف أعلى علامة مثلثة على الجانب الأيسر من المسطرة إلى اليسار.

اضبط إعدادات المسطرة
يمكنك ضبط اثنين من الإعدادات للمسطرة في Word إذا أردت. يمكنك إظهار أو إخفاء المسطرة الرأسية على اليسار وتغيير وحدات قياس المسطرة.
- للقيام بأي منهما ، انقر فوق ملف > خيارات.
- يختار متقدم على اليسار.
- إهبطْ إلى عرض قسم على اليمين.
- إلى عن على إظهار المسطرة العمودية في عرض تخطيط الطباعة، حدد المربع إذا كنت تريد عرضه.
- إلى عن على عرض القياسات بوحدات من، استخدم القائمة المنسدلة لاختيار نوع الوحدة.
- انقر نعم.
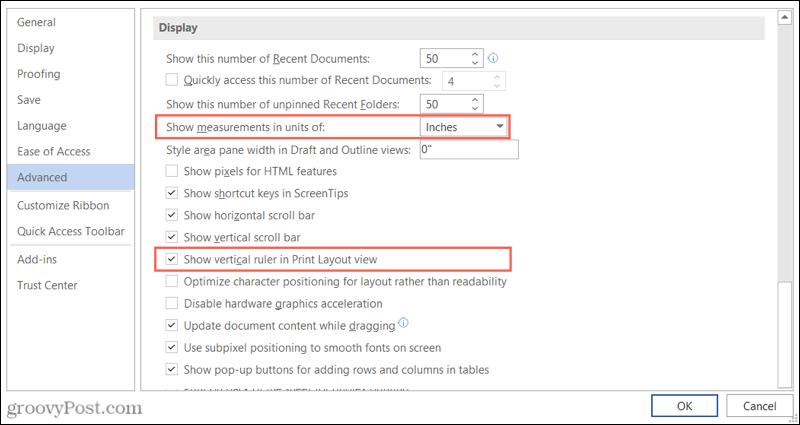
استفد من الحاكم في Word
إذا لم تستخدم المسطرة في Word مطلقًا ، فقد يستغرق الأمر بعض الوقت لتعتاد على ظهورها في المستند. ولكن بعد فترة ، لن تلاحظ وجودها هناك. ويمنحك طريقة فائقة السرعة لضبط تخطيط المستند الخاص بك.
إلى جانب استخدام المسطرة لعلامات الجدولة والمسافات البادئة ، يمكنك استخدامها لتغيير حجم الأعمدة إذا كان لديك مستند Word يستفيد من هذا التخطيط. ألق نظرة على دليلنا بداية ونهاية الأعمدة في Word للحصول على مساعدة إضافية.
كيفية مسح Google Chrome Cache وملفات تعريف الارتباط وسجل التصفح
يقوم Chrome بعمل ممتاز في تخزين محفوظات الاستعراض وذاكرة التخزين المؤقت وملفات تعريف الارتباط لتحسين أداء متصفحك عبر الإنترنت. كيف ...
مطابقة الأسعار في المتجر: كيفية الحصول على الأسعار عبر الإنترنت أثناء التسوق في المتجر
لا يعني الشراء من المتجر أن عليك دفع أسعار أعلى. بفضل ضمانات مطابقة الأسعار ، يمكنك الحصول على خصومات عبر الإنترنت أثناء التسوق في ...
كيفية إهداء اشتراك Disney Plus ببطاقة هدايا رقمية
إذا كنت تستمتع بـ Disney Plus وترغب في مشاركتها مع الآخرين ، فإليك كيفية شراء اشتراك Disney + Gift مقابل ...
دليلك إلى مشاركة المستندات في المستندات وجداول البيانات والعروض التقديمية من Google
يمكنك بسهولة التعاون مع تطبيقات Google المستندة إلى الويب. إليك دليلك للمشاركة في المستندات وجداول البيانات والعروض التقديمية من Google مع الأذونات ...