كيفية تصفية القيم الفريدة في Excel
مايكروسوفت أوفيس مايكروسوفت مايكروسوفت اكسل بطل تفوق / / April 05, 2021
آخر تحديث في

هناك العديد من الأشياء التي قد نحتاج إلى القيام بها لتحليل البيانات في جداول بيانات Excel الخاصة بنا. يمكن أن يكون بهذه البساطة العثور على التكرارات أو شيء أكثر تعقيدًا مثل الإجابة على أسئلة "ماذا لو" باستخدام ميزة Goal Seek.
لحسن الحظ ، يقدم Microsoft Excel أدوات مثل عوامل التصفية لتحديد تلك الأجزاء الأساسية من البيانات مثل التكرارات المذكورة أعلاه. وفي الوقت نفسه ، يمكنك استخدام المرشحات للعثور على القيم المعاكسة الفريدة. بالإضافة إلى ذلك ، إذا استفدت من ميزة التصفية المتقدمة ، فيمكنك عرض البيانات التي تجدها في مكان معين.
هنا ، سنوضح لك طريقتين لتصفية هذه القيم الفريدة في Excel. لذلك ، يمكنك استخدام أيهما يعمل بشكل أفضل لموقفك.
كيفية تصفية القيم الفريدة المحددة في Excel
يمكنك تصفية القيم الفريدة الخاصة ببياناتك لأي شيء من الأرقام إلى النصوص. على سبيل المثال ، قد يكون لديك ورقة من عناوين البريد الإلكتروني للموظفين وتريد العثور عليها بدون مجال شركتك. أو ربما لديك أرقام هواتف للعملاء وتريد أن ترى تلك من خارج رمز منطقتك.
باستخدام عامل التصفية الأساسي في Excel مع الإعداد "لا يساوي" ، يمكنك بسهولة تحديد موقع هذه الأنواع من البيانات.
- حدد العمود (الأعمدة) الذي تريد تطبيق عامل تصفية عليه في الورقة.
- اذهب إلى بيانات علامة التبويب وانقر فوق منقي في قسم الفرز والتصفية من الشريط. سيؤدي هذا إلى تطبيق سهم على رأس العمود للمرشح.
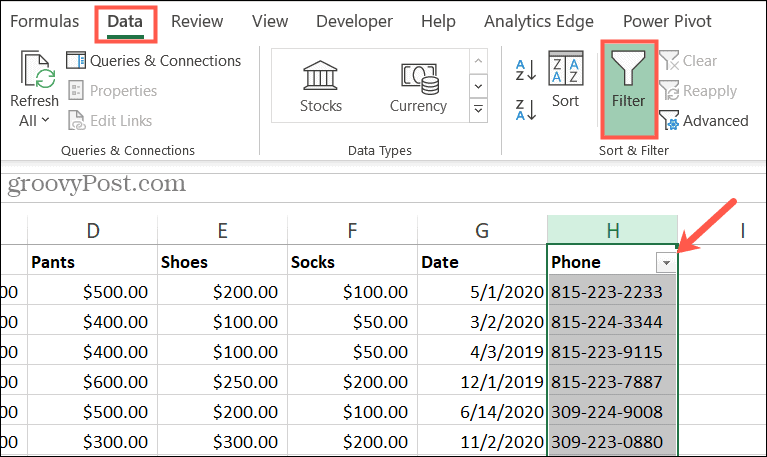
- انقر على سهم لعرض الفلتر وتحريك المؤشر إلى عدد, تاريخ، أو مرشحات النص حسب نوع البيانات.
- في القائمة المنبثقة ، اختر لا يساوي. إذا كنت لا ترى هذا الخيار ، اختر تصفية مخصص في الأسفل.
- قم بتأكيد العروض المنسدلة الأولى لا يساوي ثم أدخل القيمة في المربع الموجود على اليمين.
- انقر نعم.
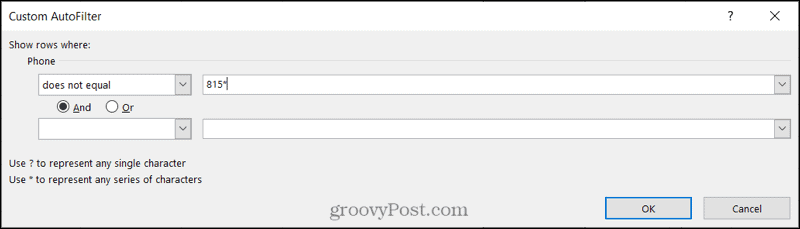
سترى تحديث الورقة لعرض البيانات التي تحتوي على تلك القيم الفريدة.

وعندما تنتهي من استخدام الفلتر ، ما عليك سوى النقر فوق الزر "تصفية" في الشريط مرة أخرى لإيقاف تشغيله. ستعود الورقة بعد ذلك إلى وضعها الطبيعي.
كيفية تصفية أي قيم فريدة في Excel
للحصول على طريقة أخرى للعثور على قيم فريدة ، يمكنك استخدام عامل تصفية متقدم. هذا يعمل بشكل مختلف قليلاً في أنه سيحدد الموقع الكل القيم المميزة في نطاق بياناتك. يكون هذا مفيدًا عندما تتوقع أن تكون جميع البيانات متطابقة تمامًا. كما أنه مفيد للعثور على الأخطاء. على سبيل المثال ، ربما قمت بتغيير أسعار أحد المنتجات وترغب في معرفة ما إذا كنت قد فاتتك أحد المنتجات. أو ربما تريد تحديد الأخطاء الإملائية لاسم شركة.
باستخدام عامل التصفية المتقدم ، يمكنك رؤية القيم في موقع مختلف ، مثل الخلايا المجاورة. ولكن يمكنك أيضًا عرضها ضمن قائمة البيانات التي تحددها إذا كنت تفضل ذلك.
- حدد الخلايا (الخلايا) التي تريد تطبيق عامل التصفية عليها في الورقة الخاصة بك. ضع في اعتبارك أنه إذا اخترت العمود بأكمله ، فسيؤدي ذلك إلى تصفية رأس العمود إذا كان لديك واحدًا.
- اذهب إلى بيانات علامة التبويب وانقر فوق متقدم في قسم الفرز والتصفية من الشريط.
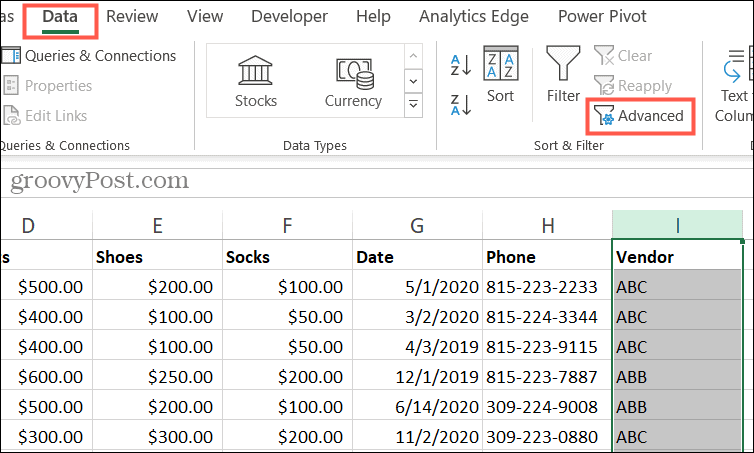
- في النافذة المنبثقة Advanced Filter ، اختر موقع البيانات التي تمت تصفيتها ضمن Action. يمكنك اختيار تصفية القائمة في المكان أو انسخ إلى مكان آخر (انظر المزيد أدناه). إذا قررت النسخ إلى مكان آخر ، فانتقل إلى ملف نسخ الى مربع وأدخل الموقع. على سبيل المثال ، يمكنك اختيار نطاق خلايا إلى اليمين عن طريق السحب عبر تلك الخلايا.
- اكد ال نطاق القائمة للتأكد من أنك تصفي البيانات الدقيقة التي تريدها.
- ضع علامة في المربع الخاص بـ السجلات الفريدة فقط. هذا هو أهم جزء في عامل التصفية للعثور على تلك القيم المميزة.
- انقر نعم.
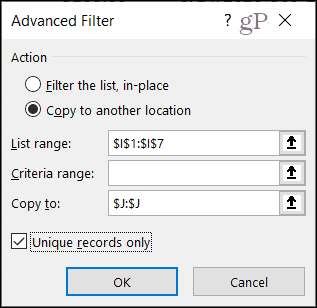
شيء واحد للنظر به الخطوه 3 هو أنه إذا قمت بنسخ نتائج التصفية إلى موقع آخر ، فقد يكون من الصعب ضبط البيانات إذا لزم الأمر. من خلال تصفية القائمة في مكانها ، سيتم تحديث جدول البيانات بحيث تظل أي بيانات ذات صلة "مرفقة" وقابلة للعرض كما في لقطة الشاشة التالية.

في لقطة الشاشة أدناه ، تم نسخ البيانات التي تمت تصفيتها إلى الخلايا الموجودة على اليمين. يمكنك أن ترى هنا أن كل ما تحصل عليه هو القيم الفريدة. تبقى بقية الورقة كما هي.

لذلك ، بناءً على نوع القيم الفريدة التي تبحث عنها ، تأكد من اختيار الإجراء في النافذة المنبثقة Advanced Filter لموقع نتائج التصفية الذي يناسبك بشكل أفضل.
البحث عن البيانات بسرعة عند تصفية القيم الفريدة في Excel
إذا كان لديك جدول بيانات طويل ، يمكن أن تساعدك الفلاتر في العثور على البيانات التي تحتاجها بشكل أسرع بكثير من مراجعة سطر بسطر. وبالنسبة لتلك الأجزاء المميزة حقًا من البيانات ، ضع هذين النوعين من المرشحات في الاعتبار.
وإذا كنت تستخدم جداول بيانات Google بالإضافة إلى Excel ، فتحقق من ذلك كيفية إنشاء عروض الفلاتر واستخدامها في جداول البيانات.
كيفية مسح Google Chrome Cache وملفات تعريف الارتباط وسجل التصفح
يقوم Chrome بعمل ممتاز في تخزين محفوظات الاستعراض وذاكرة التخزين المؤقت وملفات تعريف الارتباط لتحسين أداء متصفحك عبر الإنترنت. كيف ...
مطابقة الأسعار في المتجر: كيفية الحصول على الأسعار عبر الإنترنت أثناء التسوق في المتجر
لا يعني الشراء من المتجر أن عليك دفع أسعار أعلى. بفضل ضمانات مطابقة الأسعار ، يمكنك الحصول على خصومات عبر الإنترنت أثناء التسوق في ...
كيفية إهداء اشتراك Disney Plus ببطاقة هدايا رقمية
إذا كنت تستمتع بـ Disney Plus وترغب في مشاركتها مع الآخرين ، فإليك كيفية شراء اشتراك Disney + Gift مقابل ...
دليلك إلى مشاركة المستندات في مستندات Google وجداول البيانات والعروض التقديمية
يمكنك بسهولة التعاون مع تطبيقات Google المستندة إلى الويب. إليك دليلك للمشاركة في المستندات وجداول البيانات والعروض التقديمية من Google مع الأذونات ...
