كيفية Debloat Windows 10 باستخدام Windows Debloater
مايكروسوفت ويندوز 10 بطل / / April 14, 2021

آخر تحديث في
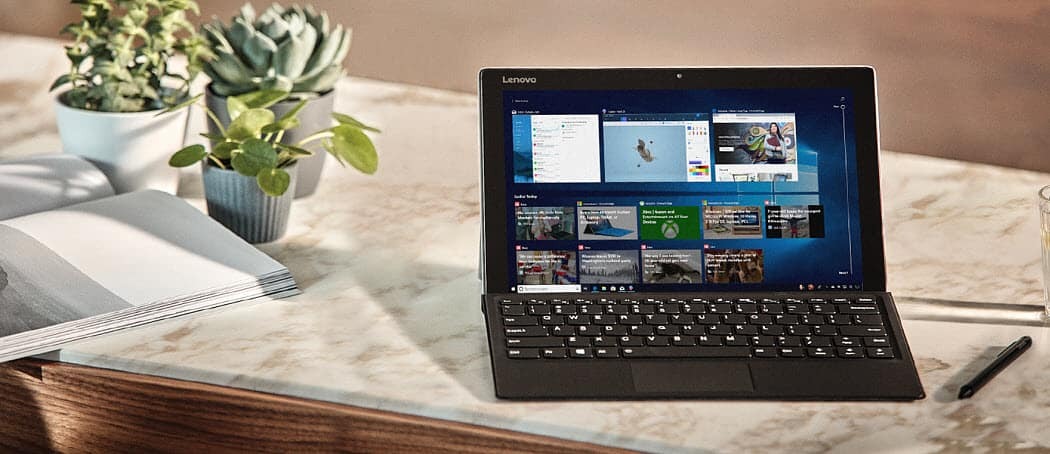
في معظم المقالات التي توضح لك كيفية جعل Windows يعمل بسرعة وكفاءة أكبر ، فإنها تغطي أشياء مثل تنظيف الملفات المؤقتة أو إلغاء تثبيت التطبيقات أو حتى استعادة Windows 10 إلى استعادة سابقة هدف.
الحقيقة هي أنه حتى لو كنت ستعيد تثبيت Windows 10 بالكامل من البداية ، فإنه لا يزال يأتي مع التطبيقات والإعدادات المثبتة مسبقًا التي تجعله يعمل بكفاءة أقل مما يمكن. هذا ما نشير إليه بـ "سخام"
لحسن الحظ ، هناك أداة مساعدة قوية متاحة على GitHub تسمى Windows 10 Debloater. يوفر مجموعة قوية من البرامج النصية التي يمكنك تخصيصها لتشغيلها باستخدام واجهة مستخدم سهلة الاستخدام. في هذه المقالة ، سنلقي نظرة على أهم البرامج النصية التي يجب تشغيلها على الفور باستخدام تطبيق Windows 10 Debloater.
كيفية تثبيت Windows 10 Debloater
يقوم Windows 10 Debloater بإزالة التطبيقات وإعادة تعيين الإعدادات التي قد تؤثر على نظامك بطرق لم تكن تتوقعها. لهذا السبب ، من الجيد أن تأخذ الوقت الكافي لذلك خذ نقطة استعادة Windows 10 قبل المضي قدما.
بعد ذلك ، قم بزيارة GitHub Windows 10 Debloater الصفحة وحدد اللون الأخضر شفرة زر في أعلى قائمة الملفات. يختار تنزيل ZIP.
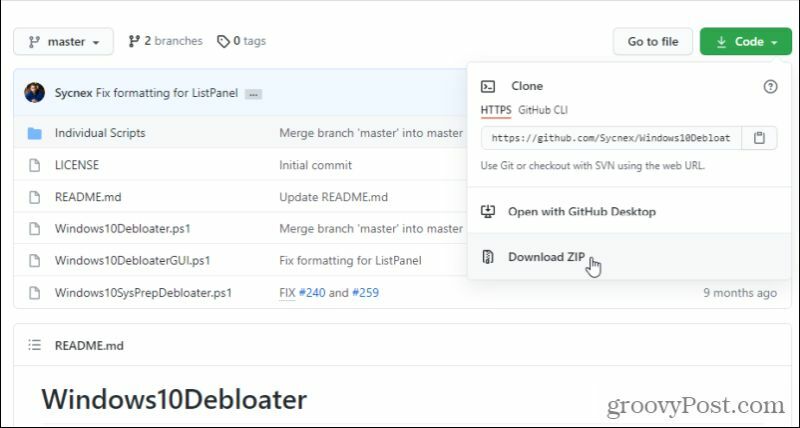
ضع ملف ZIP في أي مكان على جهاز الكمبيوتر الخاص بك بحيث يسهل الوصول إليه. قم بفك ضغط كافة الملفات.
إعدادات Debloater لنظام التشغيل Windows 10
داخل الدليل حيث قمت بفك ضغط ملفات Windows 10 Debloater ، حدد نظام التشغيل Windows10DebloaterGUI.ps1، تحديد ملف من القائمة ، حدد السهم بجوار افتح Windows PowerShell، واختر افتح Windows PowerShell كمسؤول.
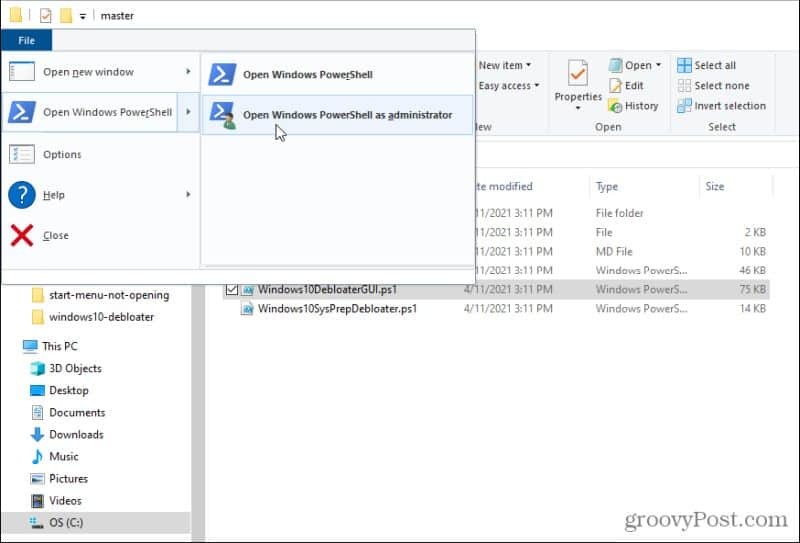
سيتم فتح PowerShell في وضع المسؤول داخل نفس المجلد مثل ملفات debloater. يكتب . \ Windows10DebloaterGUI.ps1 لتشغيل البرنامج النصي GUI.
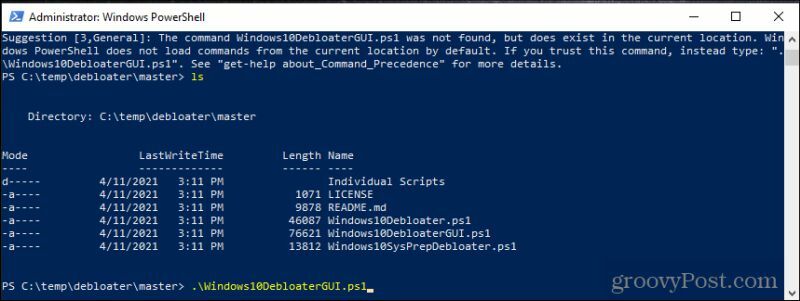
قد ترى رسالة تحذير أمنية. فقط اكتب ر و اضغط يدخل لاستكمال.
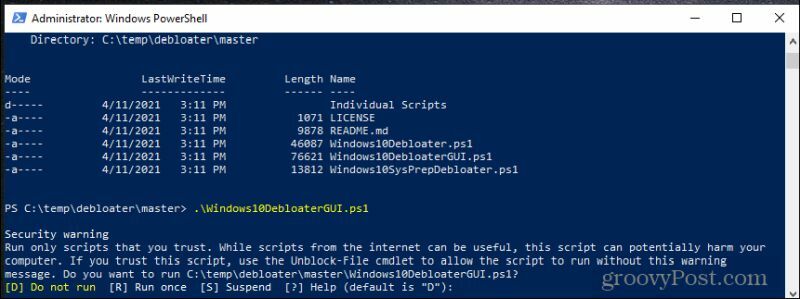
أخيرًا ، سيتم تشغيل تطبيق Windows 10 Debloater وسترى واجهة المستخدم مع جميع الخيارات.
إذا كان هذا تثبيتًا جديدًا لنظام التشغيل Windows 10 ، فيمكنك تحديده بأمان إزالة جميع Bloatware ودع الأداة تنظف كل شيء.
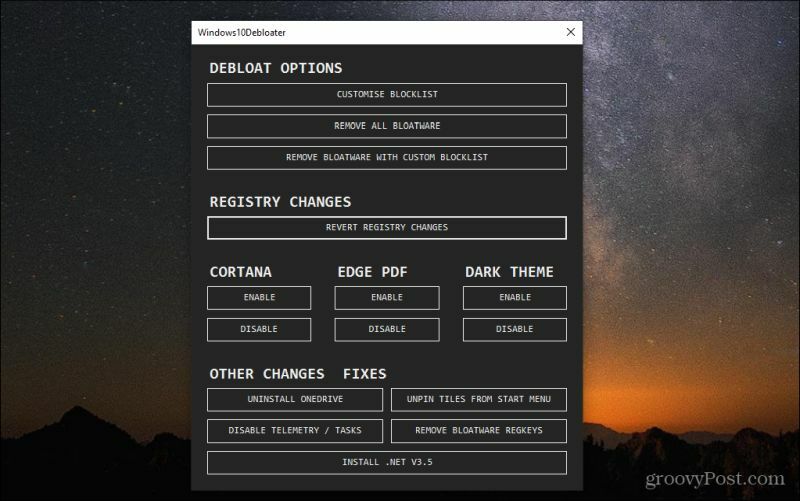
ومع ذلك ، إذا كنت تقوم بتشغيل هذا على نظام Windows 10 الذي كنت تستخدمه منذ فترة ، فقد ترغب في تخصيص تطبيقات bloatware التي تم تغييرها بالفعل. للقيام بذلك يمكنك الاختيار تخصيص قائمة الحظر. هنا ، سترى قائمة بالتطبيقات الافتراضية المثبتة مع Windows 10.
تتضمن هذه القائمة الأدوات المساعدة والتطبيقات التي لا يمكنك إزالتها من النظام. سترى أيضًا مربعات غير محددة بجوار ما لا يزيله Windows 10 Debloater عادةً. يمكنك تحديد هذه لتوسيع عملية التنظيف إذا أردت.
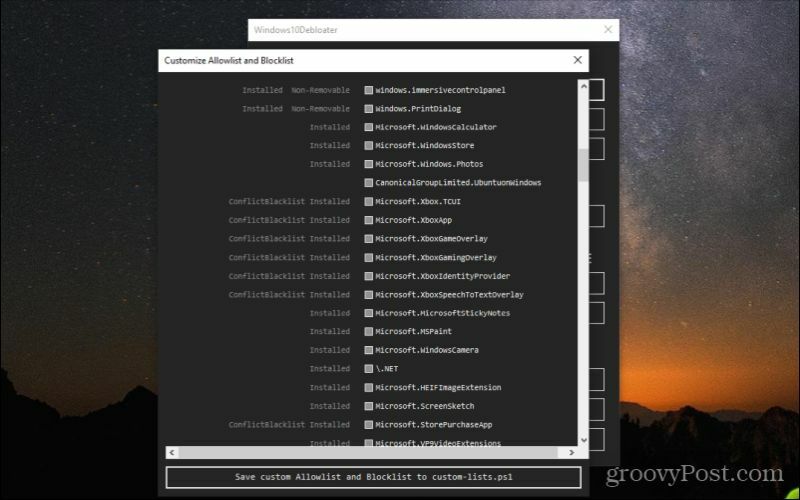
فقط احرص على عدم إزالة أي شيء مهم. إذا كنت لا تعرف ما هو أحد هذه العناصر ، فلا يجب عليك اختيار حذفه.
إذا قمت بالتمرير لأسفل في القائمة ، فسترى العناصر ذات الشيكات البيضاء داخل مربع الاختيار. هذه هي العناصر التي عادةً ما يقوم Windows 10 Debloater بتنظيفها من نظامك افتراضيًا. إذا رأيت أي شيء هنا لا تريد بالفعل حذفه ، فقم بإلغاء تحديد أي من هذه العناصر.
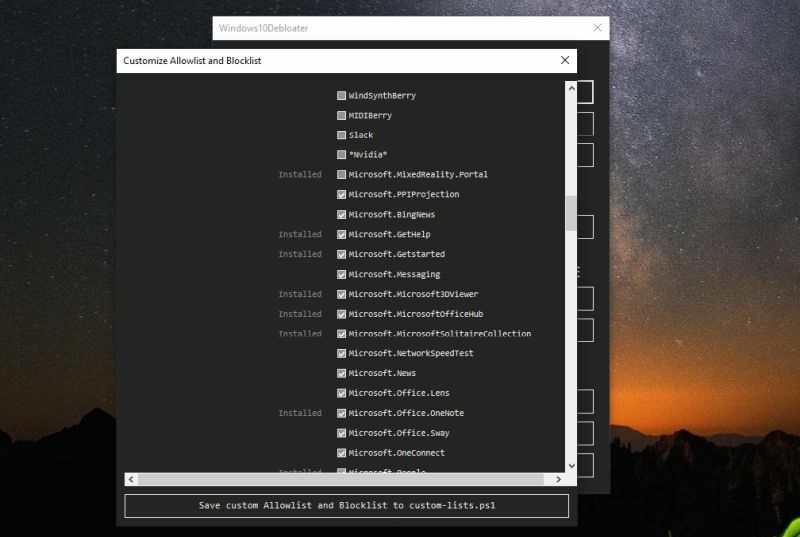
إذا كنت تريد استخدام نفس القائمة المخصصة في المستقبل ، فحدد احفظ Allowlist و Blocklist المخصصين في custom-lists.ps1. سيؤدي هذا إلى تحديث ملف بهذا الاسم في نفس الدليل مثل الأداة المساعدة Windows 10 Bloatware.
يمكنك مشاهدة القائمة الكاملة لـ "Bloatware التي تمت إزالتها" على صفحة GitHub.
باستخدام Windows 10 Debloater
إذا لم تكن قد أجريت أي تغييرات على قائمة الحظر ، فما عليك سوى الاختيار إزالة جميع Bloatware ودع الأداة تقوم بعملها. أثناء التشغيل ، سترى الأوامر الفردية تعمل في PowerShell.
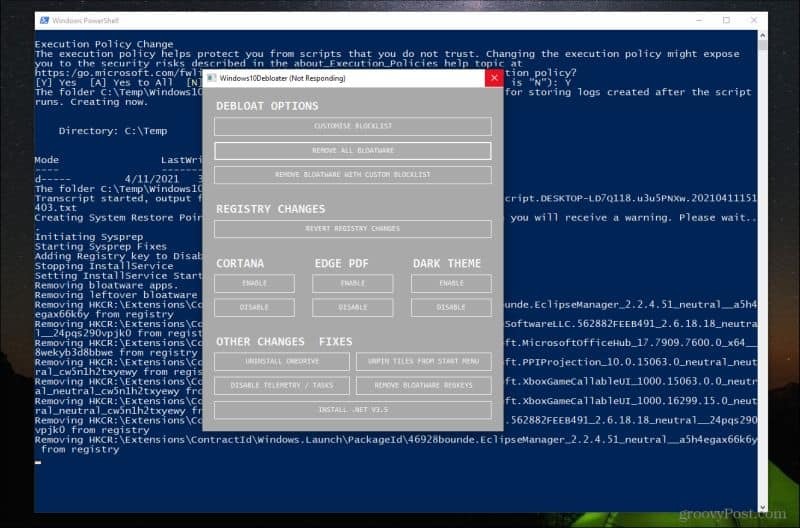
إذا رأيت بعض رسائل الخطأ أثناء تشغيل البرنامج النصي ، فمن المحتمل أنك لم تقم بتشغيل PowerShell بشكل صحيح كمسؤول.
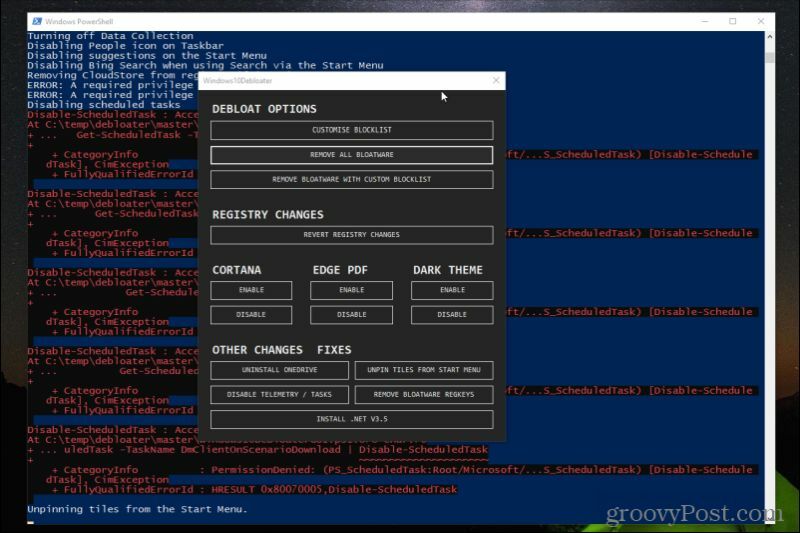
إذا حدث هذا ، فسيلزمك إغلاق واجهة المستخدم الرسومية ثم تكرار العملية المذكورة أعلاه لتشغيل التطبيق مرة أخرى كمسؤول.
من المهم التأكد من تشغيل هذه الأوامر بشكل صحيح لأن المهام المجدولة الافتراضية لنظام التشغيل Windows 10 غالبًا ما تكون غير ضرورية وتستهلك موارد نظام أكثر بكثير مما ينبغي.
تشغيل التغييرات الأخرى
بعد إزالة Windows10Debloater لجميع برامج bloatware ، هناك بعض الخيارات الأخرى التي يمكنك استخدامها لتنظيف تثبيت Windows 10 بالإضافة إلى ذلك.
يمكنك تمكين أو تعطيل Cortana ، Edge PDF takeover (حيث يتولى Edge تطبيق PDF الافتراضي الخاص بك) ، وتمكين أو تعطيل Windows Dark Theme.
الأكثر إثارة للاهتمام هي التغييرات والإصلاحات الأخرى في القسم السفلي. يمكنك هنا تنفيذ جميع مهام التنظيف التالية.
- قم بإلغاء تثبيت OneDrive: أبلغ المستخدمون عن صعوبة إلغاء تثبيت OneDrive تمامًا من نظام التشغيل Windows 10. سيقوم هذا البرنامج النصي بتنظيف كافة آثار OneDrive.
- قم بإلغاء تثبيت المربعات من قائمة ابدأ: منزعج من البلاط في قائمة ابدأ؟ هذا البرنامج النصي سوف يزيله.
- تعطيل القياس عن بعد / المهام: يزيل الخدمات التي تستخدمها Microsoft لجمع الأخطاء والمشكلات الأخرى لتحسين الجودة الشاملة لنظام التشغيل Windows.
- إزالة ملفات regkeys bloatware: ينظف أي مفاتيح تسجيل متبقية بعد البرنامج النصي لتنظيف bloatware.
- قم بتثبيت .Net V3.5: غالبًا ما ينزعج المبرمجون من عدم وجود .NET framework في نظام التشغيل Windows 10. سيقوم هذا البرنامج النصي بإعادة تثبيته.
قد لا تحتاج إلى تشغيل معظم هذه البرامج النصية. ولكن إذا كانت نيتك هي جعل نظام التشغيل Windows الخاص بك فعالاً قدر الإمكان ، فيجب عليك على الأقل تشغيل تعطيل القياس عن بعد / المهام و إزالة Bloatware Regkeys.
جري قم بفك تثبيت البلاط من قائمة ابدأ ستعمل أيضًا على تشغيل قائمة ابدأ بسرعة وكفاءة أكبر
تأكيد إلغاء نظام Windows 10
بمجرد تشغيل برنامج debloater ، تأكد من إعادة تشغيل الكمبيوتر. سيؤدي ذلك إلى بدء تشغيل جميع عمليات Windows بشكل جديد ، والتأكد من أن جميع تغييرات السجل سارية المفعول.
هناك ثلاثة أشياء ستلاحظها على الأرجح فورًا بعد تشغيل البرامج النصية لـ Windows 10 Debloater. أولاً ، يجب أن يبدأ Windows بسرعة أكبر بكثير من المعتاد. ثانيًا ، ستكون قائمة ابدأ أكثر استجابة.
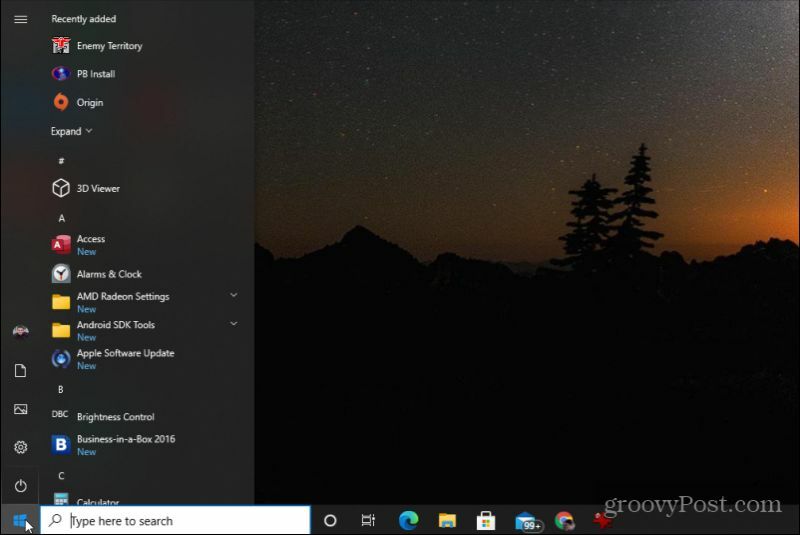
وثالثًا ، مع اختفاء المربعات ، ستبدو قائمة ابدأ أكثر نظافة وستستجيب بسرعة أكبر.
هناك بعض الأشياء الأخرى التي يمكنك القيام بها لتحسين تجربة Windows 10 الخاصة بك من تفكيك النظام. ستكون سعيدًا جدًا لأنك فعلت. وتذكر ، إذا حدث خطأ ما ، يمكنك ذلك دائمًا التعافي من إحدى نقاط الاستعادة التي تم التقاطها.
كيفية مسح Google Chrome Cache وملفات تعريف الارتباط وسجل التصفح
يقوم Chrome بعمل ممتاز في تخزين محفوظات الاستعراض وذاكرة التخزين المؤقت وملفات تعريف الارتباط لتحسين أداء متصفحك عبر الإنترنت. كيف ...
مطابقة الأسعار في المتجر: كيفية الحصول على الأسعار عبر الإنترنت أثناء التسوق في المتجر
لا يعني الشراء من المتجر أن عليك دفع أسعار أعلى. بفضل ضمانات مطابقة الأسعار ، يمكنك الحصول على خصومات عبر الإنترنت أثناء التسوق في ...
كيفية إهداء اشتراك Disney Plus ببطاقة هدايا رقمية
إذا كنت تستمتع بـ Disney Plus وترغب في مشاركتها مع الآخرين ، فإليك كيفية شراء اشتراك Disney + Gift مقابل ...
دليلك إلى مشاركة المستندات في المستندات وجداول البيانات والعروض التقديمية من Google
يمكنك بسهولة التعاون مع تطبيقات Google المستندة إلى الويب. إليك دليلك للمشاركة في المستندات وجداول البيانات والعروض التقديمية من Google مع الأذونات ...
