تلميحات ونصائح شريط مهام Windows 10 لتحسين سير العمل
مايكروسوفت ويندوز 10 / / March 17, 2020
آخر تحديث في

إذا كنت ترغب في تحسين إنتاجيتك ، فإليك بعض النصائح والحيل المهمة في شريط مهام Windows 10.
لقد تطور شريط المهام في Windows على مر السنين ، وهناك العديد من الطرق التي يمكنك من خلالها تعديلها لإنجاز المهام بكفاءة أكبر. فيما يلي نظرة على تخصيص ميزات شريط مهام Windows 10 للمساعدة في تحسين سير عملك وإنتاجيتك.
انقل شريط المهام
يمكنك نقل شريط المهام إلى مواقع مختلفة على شاشتك لتناسب ما يناسبك. لنقله ، انقر بزر الماوس الأيمن على شريط المهام وقم بإلغاء تحديد الخيار "تأمين جميع أشرطة المهام". ثم يمكنك النقر عليه وسحبه إلى أعلى الشاشة أو إلى جانبيها. أنا تقليدي وأظل دائمًا في الأسفل. ومع ذلك ، أنا أعرف أشخاصًا آخرين هنا دعوا إلى نقلها إلى جانب الشاشة.
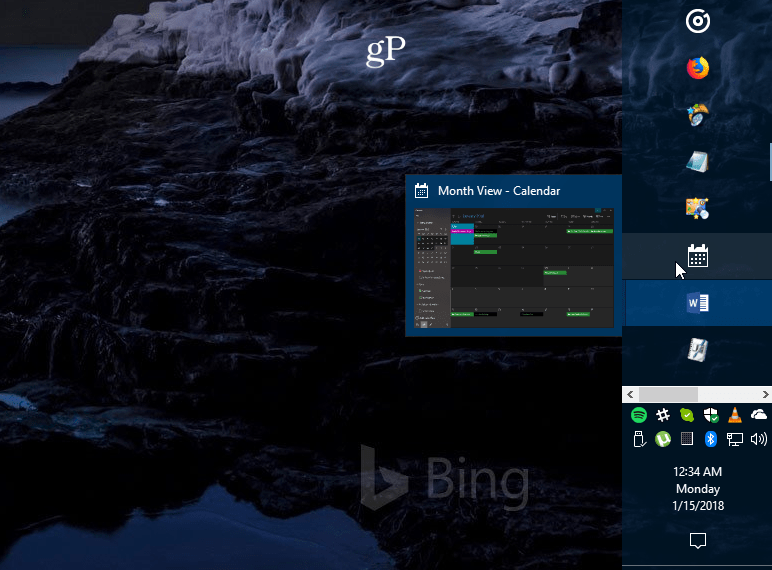
انتقل مثال على شريط المهام إلى الجانب الأيمن من الشاشة وصغر حجمه قليلاً.
خلق مساحة أكبر
إذا كنت تستخدم شريط المهام كثيرًا لتسهيل الوصول إلى العناصر ، فقد ترغب في تنظيفه وإنشاء مساحة أكبر. أحد أكبر المذنبين بشكل افتراضي هو مربع بحث Cortana. إذا لم تكن من المعجبين ، يمكنك تقليصها إلى زر أو إخفائها تمامًا. الأشياء الأخرى التي يمكنك القيام بها هي إخفاء زر عرض المهام ، وإلغاء تثبيت العناصر التي نادرًا ما تستخدمها أو إخفاء رموز النظام في منطقة الإعلام. هناك طرق عديدة لتنظيفه. تحقق من مقالتنا حول كيفية القيام بذلك
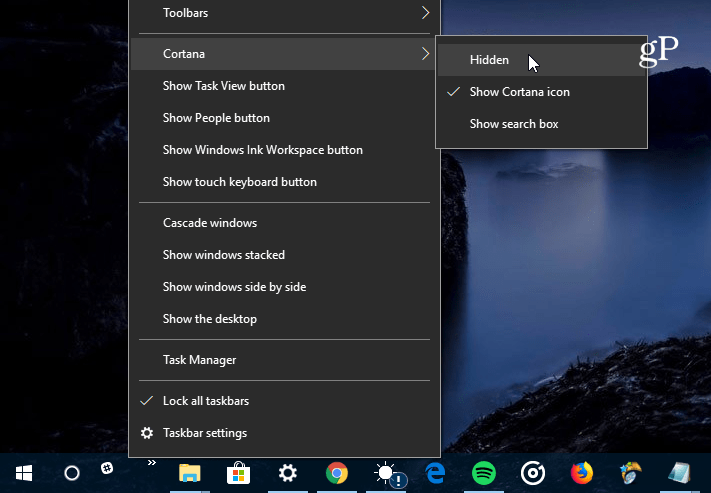
أكبر جاني يشغل مساحة على شريط مهام Windows 10 هو مربع بحث Cortana. يمكنك تصغيره أو إخفائه تمامًا.
إعادة شريط التشغيل السريع
هل تتذكر شريط التشغيل السريع في XP و Vista؟ سمح لك بالوصول إلى التطبيقات المستخدمة بكثرة والملفات الأخرى بسهولة. كما يوفر طريقة لتجميع التطبيقات المتشابهة دون انسداد شريط المهام. للحصول على إرشادات خطوة بخطوة حول كيفية القيام بذلك ، اقرأ مقالنا: كيفية الحصول على شريط التشغيل السريع XP في Windows 10. وبالمثل ، للحصول على طريقة سهلة لإرسال العناصر إلى هناك ، اقرأ مقالنا حول كيفية الإضافة التشغيل السريع لقائمة السياق.
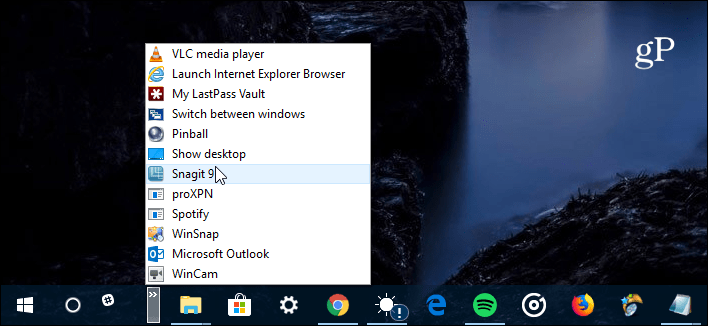
إذا فاتك شريط التشغيل السريع من أيام XP و Vista ، فيمكنك إعادته إلى Windows 10.
تثبيت المواقع كتطبيقات على شريط المهام
إذا كانت هناك خدمات ويب تستخدمها بانتظام من خلال متصفحك ، يمكنك إضافتها كتطبيق ويب إلى شريط المهام. وهذا يجعلك لا تحتاج إلى تثبيت تطبيقات إضافية أو وضع إشارة مرجعية على كل موقع. في مايكروسوفت ايدج، توجه إلى موقع مثل Pandora واختر خيارات (…) ثم "تثبيت هذه الصفحة على شريط المهام". إذا كنت تستخدم Google Chrome ، فتأكد من قراءة مقالتنا الكاملة: تثبيت مواقع الويب كتطبيقات في شريط مهام Windows 10 باستخدام Chrome.
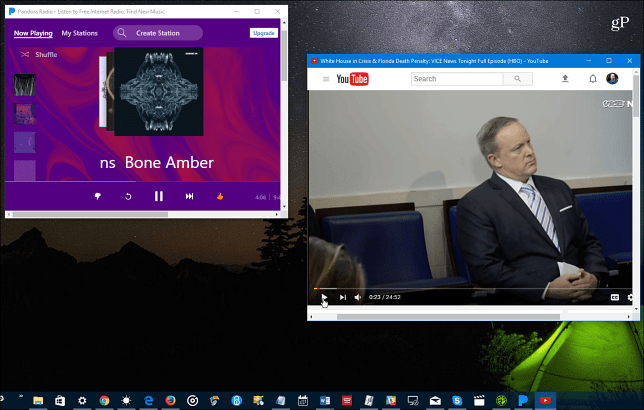
يمكنك تثبيت الخدمات عبر الإنترنت مثل Pandora أو YouTube أو Outlook.com في شريط المهام وتعمل مثل تطبيقات الويب.
إنشاء وعرض أحداث التقويم
يحصل كل شيء في نظام التشغيل على قدرات جديدة مع كل إصدار رئيسي جديد من Windows 10. شيء واحد قد لا تعرفه هو القدرة على إنشاء أحداث التقويم باستخدام إعلام شريط المهام بالتاريخ والوقت. انقر على الساعة في شريط المهام وستحصل على تقويم كامل - انقر فوق "صغير"+"ويمكنك إضافة الأحداث. يمكنك أيضًا النقر فوق تاريخ محدد في التقويم لمعرفة ما قمت بإعداده لهذا اليوم ، بما في ذلك تذكير Cortana. للمزيد ، اقرأ مقالنا حول كيفية القيام بذلك إضافة حدث تقويم من شريط المهام.
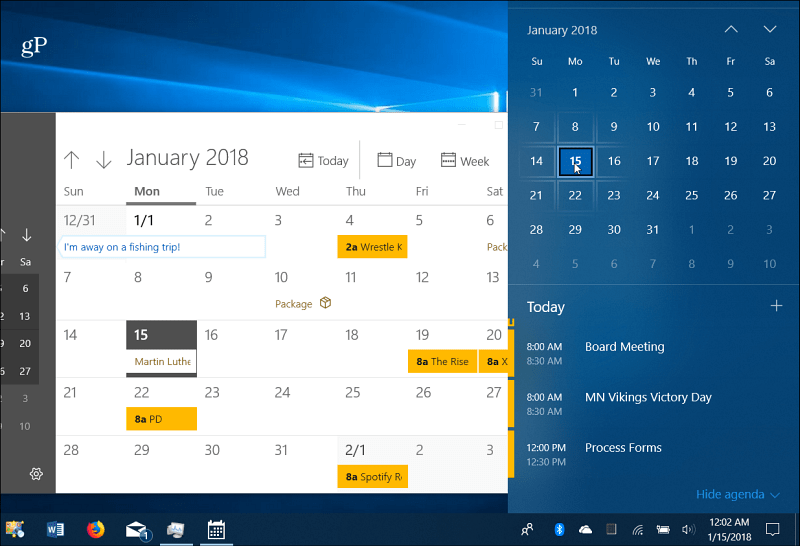
انقر فوق الساعة الموجودة على شريط المهام لرؤية تقويم كامل لعرض الأحداث وإنشائها.
تمكين نظرة خاطفة على سطح المكتب
إذا كان لديك الكثير من النوافذ المفتوحة وتريد فقط إلقاء نظرة سريعة على ما هو موجود على سطح المكتب ، يمكنك تمرير الماوس فوق الجانب الأيمن السفلي من شريط المهام لإلقاء نظرة واضحة على الأشياء. يمكنك النقر عليه لإغلاق كل تلك النوافذ المفتوحة والنقر عليه مرة أخرى لإعادة تشغيلها. قد لا يتم تمكينه على نظام Windows 10 الخاص بك ، ولكن يمكنك ذلك تمكين Desktop Peek في إعدادات Windows 10.
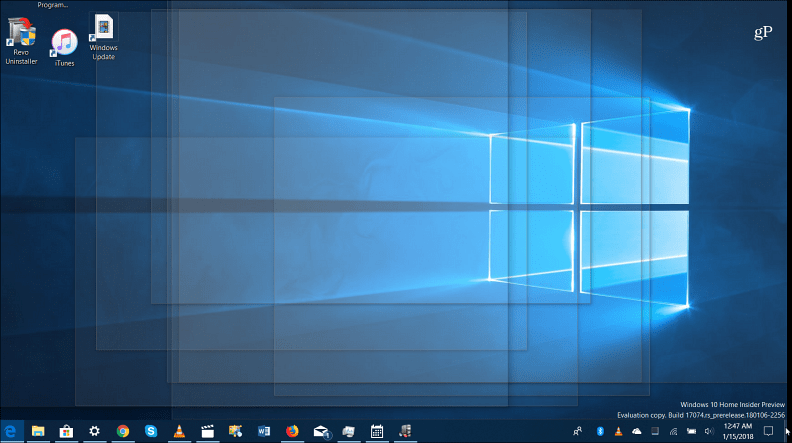
مرر الماوس في الزاوية السفلية اليمنى من شريط المهام لرؤية جميع النوافذ المفتوحة لعرض العناصر على سطح المكتب.
إعدادات شريط المهام
نقلت Microsoft معظم خيارات شريط المهام إلى تطبيق الإعدادات الجديد. يمكنك الوصول إلى هناك بالذهاب الإعدادات> التخصيص> شريط المهام. هناك ستجد مفاتيح بسيطة لتشغيل ميزات معينة أو إيقاف تشغيلها. هناك يمكنك اختيار إخفاء شريط المهام تلقائيًا ، محو قائمة الانتقال السريع، اجعله أصغر ، إخفاء رمز تطبيق الأشخاصوإدارة طريقة عملها على شاشات متعددة والمزيد.
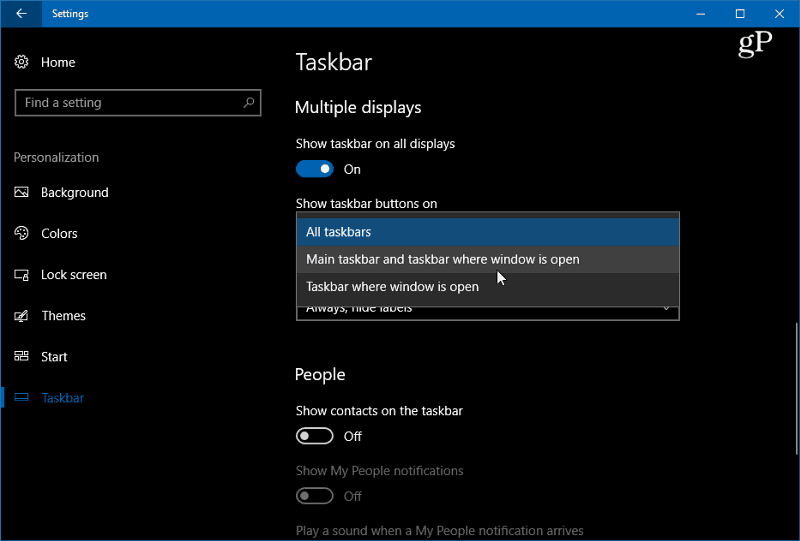
انتقل إلى الإعدادات> التخصيص> شريط المهام للوصول إلى العديد من الإعدادات للتحكم في شكل وأسلوب وسلوك شريط مهام Windows 10.
ما هي بعض طرق تعديل شريط المهام في Windows 10؟ اترك تعليق أدناه أو قفز في موقعنا منتديات ويندوز 10 لمزيد من المناقشات.



