
آخر تحديث في
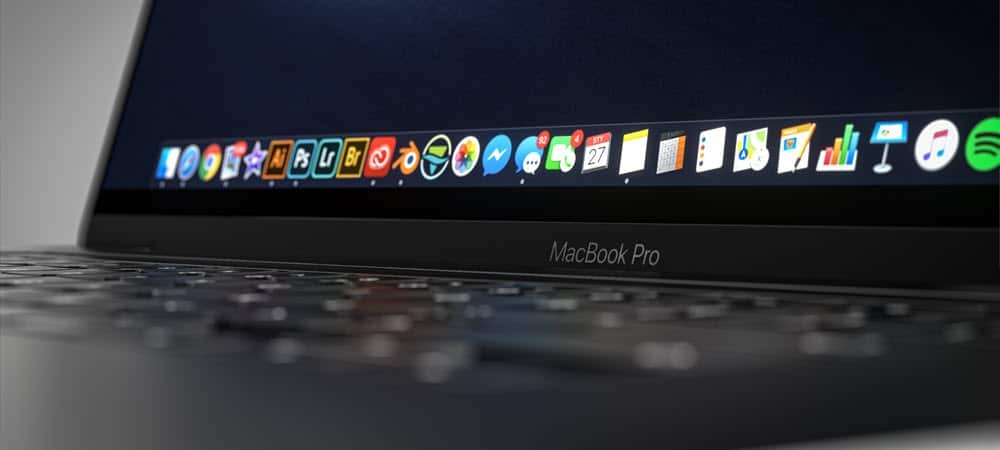
كان أخذ لقطات شاشة Mac وتسجيل الفيديو عملية شاقة. في أحدث إصدارات macOS ، بما في ذلك الأحدث ، macOS Big Sur، أصبح الأمر أسهل بكثير بفضل أداة لقطة الشاشة المدمجة. إليك كيفية استخدامه وجعله أفضل ليناسب احتياجاتك.
خذ لقطات شاشة لماك
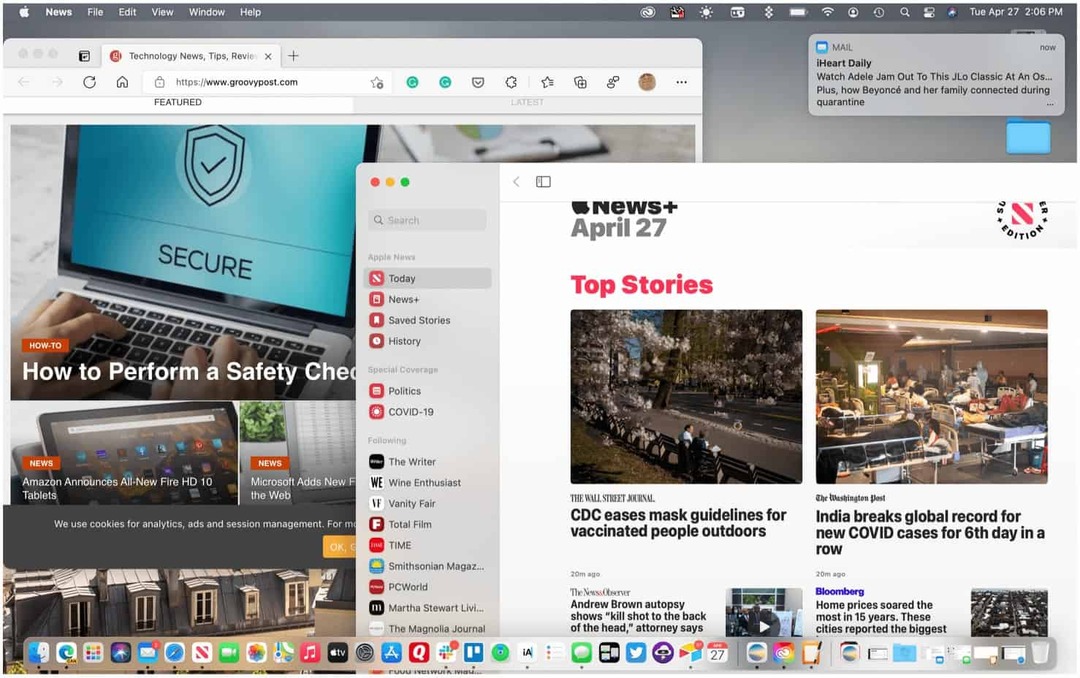
يمكنك تشغيل أداة macOS Screenshot باستخدام ملف Shift + Command + 5 على لوحة المفاتيح أو بالنقر عليها من LaunchPad. يمكنك أيضًا تنشيطه من خلال Touch Bar عند التحديد موديلات MacBook Pro. تقدم أداة Screenshot خمسة حلول مختلفة ؛ ثلاثة تتضمن التقاط الصور ، بينما يركز الاثنان الآخران على تسجيل الفيديو.
ملاحظة: أداة لقطة الشاشة متاحة في macOS Mojave والإصدارات الأحدث فقط.
تشمل الإجراءات ما يلي:
- التقط الشاشة بأكملها
- التقط نافذة
- التقط جزءًا من الشاشة
- سجل الشاشة بأكملها
- سجل جزء من الشاشة
خذ لقطات شاشة لماك
لاستخدام أي من أدوات لقطة الشاشة الثلاثة على macOS Big Sur:
- افتح ال أداة لقطة الشاشة.
- اضغط على أيقونة تطابق المهمة كنت ترغب في أداء.
- لالتقاط الشاشة بأكملها ، انقر فوق الرمز ، ثم انقر في مكان ما على الشاشة.
- لالتقاط جزء من الشاشة ، انقر فوق الرمز ، ثم ارسم مربعًا / مستطيلًا حول القسم الذي ترغب في التقاط لقطة شاشة له. بعد ذلك ، انقر في مكان ما على الشاشة.
- انقر فوق الرمز المناسب لالتقاط نافذة ، ثم انقر فوق أي شخص داخل النافذة تريد التقاط لقطة شاشة له. انقر فوق شخص ما خارج النافذة لالتقاط صورة.
تسجيل الفيديو
لتسجيل الفيديو باستخدام أداة لقطة الشاشة macOS Big Sur:
- افتح ال أداة لقطة الشاشة.
- اضغط على أيقونة تطابق المهمة كنت ترغب في أداء.
- لتسجيل الشاشة بأكملها ، انقر فوق الرمز ، ثم انقر فوق سجل.
- لتسجيل جزء من الشاشة ، انقر فوق الرمز ، ثم ارسم مربعًا / مستطيلًا حول القسم الذي تريد تسجيله. ثم اضغط سجل.
عند الانتهاء ، حدد ملف زر التسجيل على شريط قائمة Mac لإيقاف التسجيل.
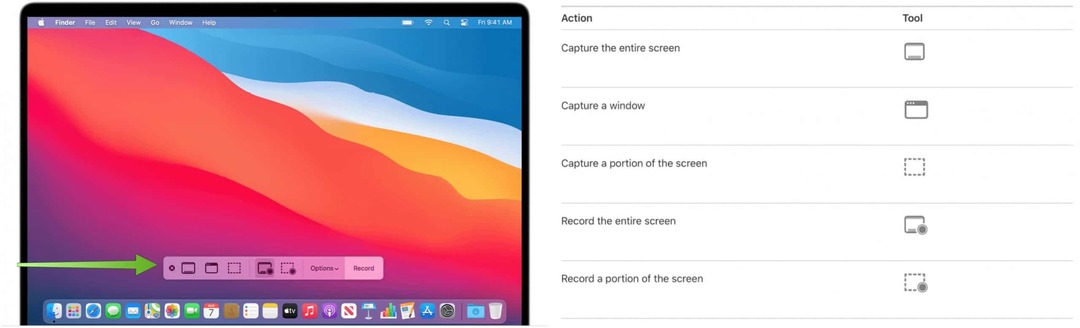
اختصارات لوحة المفاتيح
تقدم Apple أيضًا اختصارات لوحة مفاتيح متنوعة لاستخدام أداة Screenshot في macOS. وتشمل هذه:
- اضغط على Shift-Command 5: افتح أداة لقطة الشاشة.
- اضغط على Shift-Command-6. التقط ما يحدث على Touch Bar ، عند الاقتضاء.
- اضغط على Shift-Command-3: التقاط الشاشة بأكملها.
- اضغط على Shift-Command-4، ثم حرك مؤشر التقاطع إلى المكان الذي تريد بدء لقطة الشاشة فيه. اضغط على زر الماوس أو لوحة التتبع ، واسحب فوق المنطقة التي تريد التقاطها ، ثم حرر الماوس أو زر لوحة التتبع: لالتقاط جزء من الشاشة.
- اضغط على Shift-Command-4، ثم اضغط على مفتاح المسافة. حرك مؤشر الكاميرا فوق النافذة أو شريط القائمة لتمييزه ، ثم انقر فوق: لالتقاط نافذة أو شريط القائمة.
- افتح القائمة ، اضغط على العالي-الأوامر -4، ثم اسحب المؤشر فوق عناصر القائمة التي تريد التقاطها: التقط قائمة وعناصر قائمة.
الخيارات المتاحة
هناك العديد من الخيارات المتاحة في أداة Screenshot لأغراض التخصيص. لإحضارها ، انتقل إلى أداة لقطة الشاشة ، ثم انقر فوق خيارات. الإعدادات التالية قابلة للتغيير:
- حفظ في: اختر مكان حفظ التسجيلات تلقائيًا ، مثل سطح المكتب أو المستندات أو الحافظة.
- المؤقت: اختر وقت بدء التسجيل: فورًا أو بعد 5 ثوانٍ أو 10 ثوانٍ من النقر للتسجيل.
- الميكروفون: لتسجيل صوتك أو أي صوت آخر مع التسجيل الخاص بك ، اختر ميكروفونًا.
- إظهار الصورة المصغرة العائمة: اختر ما إذا كنت تريد إظهار الصورة المصغرة.
- تذكر التحديد الأخير: اختر ما إذا كنت تريد الإعداد الافتراضي للتحديدات التي حددتها في آخر مرة استخدمت فيها هذه الأداة.
- إظهار نقرات الماوس: اختر ما إذا كنت تريد إظهار دائرة سوداء حول المؤشر عند النقر فوق التسجيل.
تحرير لقطات الشاشة والتسجيلات
بمجرد تسجيل لقطة الشاشة أو التسجيل ، يمكنك تعديلها باستخدام تطبيق متوافق. بشكل افتراضي ، يتم فتح لقطات الشاشة باستخدام تطبيق Preview. يمكنك فتح تسجيلات فيديو الشاشة باستخدام QuickTime Player و iMovie والتطبيقات الأخرى التي يمكنها تحرير مقاطع الفيديو أو عرضها.
يمكنك أداء مهام مختلفة باستخدام macOS Big Sur لجعل حياتك أسهل. وتشمل هذه استخدام وتنظيم مركز إعلام للاستفادة من سير العمل السريع. يجب أن ترى أيضًا كيفية استخدام Mission Control Spaces.
كيفية مسح Google Chrome Cache وملفات تعريف الارتباط وسجل التصفح
يقوم Chrome بعمل ممتاز في تخزين محفوظات الاستعراض وذاكرة التخزين المؤقت وملفات تعريف الارتباط لتحسين أداء متصفحك عبر الإنترنت. كيف ...
مطابقة الأسعار في المتجر: كيفية الحصول على الأسعار عبر الإنترنت أثناء التسوق في المتجر
لا يعني الشراء من المتجر أن عليك دفع أسعار أعلى. بفضل ضمانات مطابقة الأسعار ، يمكنك الحصول على خصومات عبر الإنترنت أثناء التسوق في ...
كيفية إهداء اشتراك Disney Plus ببطاقة هدايا رقمية
إذا كنت تستمتع بـ Disney Plus وترغب في مشاركتها مع الآخرين ، فإليك كيفية شراء اشتراك Disney + Gift مقابل ...
دليلك إلى مشاركة المستندات في المستندات وجداول البيانات والعروض التقديمية من Google
يمكنك بسهولة التعاون مع تطبيقات Google المستندة إلى الويب. إليك دليلك للمشاركة في المستندات وجداول البيانات والعروض التقديمية من Google مع الأذونات ...



