كيفية إضافة Dropbox إلى قائمة السياق "إرسال إلى" في نظام التشغيل Windows 10
مايكروسوفت ويندوز 10 بصندوق الإسقاط بطل / / May 04, 2021

آخر تحديث في

Dropbox هي خدمة قائمة على السحابة تتيح لك حفظ الملفات ومشاركتها بسهولة. يمكن أن تكون إضافة الملفات إلى مجلد (مجلدات) Dropbox أحيانًا عملية معقدة. يجب عليك فتح مجلد Dropbox وسحب الملف وإفلاته. ولكن يمكنك إضافة Dropbox إلى قائمة سياق النقر بزر الماوس الأيمن في نظام التشغيل Windows 10. هذا يجعل من السهل إضافة الملفات إلى Dropbox. ثم يمكنك النقر بزر الماوس الأيمن فوق ملف وإرساله إلى مجلد Dropbox. هيريس كيفية القيام بذلك.
أضف Dropbox إلى قائمة السياق "إرسال إلى" في نظام التشغيل Windows 10
أول شيء عليك القيام به هو العثور على مجلد "إرسال إلى" وهناك عدة طرق للقيام بذلك.
أولاً ، يمكنك نسخ ولصق المسار التالي في ملف مربع البحث وضرب يدخل:
٪ APPDATA٪ \ Microsoft \ Windows \ SendTo
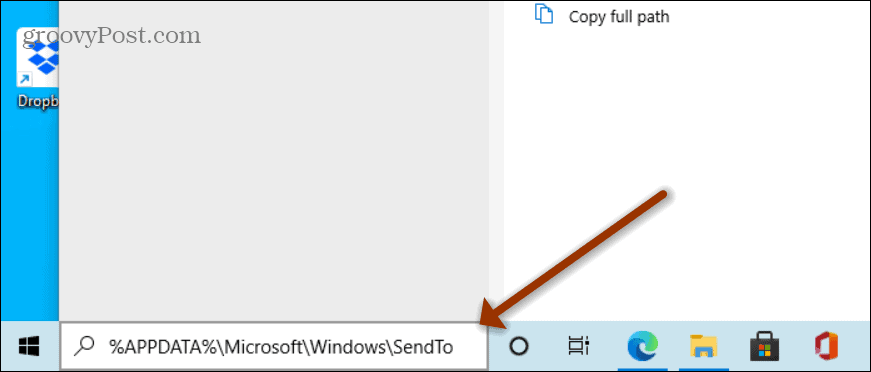
بالتناوب ، يمكنك استخدام اختصار لوحة المفاتيحWindows مفتاح + R. لتشغيل مربع الحوار "تشغيل" وانسخ والصق نفس المسار أعلاه وانقر نعم أو اضغط على Enter.
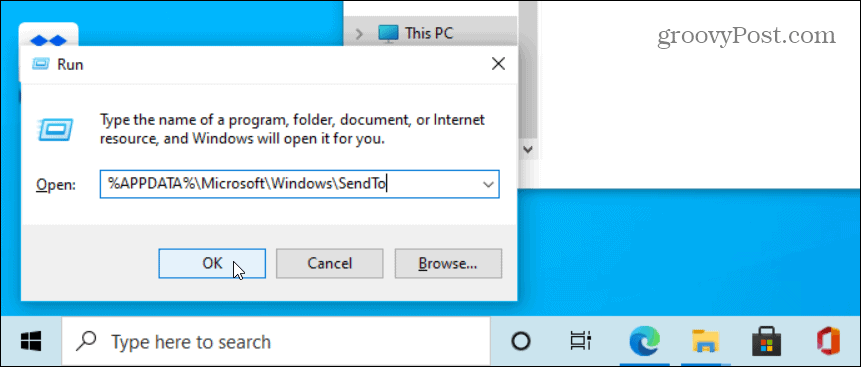
أو يمكنك استخدام ملفات Windows مفتاح + R. لفتح مربع حوار التشغيل و يكتب:شل: Sendto وانقر نعم أو ضرب يدخل مفتاح.
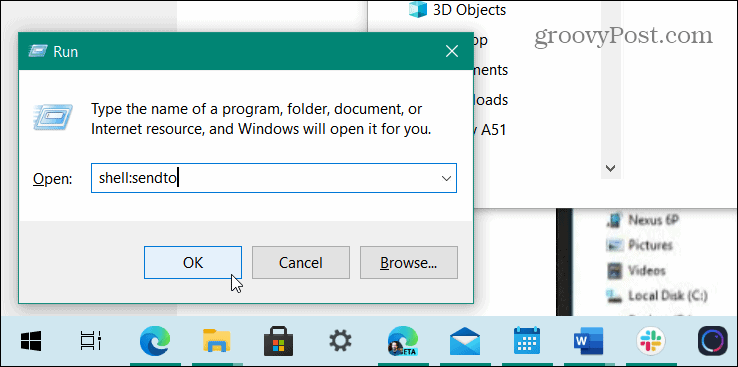
أضف Dropbox للإرسال إلى
بغض النظر عن الطريقة التي تقوم بها بذلك ، سيؤدي ذلك إلى فتح File Explorer في المجلد "Send To". انقر بزر الماوس الأيمن فوق مجلد Dropbox من الجزء الأيمن واسحبه إلى "SendTo" على اليمين.
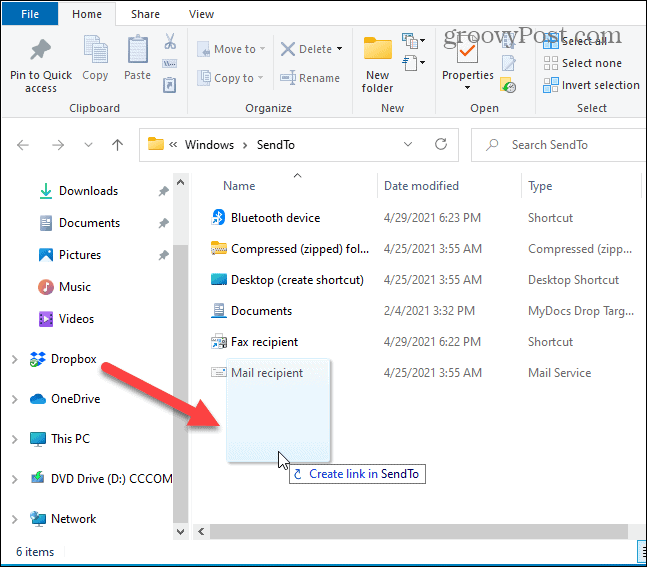
اترك زر الفأرة واضغط أنشئ اختصارات هنا من القائمة.
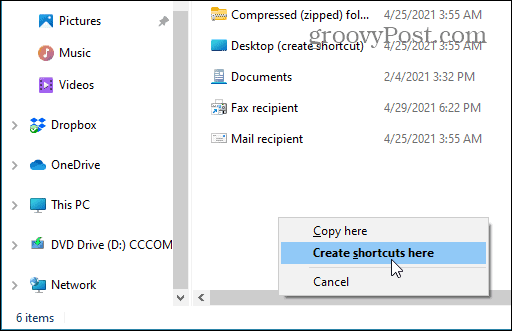
الآن سيكون لديك اختصار لـ Dropbox مدرج في دليل "إرسال إلى" ويمكنك إغلاق مستكشف الملفات.
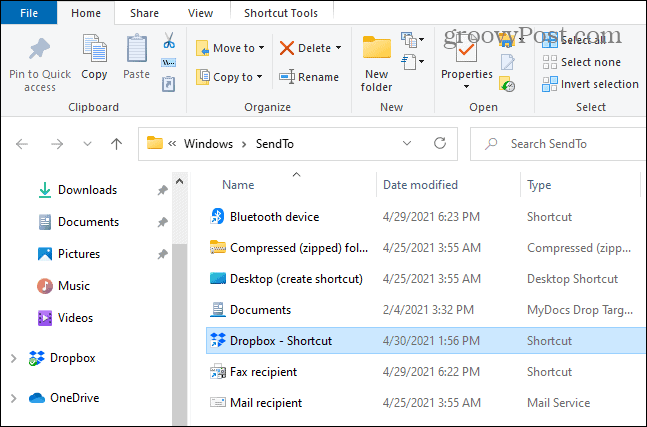
في المرة التالية التي تريد فيها إرسال ملف بسهولة إلى مجلد Dropbox ، انقر بزر الماوس الأيمن فوقه وحدده أرسل إلى> Dropbox.
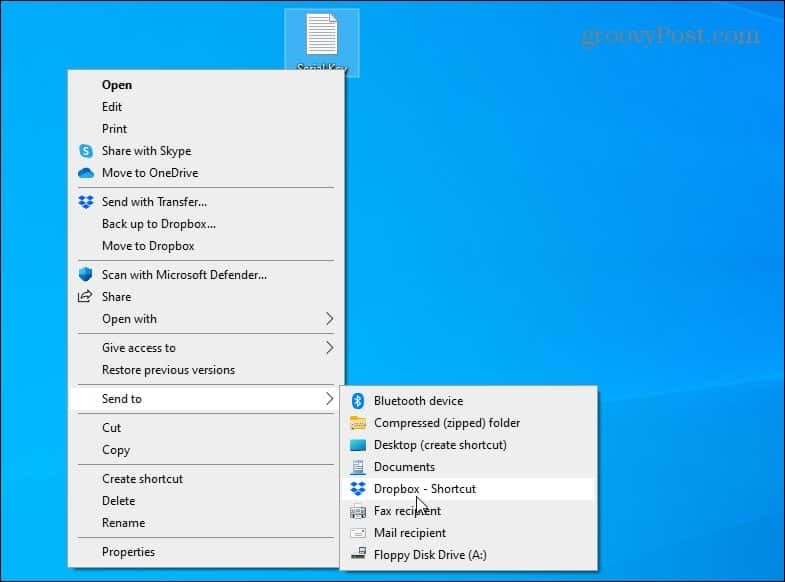
هذا كل ما في الامر. سيتم نسخ الملف الذي حددته إلى Dropbox الخاص بك. إذا كان لديك العديد من مجلدات Dropbox التي تستخدمها كثيرًا ، فما عليك سوى إضافتها إلى مجلد "SendTo" بنفس الطريقة. سيكون كل مجلد من المجلدات التي تضيفها متاحًا من قائمة السياق التي تظهر عند النقر بزر الماوس الأيمن.
هذه طريقة سهلة لإعداد نظامك ، بحيث يمكنك إضافة الملفات بسرعة إلى Dropbox. وللتأكد من أن ملفاتك آمنة ، تأكد من ذلك تمكين التحقق بخطوتين في Dropbox الخاص بك الحساب. أيضا ، تحقق من هؤلاء 10 نصائح وحيل Dropbox لاستخدام الخدمة بشكل أكثر فعالية.
وتأكد من قراءة مقالتنا حول كيفية ذلك إضافة عناصر أخرى إلى قائمة "إرسال إلى".
كيفية مسح Google Chrome Cache وملفات تعريف الارتباط وسجل التصفح
يقوم Chrome بعمل ممتاز في تخزين محفوظات الاستعراض وذاكرة التخزين المؤقت وملفات تعريف الارتباط لتحسين أداء متصفحك عبر الإنترنت. كيف ...
مطابقة الأسعار في المتجر: كيفية الحصول على الأسعار عبر الإنترنت أثناء التسوق في المتجر
لا يعني الشراء من المتجر أن عليك دفع أسعار أعلى. بفضل ضمانات مطابقة الأسعار ، يمكنك الحصول على خصومات عبر الإنترنت أثناء التسوق في ...
كيفية إهداء اشتراك Disney Plus ببطاقة هدايا رقمية
إذا كنت تستمتع بـ Disney Plus وترغب في مشاركتها مع الآخرين ، فإليك كيفية شراء اشتراك Disney + Gift مقابل ...
دليلك إلى مشاركة المستندات في المستندات وجداول البيانات والعروض التقديمية من Google
يمكنك بسهولة التعاون مع تطبيقات Google المستندة إلى الويب. إليك دليلك للمشاركة في المستندات وجداول البيانات والعروض التقديمية من Google مع الأذونات ...
