كيفية تضمين شريحة PowerPoint في مستند Word
مايكروسوفت أوفيس مايكروسوفت وورد مايكروسوفت باوربوينت مايكروسوفت بطل / / May 05, 2021

آخر تحديث في

يعمل Microsoft Word و Microsoft PowerPoint معًا بشكل جيد بطرق مختلفة. يتم تضمين كلا هذين التطبيقين مع ملف اشتراك Microsoft 365. هناك شيء واحد يمكنك القيام به أثناء استخدامهما معًا وهو إضافة عرض تقديمي في مستند Word ككائن. إليك كيفية تضمين شريحة PowerPoint في مستند Word وسبب كونها أداة مفيدة.
تضمين شريحة PowerPoint
هناك طريقتان يمكنك من خلالهما إضافة محتوى PowerPoint في مستند Word. يمكنك إما لصق المحتوى بالضغط على السيطرة + V. أو قم بإدراجه ككائن مرتبط أو مضمن. باستخدام هذا الأخير ، لا يزال بإمكانك استخدام الكائن في التطبيق الأصلي. في هذه الحالة ، بعد إدراج كائن PowerPoint في Word ، يمكنك النقر نقرًا مزدوجًا فوق الشريحة لاستخدام PowerPoint.
كما مايكروسوفت يشرح:
إذا قمت بإدراج الشريحة في المستند ككائن PowerPoint ، يقوم Word بتشغيل PowerPoint عند النقر نقرًا مزدوجًا فوق الشريحة ، ويمكنك استخدام أوامر PowerPoint للعمل مع الشريحة.
عند إدراج عرض PowerPoint تقديمي بأكمله ككائن ، يعرض المستند شريحة واحدة فقط. لعرض شرائح مختلفة ، انقر نقرًا مزدوجًا فوق كائن PowerPoint ، ثم اضغط على Enter لتشغيل عرض الشرائح.
كيفية إدراج كائن مرتبط أو تضمين شريحة PowerPoint
عندما يتعلق الأمر بـ PowerPoint و Word ، يمكنك ربط أو تضمين شريحة واحدة أو أكثر أو تضمين العرض التقديمي بأكمله. عند النقر نقرًا مزدوجًا فوق الكائن ، يقوم Word بتشغيل عرض شرائح PowerPoint. ومع ذلك ، لا يمكنك تحرير العرض التقديمي داخل المستند. ويمكن تضمين كائن العرض فقط ، وليس ربطه.
ملاحظة: يتمثل الاختلاف الرئيسي بين الكائنات المرتبطة والعناصر المضمنة في مكان تخزين البيانات وكيفية تحديث البيانات بعد وضعها في ملف Word.
- افتح وثيقة كلمة حيث تريد إدراج كائن.
- بعد ذلك ، افتح ملف عرض باور بوينت يتضمن الشرائح التي تريد إنشاء كائن مرتبط أو عنصر مضمن منها.
- حدد ملف العرض التقديمي بأكمله أو الشرائح التي تريدها في PowerPoint.
- إختر Ctrl + C على لوحة المفاتيح لنسخ الشرائح.
- انقر حيث تريد إضافة ملف محتوى PowerPoint أكثر في مستند Word الخاص بك.
- على ال منزل، بيت علامة التبويب في الحافظة المجموعة ، انقر فوق السهم الموجود أسفل معجون، ثم انقر فوق لصق خاص.
- في ال مثل قائمة ، حدد كائن Microsoft PowerPoint Presentation أو كائن Microsoft PowerPoint Slide.
- يختار معجون لإدراج كائن مضمن ، أو حدد لصق الارتباط لإدراج ارتباط إلى الكائن ، ثم انقر فوق "نعم" نعم.
في هذه الحالة ، لقد قمت بتضمين كائن. عندما يتم ربط كائن ، يمكن تحديث المعلومات إذا تم تعديل الملف المصدر. يتم تخزين البيانات المرتبطة في الملف المصدر. عندما تقوم بتضمين كائن PowerPoint ، فإن المعلومات في ملف ملف نصي لا يتغير إذا قمت بتعديل ملف PowerPoint المصدر. تصبح الكائنات المضمنة جزءًا من ملف Word ، وبعد إدراجها ، لم تعد جزءًا من الملف المصدر.
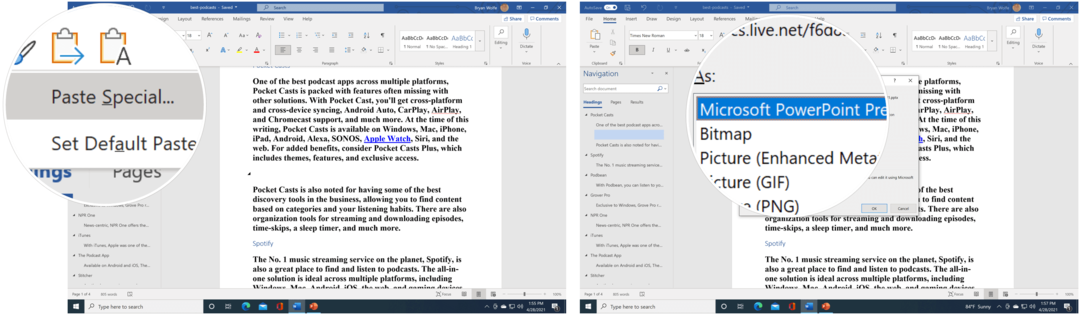
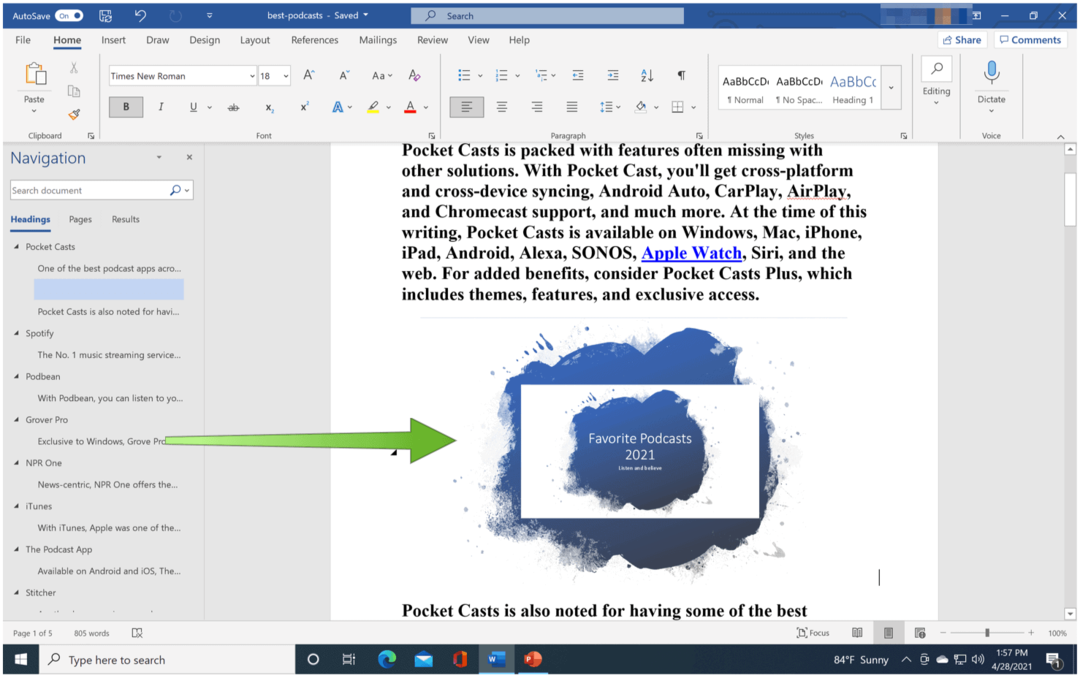
إدخال ارتباط
كبديل ، يمكنك إدراج رابط للكائن باتباع الإرشادات أدناه:
- انقر حيث تريد إدراج ارتباط إلى ملف محتوى PowerPoint في مستند Word الخاص بك.
- اختر ال إدراج علامة التبويب، ثم انقر فوق السهم الموجود بجانب كائن في مجموعة النص.
- يختار موضوع.
- في المربع ، اختر ملف إنشاء من ملفالتبويب، ثم استعرض للوصول إلى موقع عرضك التقديمي.
- إختر ارتباط بالملف أو عرض كرمز، ثم اضغط نعم.
في هذه الحالة ، قمت بإدراج رابط لعرض PowerPoint التقديمي بأكمله.
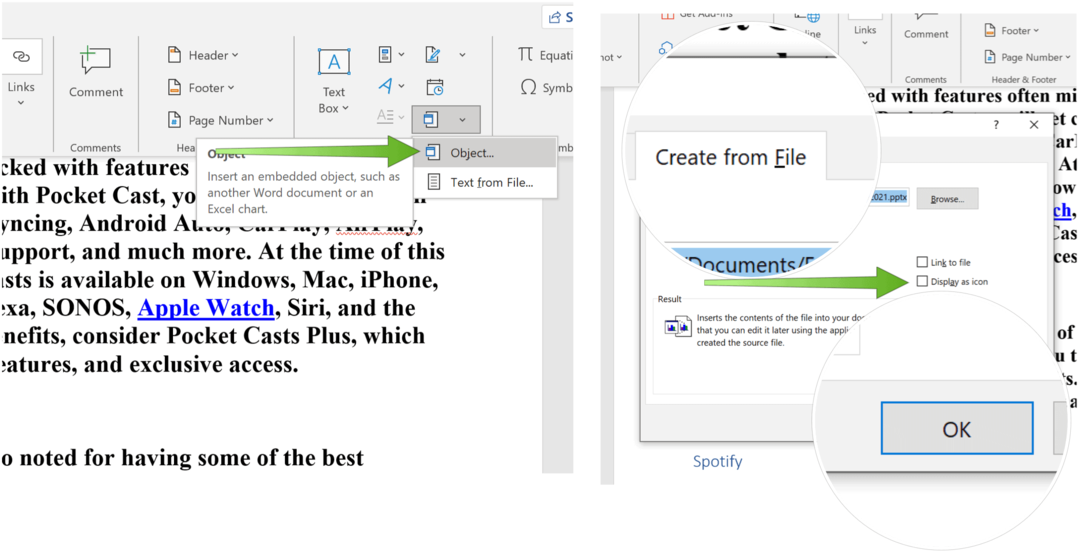
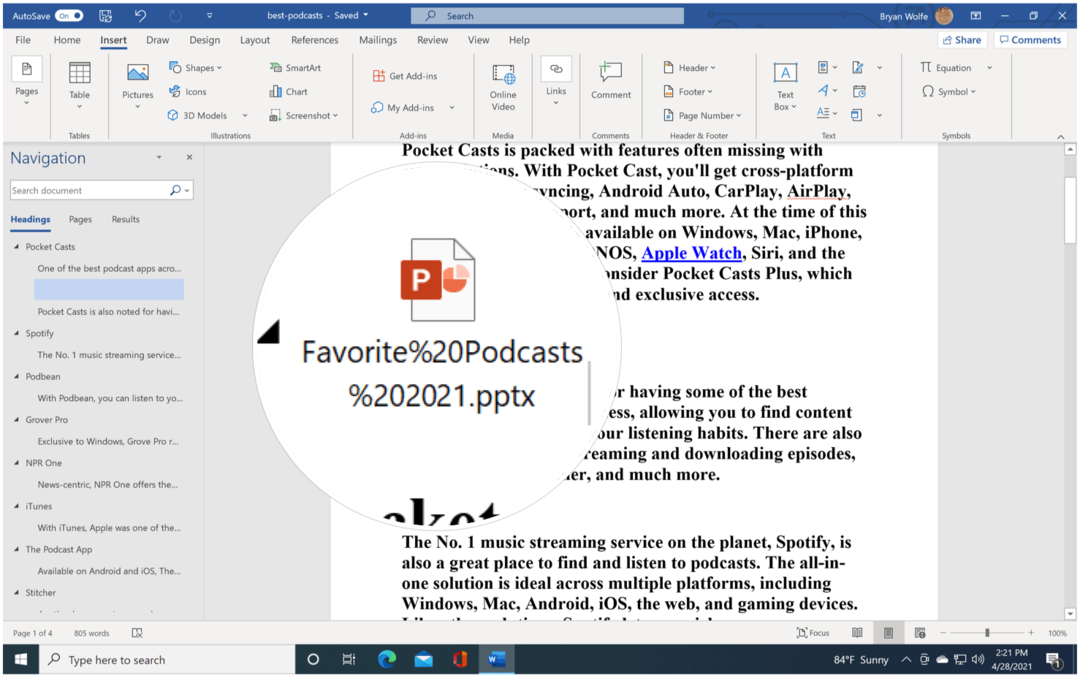
حول التحديثات
يتم تحديث الكائنات المرتبطة تلقائيًا. لهذا السبب ، يقوم Word بتحديث المعلومات المرتبطة في كل مرة يتم فيها فتح ملف Word أو في أي وقت يتغير فيه ملف PowerPoint المصدر أثناء فتح ملف Word. ومع ذلك ، يمكنك تغيير الإعدادات للكائنات المرتبطة الفردية بحيث لا يكون الكائن المرتبط محدث أو بحيث يتم تحديثه فقط عندما يختار قارئ المستند تحديثه يدويا.
بالإضافة إلى ذلك ، يمكنك منع Word من تحديث الارتباطات في كافة المستندات التي تفتحها. يمكنك القيام بذلك كإجراء أمني ، وبالتالي منع تحديث المستندات بملفات ربما تكون من مصدر غير موثوق به.
يمكنك أيضًا قطع الاتصال بشكل دائم بين كائن مرتبط ومصدره ملف PowerPoint. عندما يتم قطع الاتصال ، لا يمكنك تحرير الكائن في المستند ، ويصبح صورة لمحتوى PowerPoint.
تحديث الروابط يدويًا
لتحديث الارتباطات يدويًا في Word:
- انقر بزر الماوس الأيمن فوق الكائن المرتبط ، وانقر فوق كائن شريحة مرتبط أو كائن العرض التقديمي المرتبط ثم انقر فوق الروابط.
- انقر فوق الارتباط الذي تريد تحديثه يدويًا ، ثم أسفل طريقة التحديث للارتباط المحدد، انقر تحديث يدوي.
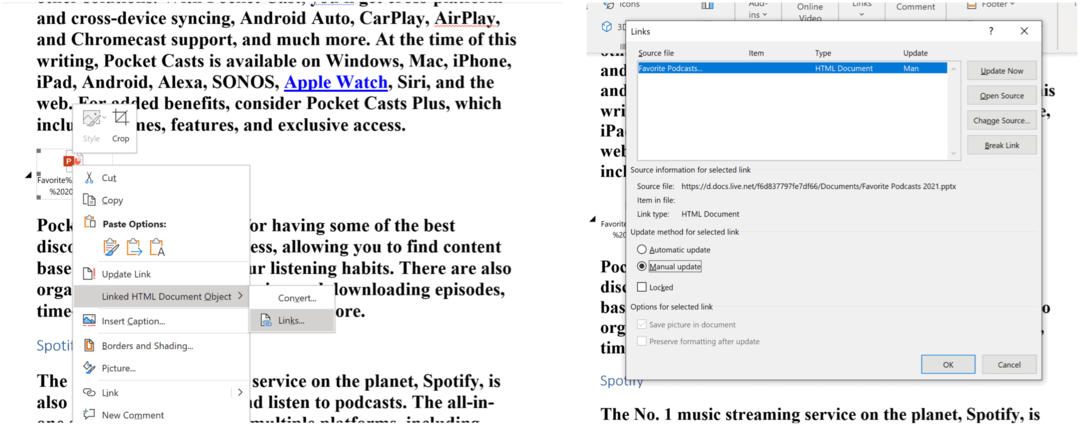
منع تحديث الكائنات المرتبطة
إذا كنت لا تريد تحديث كائن مرتبط:
- انقر بزر الماوس الأيمن فوق الكائن المرتبط ، وانقر فوق كائن شريحة مرتبط أو كائن العرض التقديمي المرتبط ثم انقر فوق الروابط.
- انقر فوق الارتباط الذي تريد منعه من التحديث ، ثم أسفل طريقة التحديث للارتباط المحدد، حدد مقفل خانة الاختيار.
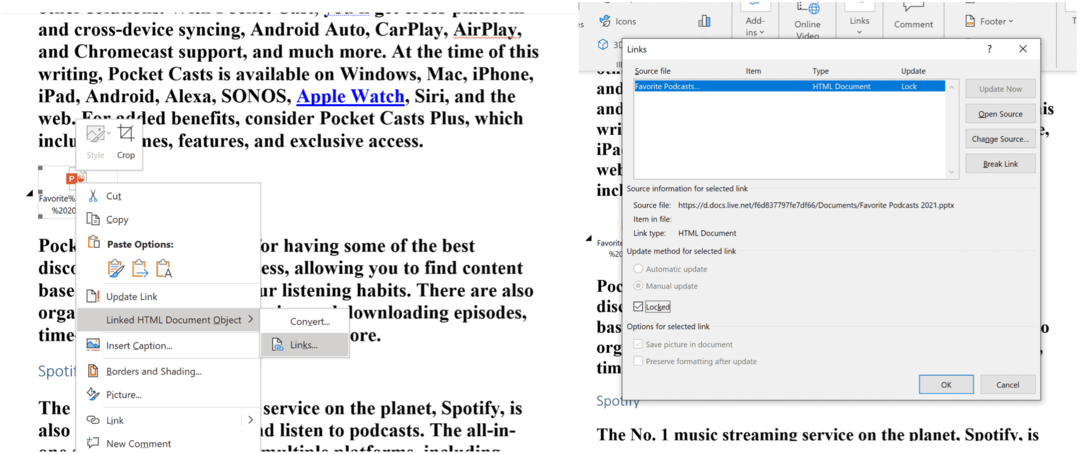
كيفية مسح Google Chrome Cache وملفات تعريف الارتباط وسجل التصفح
يقوم Chrome بعمل ممتاز في تخزين محفوظات الاستعراض وذاكرة التخزين المؤقت وملفات تعريف الارتباط لتحسين أداء متصفحك عبر الإنترنت. كيف ...
مطابقة الأسعار في المتجر: كيفية الحصول على الأسعار عبر الإنترنت أثناء التسوق في المتجر
لا يعني الشراء من المتجر أن عليك دفع أسعار أعلى. بفضل ضمانات مطابقة الأسعار ، يمكنك الحصول على خصومات عبر الإنترنت أثناء التسوق في ...
كيفية إهداء اشتراك Disney Plus ببطاقة هدايا رقمية
إذا كنت تستمتع بـ Disney Plus وترغب في مشاركتها مع الآخرين ، فإليك كيفية شراء اشتراك Disney + Gift مقابل ...
دليلك إلى مشاركة المستندات في المستندات وجداول البيانات والعروض التقديمية من Google
يمكنك بسهولة التعاون مع تطبيقات Google المستندة إلى الويب. إليك دليلك للمشاركة في المستندات وجداول البيانات والعروض التقديمية من Google مع الأذونات ...


