كيفية ترجمة رسائل البريد الإلكتروني الواردة في Microsoft Outlook
مايكروسوفت أوفيس مايكروسوفت أوتلوك بطل / / May 13, 2021

آخر تحديث في

أصبح التواصل مع الآخرين الذين يتحدثون لغة مختلفة أسهل مع التقدم التكنولوجي. يمكننا ان نستخدم تطبيقات الترجمة على أجهزتنا المحمولة ومدمجة أدوات الترجمة لتطبيقات سطح المكتب لدينا. لحسن الحظ ، يعد Microsoft Outlook أحد تطبيقات سطح المكتب مع أداة ترجمة ، والأداة متاحة في Outlook للويب.
عندما تتلقى رسالة بريد إلكتروني بلهجة أخرى ، فلديك عدة طرق لترجمتها. يمكنك ضبط إعداداتك للتعامل مع جميع رسائل البريد الإلكتروني الواردة بلغة أخرى بنفس الطريقة. أو يمكنك عمل ترجمات عند الحاجة.
كيفية تغيير إعداد الترجمة في Outlook للبريد الوارد
إذا كنت تتلقى رسائل بريد إلكتروني تحتاج إلى الترجمة بانتظام ، فإن إجراء تغيير سريع في إعداداتك لاستيعاب هذه الحاجة يعد وسيلة جيدة للذهاب. إليك كيفية القيام بذلك في تطبيق Outlook لسطح المكتب.
- افتح Outlook وتوجه إلى ملف > خيارات.
- في نافذة خيارات Outlook ، حدد لغة على اليسار.
- قم بالتمرير لأسفل على اليمين إلى ترجمة.
- اختر خيارًا في الأعلى. يمكنك اختيار الترجمة دومًا أو السؤال عني قبل الترجمة أو عدم الترجمة مطلقًا. من الواضح أنك سترغب في تحديد أحد الخيارين الأولين.
- يمكنك تأكيد لغة الترجمة ، والتي يجب تعيينها على لغتك الافتراضية بالفعل.
- إذا كانت هناك لغات أخرى غير لغتك ولا تريد ترجمة لها ، فيمكنك النقر فوق أضف لغة لإدراجه في المربع الموجود في الأسفل.
- انقر نعم.
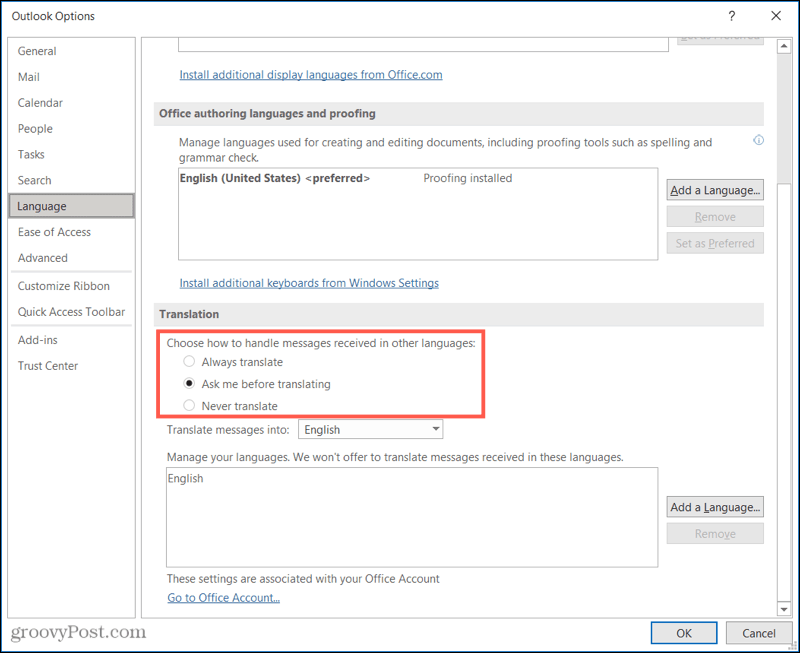
للانتقال إلى نفس الإعداد في Outlook للويب، اتبع هذه الخطوات.
- انقر إعدادات (رمز الترس) أعلى اليسار.
- في الجزء السفلي من الشريط الجانبي ، انقر فوق اعرض كافة إعدادات Outlook.
- في أقصى اليسار ، حدد بريد، وإلى اليمين ، اختر معالجة الرسائل.
- تحت ترجمة، لديك نفس الخيارات دائمًا ، واسأل ، وأبداً.
- حدد اختيارك وانقر يحفظ.
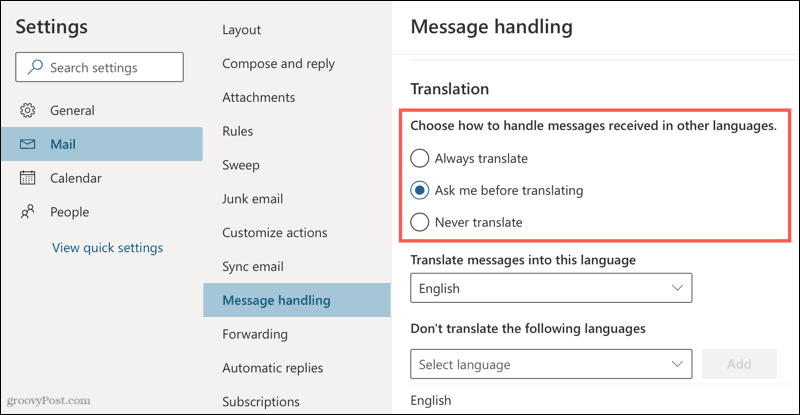
بناءً على الخيار الذي تحدده ، ستتصرف رسائلك الواردة بشكل مختلف دائمًا للترجمة أو السؤال قبل الترجمة. لكنهم يعملون بشكل أساسي بنفس الطريقة في تطبيق سطح المكتب و Outlook للويب.
استخدام الترجمة دائمًا
هذه هي أسرع طريقة للذهاب إذا كنت تتلقى رسائل بريد إلكتروني بانتظام بلهجة أخرى. تستغرق الترجمة ثوانٍ فقط (حسب اتصالك) ، وستتلقى النص المترجم تلقائيًا.
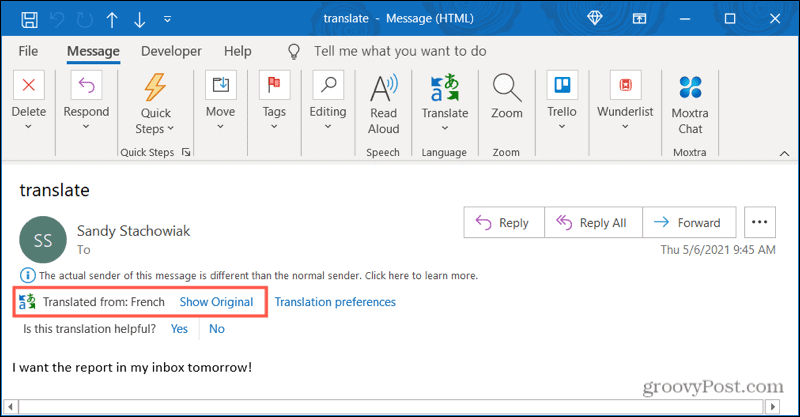
يمكنك رؤية اللغة الأصلية للنص والنقر فوقها إظهار النسخة الأصلية لرؤيتها قبل الترجمة.
باستخدام اسألني قبل الترجمة
بالنسبة لهذا الإعداد ، سترى خيارًا في الجزء العلوي من الرسالة لـ ترجمة الرسالة إلى: [اللغة]. انقر فوق ذلك ، وسترى أن Outlook يترجم النص إلى لغتك المفضلة.
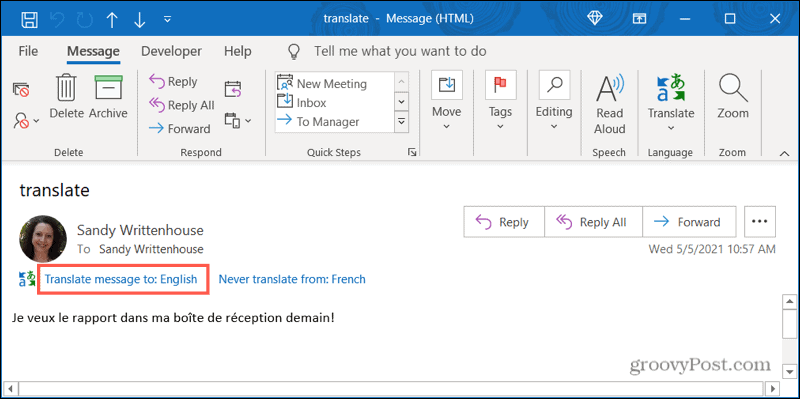
كما هو الحال مع الإعداد أعلاه ، يمكنك النقر فوق إظهار النسخة الأصلية لرؤية النص غير المترجم. لديك أيضًا خيارات لتشغيل الترجمات التلقائية كما هو موضح سابقًا.
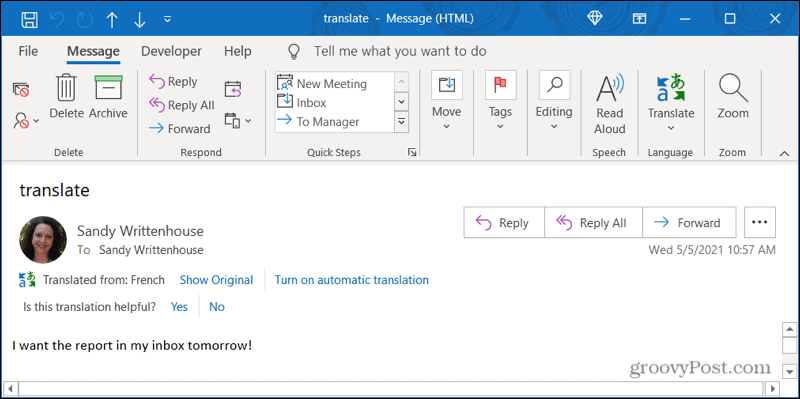
كيفية إجراء ترجمة لمرة واحدة لبريد إلكتروني
ربما تفضل الاحتفاظ بإعداد الترجمة على أبدا ترجمة في الخطوة 4 أعلاه واستخدم Outlook لترجمة رسائل البريد الإلكتروني فور وصولها.
- حدد النص تريد الترجمة في البريد الإلكتروني عن طريق سحب المؤشر من خلاله.
- انقر بزر الماوس الأيمن وحرك المؤشر إلى يترجم في قائمة الاختصارات.
- سترى بعد ذلك الترجمة في الجزء العلوي من النافذة المنبثقة. يمكنك أيضًا الاختيار ترجمة الرسالة لترجمة النص داخل البريد الإلكتروني نفسه أو استخدام امتداد يترجم زر في الشريط.
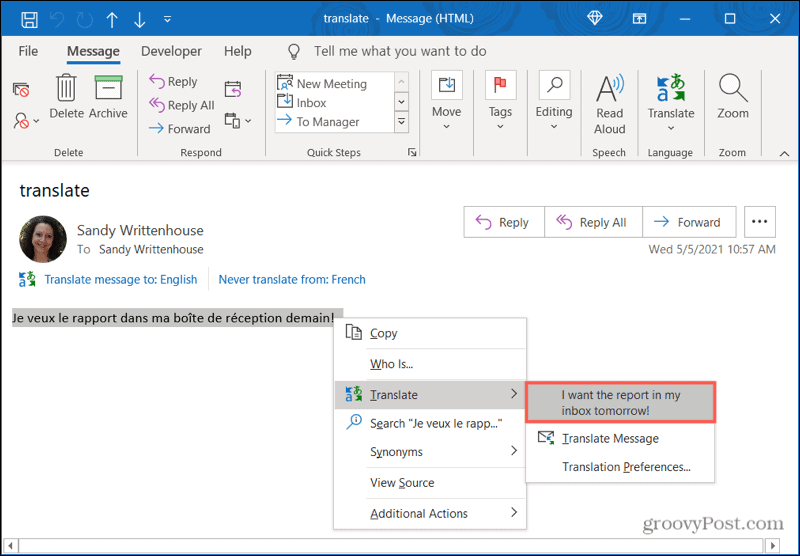
تواصل بشكل أسرع مع ترجمات Microsoft Outlook
باستخدام كل من الإعدادات والترجمات لمرة واحدة في تطبيق Microsoft Outlook لسطح المكتب وعلى الويب ، لا يجب أن يكون التواصل بلغات أخرى أمرًا صعبًا. يمكنك استخدام Outlook لترجمة رسائل البريد الإلكتروني دون عناء.
للحصول على مساعدة إضافية في الترجمات ، ألق نظرة على كيف تترجم وثيقة PDF.
كيفية مسح Google Chrome Cache وملفات تعريف الارتباط وسجل التصفح
يقوم Chrome بعمل ممتاز في تخزين محفوظات الاستعراض وذاكرة التخزين المؤقت وملفات تعريف الارتباط لتحسين أداء متصفحك عبر الإنترنت. كيف ...
مطابقة الأسعار في المتجر: كيفية الحصول على الأسعار عبر الإنترنت أثناء التسوق في المتجر
لا يعني الشراء من المتجر أن عليك دفع أسعار أعلى. بفضل ضمانات مطابقة الأسعار ، يمكنك الحصول على خصومات عبر الإنترنت أثناء التسوق في ...
كيفية إهداء اشتراك Disney Plus ببطاقة هدايا رقمية
إذا كنت تستمتع بـ Disney Plus وترغب في مشاركتها مع الآخرين ، فإليك كيفية شراء اشتراك Disney + Gift مقابل ...
دليلك إلى مشاركة المستندات في المستندات وجداول البيانات والعروض التقديمية من Google
يمكنك بسهولة التعاون مع تطبيقات Google المستندة إلى الويب. إليك دليلك للمشاركة في المستندات وجداول البيانات والعروض التقديمية من Google مع الأذونات ...


