عارض أحداث Windows 10: دليل بسيط
مايكروسوفت ويندوز 10 بطل / / May 18, 2021

آخر تحديث في

يعد Windows 10 Event Viewer هو المكان الأول الذي يجب أن تبحث فيه للعثور على الرسائل والأخطاء والتحذيرات حول نظامك وأمانه والتطبيقات التي تعمل عليه. عندما تبدأ الأمور في الخطأ في نظامك ، فهذا يعد مكانًا ممتازًا أولًا للتحقق من وجود أدلة على السبب.
ومع ذلك ، ضع في اعتبارك أنك ستشاهد دائمًا تقريبًا تحذيرات أو أخطاء في عارض أحداث Windows. هذا أمر طبيعي حتى على جهاز كمبيوتر يعمل بشكل مثالي. يمكنك تجاهل معظم التحذيرات والأخطاء من خلال التأكد من أنك تعرف ما الذي تبحث عنه.
سيساعدك هذا الدليل على فهم كيفية استخدام Windows 10 Event Viewer لاستكشاف المشكلات في نظامك وإيجاد سببها بسرعة.
بدء تشغيل عارض أحداث Windows 10
من المفترض أن يتم استخدام "عارض الأحداث" كأداة لاستكشاف الأخطاء وإصلاحها عندما تكون لديك مشكلة معينة. على سبيل المثال ، في حالة استمرار تعطل أحد التطبيقات أو إذا تعذر عليك الاتصال بالإنترنت. يمكن أن يعرض عارض الأحداث مشكلات الأمان أو النظام أو التطبيق التي قد تسبب هذه المشكلة.
لفتح عارض الأحداث في نظام التشغيل Windows 10:
1. انقر بزر الماوس الأيمن فوق ابدأ وحدد عارض الأحداث. سيؤدي هذا إلى فتح أداة عارض الأحداث.
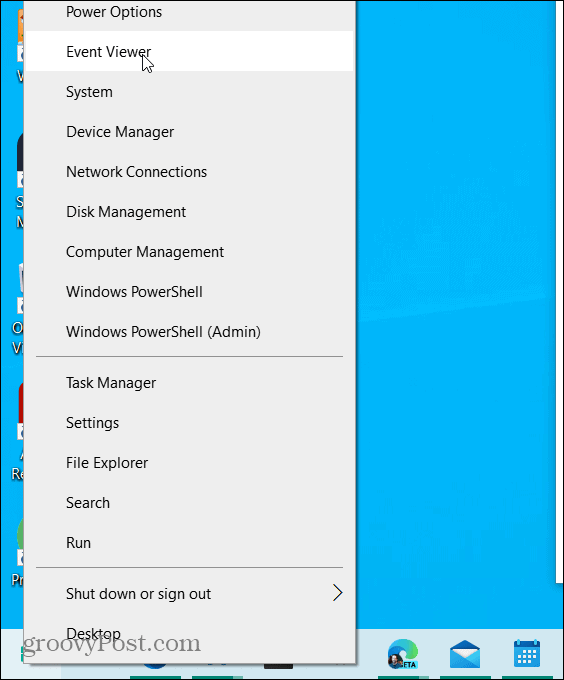
2. في جزء التنقل الأيمن ، حدد طرق عرض مخصصة ثم حدد الأحداث الإدارية.
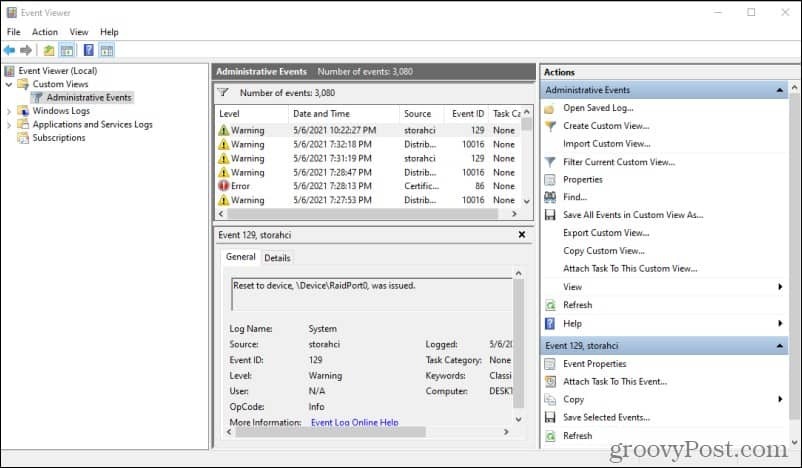
ستلاحظ قائمة طويلة من الرسائل ، العديد منها عبارة عن تحذيرات وأخطاء. لا داعي للقلق بشأن هذا الأمر. حتى الأنظمة التي لا تحتوي على أية مشكلات على الإطلاق ستعرض أخطاء في هذا السجل.
سجل الأحداث الإدارية هو عامل تصفية سجل افتراضي يعرض لك القائمة الإجمالية للأحداث لجميع الفئات الثلاث - النظام والأمان والتطبيقات.
أحداث تطبيق Windows
يمكنك فقط رؤية الأحداث لكل من هذه السجلات الفردية عن طريق التحديد سجلات Windows في جزء التنقل الأيمن. ثم حدد التطبيقات.
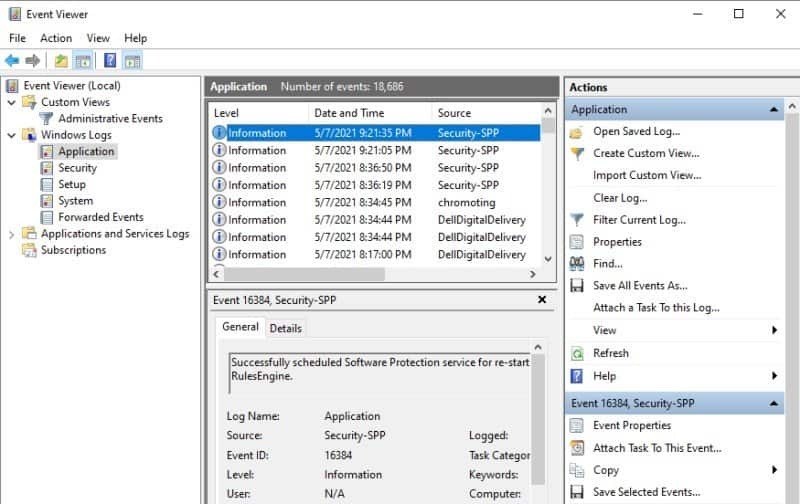
ستعرض لك هذه السجلات المعلومات والتحذيرات والأخطاء الخاصة بأي تطبيقات تعمل على نظامك. نظرًا لأن هذه التطبيقات نادرًا ما تحتوي على العديد من الأخطاء الجسيمة ما لم تكن هناك مشكلة حقيقية ، فهذا سجل ممتاز لاستكشاف مشكلات تطبيق معينة وإصلاحها.
عادةً ما تكون الأخطاء في هذه القائمة ذات مغزى أكبر بكثير من السجلات الأخرى. على سبيل المثال ، إذا كنت تواجه مشكلات مع منتجات Office على نظامك ، فقد يكون من المفيد التمرير عبر هذه القائمة والبحث عن أخطاء معينة متعلقة بـ Office.
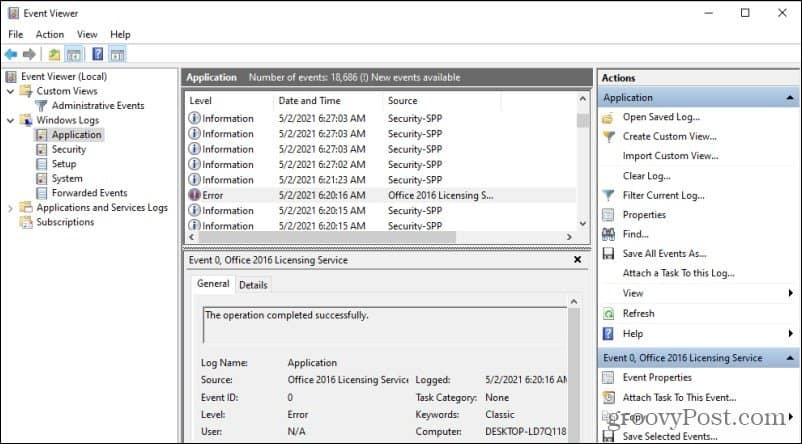
في هذا المثال ، يمكنك رؤية خطأ ترخيص Office 2016 في 5/2/2021. ال جنرال لواء توضح علامة التبويب أدناه مصدر التطبيق المحدد للخطأ وتاريخ حدوث الخطأ وتسجيله والمزيد.
للاطلاع على معلومات أكثر تحديدًا ، حدد ملف تفاصيل التبويب.
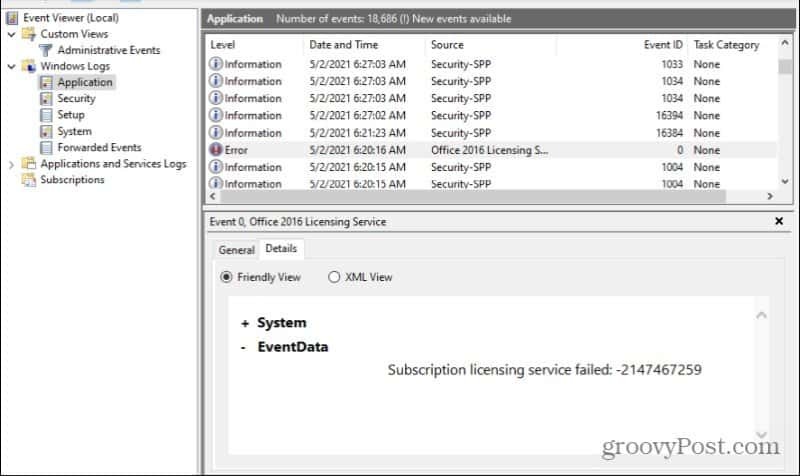
تأكد منظر ودي تم الإختيار. يجب أن يزودك قسم تفاصيل EventData بخطأ معين ، إلى جانب رمز الخطأ. يمكنك عادةً البحث عن رمز خطأ في Google وإيجاد حلول محددة في العديد من المنتديات المتعلقة بنظام Windows عبر الإنترنت.
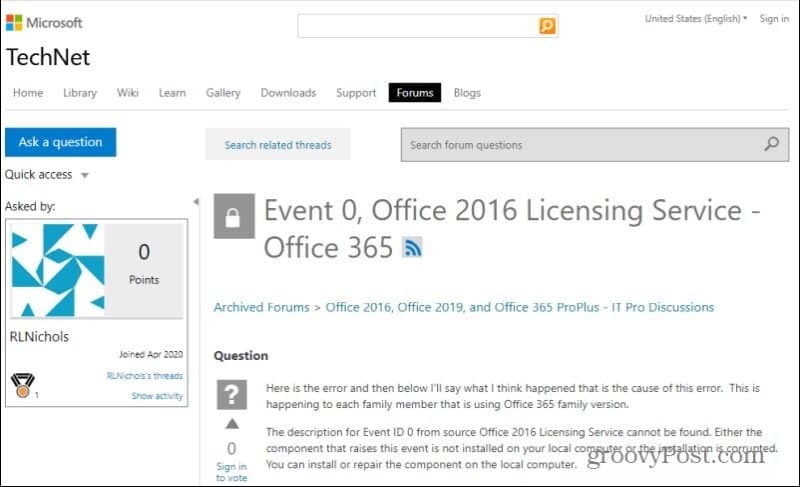
هذا هو السبب في أن سجل أخطاء Windows يعد مكانًا رائعًا للبدء عندما تقوم باستكشاف مشكلات التطبيقات أو النظام الخاص بك وإصلاحها.
أحداث نوافذ الأمن
سيعرض لك سجل أحداث Windows Security جميع أحداث النظام المتعلقة بأمان جهاز الكمبيوتر الخاص بك. عادة ما تكون هذه محاولات تسجيل الدخول أو طلبات الوصول إلى موارد النظام المختلفة مثل الوصول إلى الشبكة والمزيد. لن ترى الكثير هنا إلا إذا قمت بتمكين التسجيل الأمني.
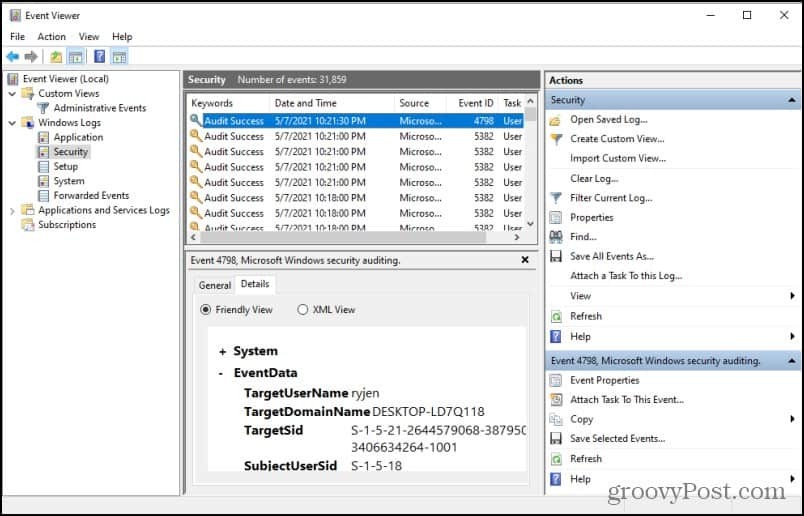
على شبكات الشركة ، من المحتمل أن ترى الكثير من التحذيرات أو الأخطاء هنا بسبب درجة أعلى بكثير من حركة مرور الشبكة مما يراه جهاز الكمبيوتر الخاص بك على الشبكة المنزلية.
أحداث نظام Windows
إذا اخترت نظام من قائمة التنقل اليمنى ، سترى الفئة الأخيرة من سجلات أحداث Windows. أحداث النظام هي إخطارات من نظام ويندوز حول المكونات مثل برامج التشغيل وعمليات النظام والمزيد. سيتم سرد معظم الأخطاء الأكثر جدية هنا.
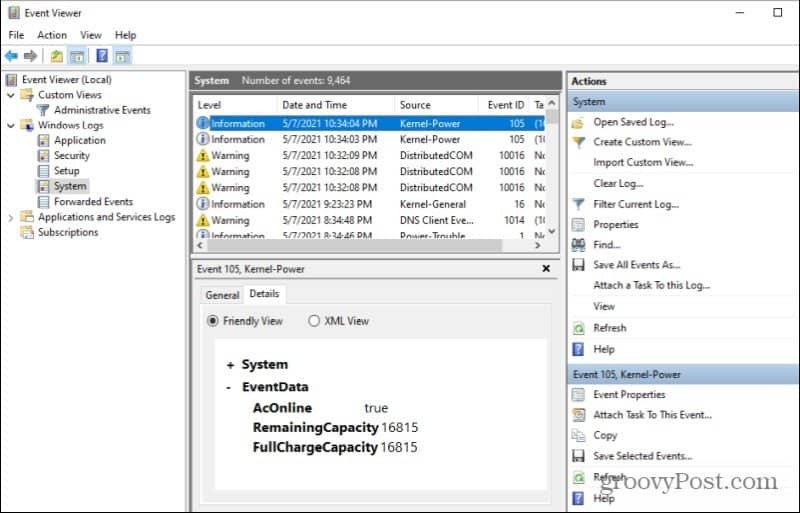
لا داعي للقلق كثيرًا بشأن هذه لأن معظم هذه الأخطاء تعتني بنفسها. يحتوي Windows على عمليات مضمنة تستجيب لمعظم المشكلات والمشكلات في مكونات النظام الأخرى. على سبيل المثال ، سيتم تحديث معظم برامج التشغيل تلقائيًا ، أو سيحل تحديث Windows اللاحق العديد من الأخطاء.
ومع ذلك ، إذا كنت تواجه مشكلات خطيرة في النظام مثل خطأ الموت الزرقاء أو خطأ شاشة سوداء، يمكن أن يكون سجل النظام طريقة رائعة للعثور على رموز الخطأ التي قد تساعدك في حل المشكلة.
المزيد من ميزات سجل أحداث Windows
إلى جانب التمرير عبر قائمة رسائل المعلومات والتحذير والخطأ في السجل بحثًا عن المشكلات ، هناك ميزات أخرى لأداة سجل الأحداث يمكنك استخدامها والتي تجعل ذلك أسهل كثيرًا.
على سبيل المثال ، إذا قمت بتحديد إنشاء عرض مخصص ضمن الإجراءات على اليمين ، ستظهر نافذة تتيح لك تخصيص عرض السجل.
يمكنك اختيار التصفية حسب أنواع معينة على مستوى الأحداث (مثل حرج أو خطأ أو تحذير) وبسجلات أحداث متعددة مثل "التطبيق" و "النظام".
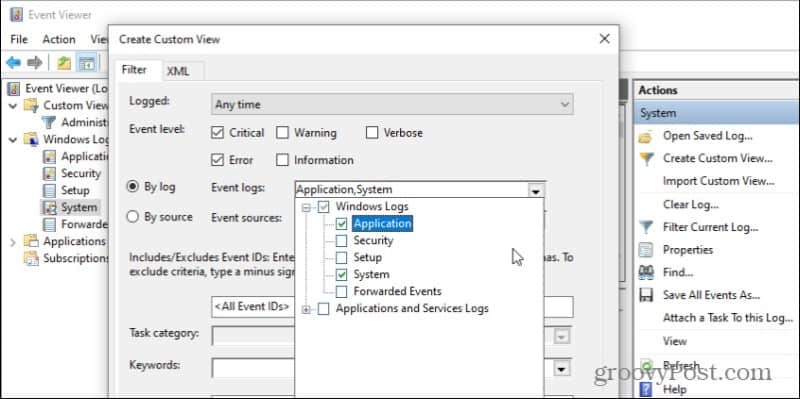
علاوة على ذلك ، يمكنك تحديد إضافة عوامل تصفية إضافية مثل الكلمات الرئيسية أو أسماء المستخدمين أو أجهزة الكمبيوتر (إذا كنت تراقب أجهزة كمبيوتر أخرى عبر شبكة).
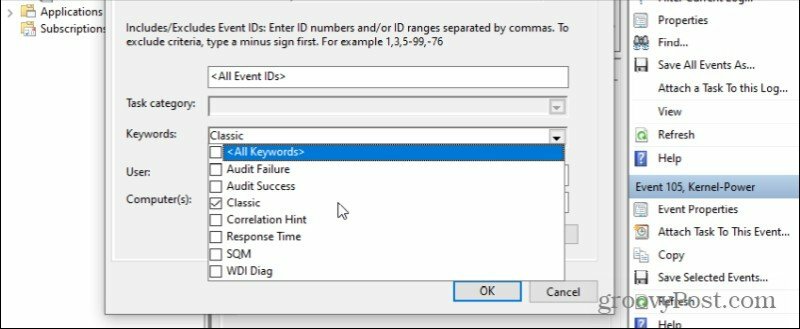
لست مضطرًا أيضًا إلى التصفية حسب نوع سجل الأحداث بالكامل ، ولكن أيضًا حسب مصادر محددة. يمكنك الاختيار من بين أي عدد من عمليات وتطبيقات Windows. لن تحتوي طريقة العرض المخصصة إلا على الأحداث المتعلقة بها ولا شيء آخر.
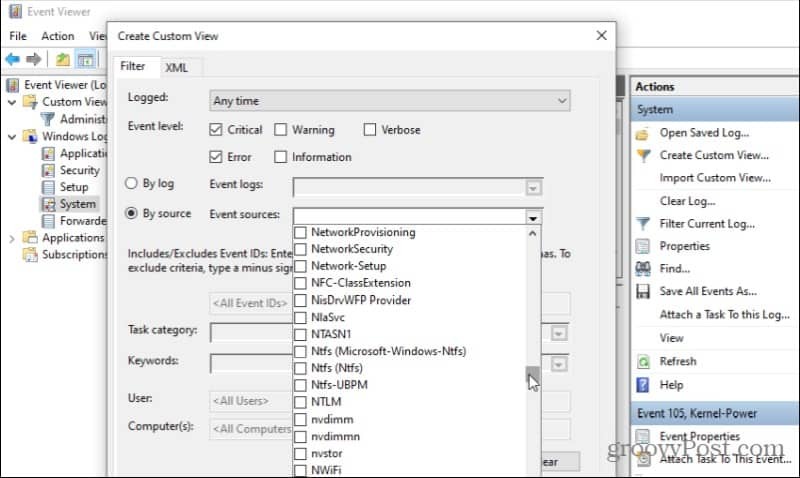
بالإضافة إلى إنشاء سجل أحداث مخصص ، يمكنك أيضًا البحث في أي من سجلات الأحداث المحددة عن طريق تحديد تجد في لوحة الإجراءات اليمنى.
سينبثق هذا نافذة بحث صغيرة يمكنك استخدامها للبحث في أي من الحقول في جزء قائمة سجل الأحداث. متى اخترت بحث عن التالي، ستنتقل إلى الحدث التالي في القائمة المطابقة لهذا البحث.
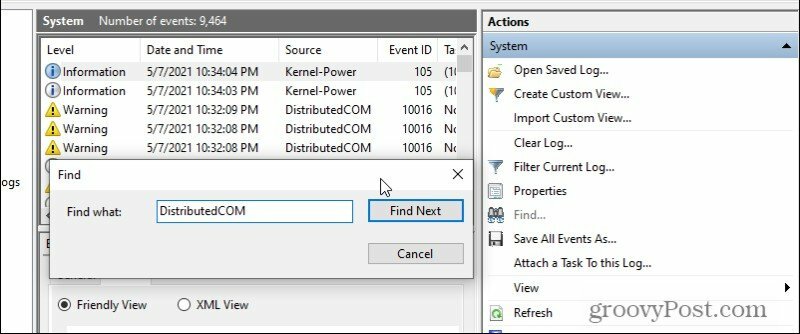
هذا مفيد بشكل خاص عندما يكون هناك عدة آلاف من الأحداث في السجل. سيستغرق التمرير عبر كل هذه الأشياء وقتًا طويلاً ، لذا فإن استخدام أداة البحث يمكن أن يساعد بشكل كبير.
يمكنك أيضًا فرز سجل الأحداث حسب أي حقل عن طريق تحديد الحقل. سيتم فرز هذا الحقل بالترتيب الأبجدي.
استخدام Windows 10 Event Viewer
عندما يبدأ الأشخاص في محاولة استخدام عارض الأحداث في نظام التشغيل Windows 10 لأول مرة ، يمكن أن تشعر ببعض الإرهاق. مع وجود العديد من الأحداث في السجل والعديد من أنواع السجلات ، ليس من السهل معرفة مكان البحث لبدء استكشاف الأخطاء وإصلاحها. ولكن بمجرد أن تعرف ما تعنيه أنواع السجلات وأين تجد الأخطاء المحددة ، فإن استخدام عارض الأحداث يكون في الواقع أمرًا بسيطًا جدًا.

