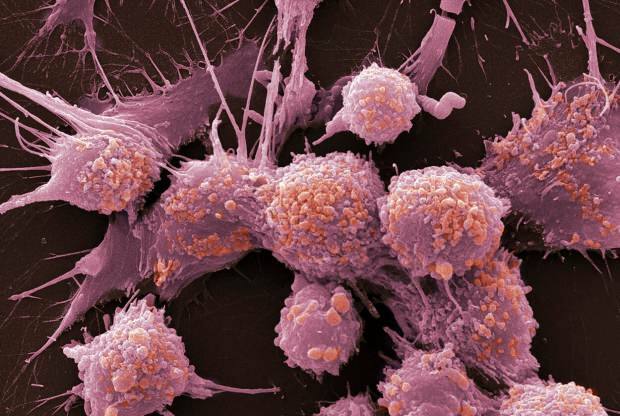آخر تحديث في
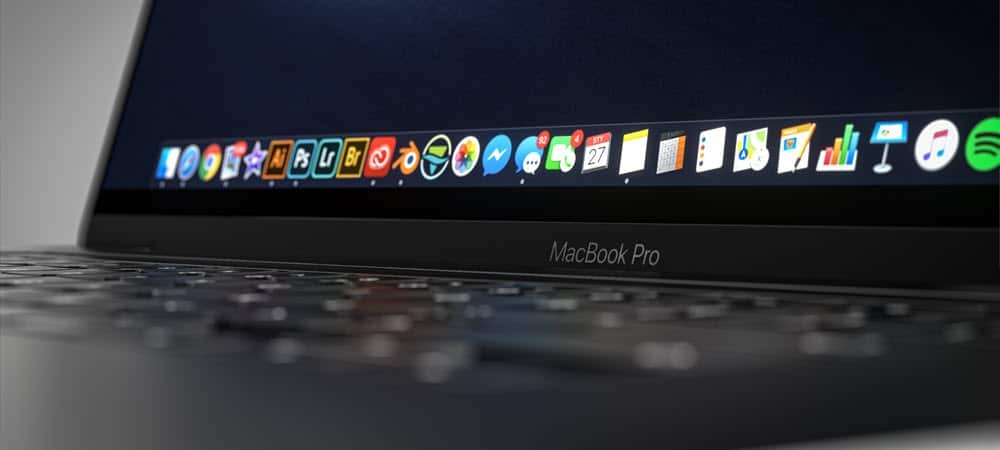
تعد أداة مراقبة النشاط على macOS واحدة من تلك الأدوات التي ربما لن تحتاج إلى استخدامها كثيرًا. ومع ذلك ، عندما تفعل ذلك ، ستقدر المعلومات التي تحتوي عليها وسهولة استخدامها. إليك المزيد حول هذا الموضوع وسبب أهميته لصحة جهاز Mac على المدى الطويل.
مراقب نشاط macOS
يعرض مراقب النشاط المخفي نوعًا ما ما يتم تشغيله حاليًا على جهاز Mac الخاص بك. والأفضل من ذلك ، أنه يظهر في شكل رسوم بيانية البرامج والعمليات التي تؤثر على أداء جهاز Mac الخاص بك. يمكنك العثور على مراقب النشاط من خلال Spotlight أو قائمة Go لـ Finder ضمن الأدوات المساعدة. يوجد مراقب النشاط بالنقر فوق "انتقال" على شريط قائمة "الباحث" في مجلد "التطبيقات" ضمن "الأدوات المساعدة". تتضمن الأداة ثلاث علامات تبويب: وحدة المعالجة المركزية ، والذاكرة ، والطاقة ، والقرص ، والشبكة.
يتم تحديث المعلومات المقدمة في macOS Activity Monitor كل خمس ثوانٍ ، ولكن يمكنك تحديث المعلومات بشكل متكرر لمزيد من المراقبة الدقيقة. إختر عرض> تحديث التردد لتغيير الإعداد.
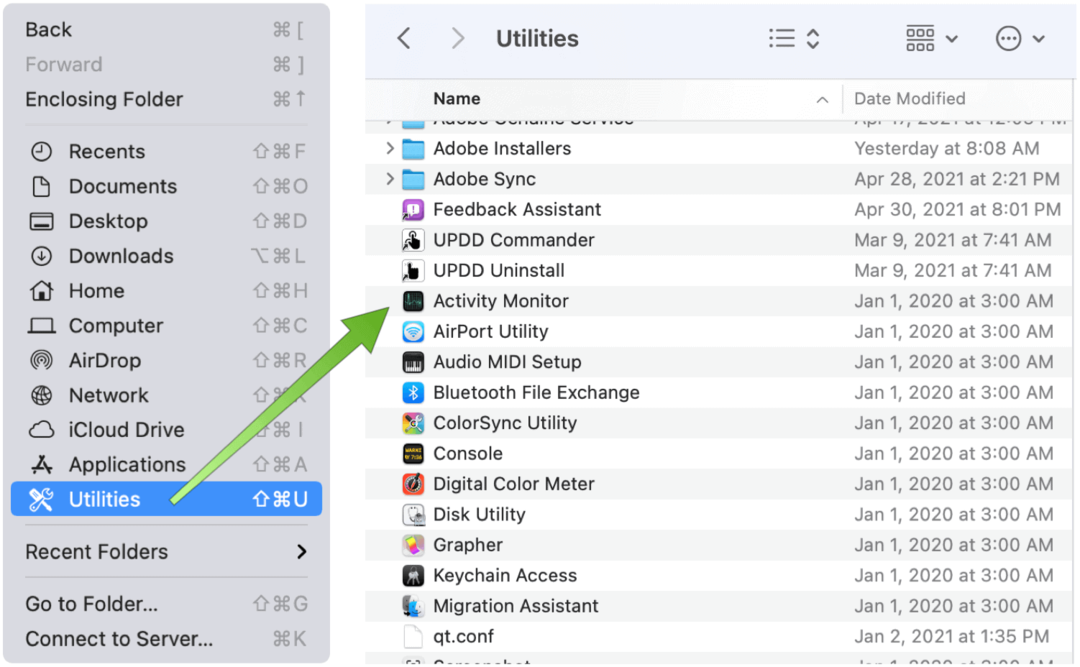
عرض النشاط
بحكم التعريف ، ستؤثر العمليات على جهاز Mac في النهاية على أداء جهاز الكمبيوتر الخاص بك. تتخذ العمليات أشكالًا عديدة ، بما في ذلك التطبيقات وتطبيقات النظام وعمليات الخلفية غير المرئية. باستخدام مراقب النشاط ، يمكنك معرفة مقدار الذاكرة ووقت وحدة المعالجة المركزية التي تستهلكها كل عملية في الوقت الفعلي.
تحت كل علامة تبويب في الشاشة ، ستجد المعلومات الحالية حول كل عملية قيد التشغيل. تحت وحدة المعالجة المركزية ، على سبيل المثال ، يتم فرز وقت CPU والنسبة المئوية والأعمدة الأخرى بسهولة. على النقيض من ذلك ، تُظهر علامة تبويب الذاكرة مقدار الذاكرة المستخدمة بواسطة نفس العمليات.
لعرض نشاط العملية ، قم بأي مما يلي:
- للاطلاع على مزيد من المعلومات ، حدد العملية ، ثم انقر عليها برفق أو انقر فوق الزر معلومات في نافذة مراقب النشاط.
- يتم تحقيق عمليات الفرز عن طريق النقر فوق عنوان العمود لتغيير العرض.
- انقر فوق المثلث في عنوان عمود محدد لعكس ترتيبه.
- أدخل اسم العملية أو التطبيق في حقل البحث للبحث.
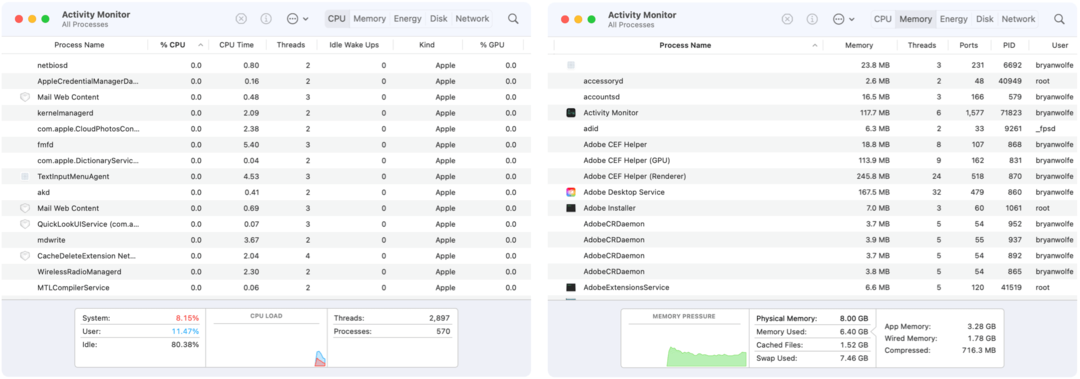
تخصيص عرض مراقب النشاط
لعرض المزيد من الأعمدة:
- يختار عرض> الأعمدة للشاشة ، ثم اختر الأعمدة التي تريد إظهارها عن طريق إلغاء تحديدها.
يمكنك أيضًا تجميع العمليات لتسهيل عرضها بالنقر فوق عرض في شريط قائمة مراقب النشاط. تشمل الاختيارات:
- جميع العمليات: يعرض هذا جميع العمليات التي تعمل على جهاز Mac الخاص بك.
- جميع العمليات ، بشكل هرمي: يُظهر العمليات التي تنتمي إلى العمليات الأخرى بحيث يمكنك رؤية العلاقة بين الوالدين والطفل.
- عملياتي: يظهر العمليات التي يملكها حساب المستخدم الخاص بك.
- عمليات النظام: يعرض العمليات التي يمتلكها macOS.
- عمليات المستخدم الأخرى: يظهر العمليات التي لا يمتلكها الجذر أو المستخدم الحالي.
- العمليات النشطة: يظهر العمليات الجارية التي لا تنام.
- العمليات غير النشطة: يظهر العمليات الجارية التي نائمة.
- عمليات GPU: يعرض العمليات الجارية التي تملكها وحدة معالجة الرسومات الخاصة بالكمبيوتر.
- عمليات النوافذ: يظهر العمليات التي يمكن أن تخلق نافذة. عادة ما تكون هذه العمليات تطبيقات.
- العمليات المختارة: هذا يظهر العمليات التي حددتها في نافذة مراقب النشاط فقط.
- التطبيقات في آخر 12 ساعة: اعرض فقط التطبيقات قيد التشغيل في آخر 12 ساعة.
- العمليات بواسطة GPU: يعرض عمليات GPU قيد التشغيل مجمعة حسب GPU.
اكتشافات أخرى
لا تعرض الشاشة معلومات وحدة المعالجة المركزية والذاكرة الحالية فقط. يمكنك أيضًا العثور على ما يلي من خلال اتخاذ الخطوات اللازمة:
- بالنسبة إلى GPU ، اذهب نافذة> سجل GPU.
- لعرض معلومات الطاقة ، انقر فوق علامة التبويب الطاقة واختر عرض> الأعمدة لتضمين المزيد من الأعمدة القابلة للعرض. يتم عرض استخدام الطاقة للتطبيقات الفردية وعملياتها في الجزء العلوي من نافذة مراقب النشاط.
- لنشاط القرص ، انقر فوق القرص في نافذة المراقبة. لمشاهدة رسم بياني لنشاط القرص ، اختر عرض> رمز Dock> إظهار نشاط القرص.
- بالنسبة إلى نشاط الشبكة ، انقر فوق علامة التبويب الشبكة ، وابحث عن المعلومات في الرسم البياني السفلي.
- لمشاهدة محتوى ذاكرة التخزين المؤقت ، حدد رمز Apple على شريط القائمة ، واختر التفضيلات ، ثم المشاركة. حدد Content Caching. بمجرد القيام بذلك ، ستتمكن من عرض معلومات ذاكرة التخزين المؤقت من خلال مراقب النشاط ، تمامًا مثل عرض وحدة المعالجة المركزية والذاكرة وما إلى ذلك.
- انقر فوق زر تشخيص النظام لإظهار قائمة بأدوات التشخيص لأغراض استكشاف الأخطاء وإصلاحها. عادةً ، سيوجهك دعم Apple للقيام بذلك.
لماذا هذا مهم؟
المعلومات الواردة في مراقب النشاط ليست للعرض فقط. يمكنك أيضًا إيقاف العمليات التي تعمل ببطء أو لا تستجيب عن طريق الإقلاع عن التدخين. للقيام بذلك ، قم بتمييز عملية ضمن علامة تبويب وحدة المعالجة المركزية ، ثم انقر فوق "X"في الأعلى. أكد للخروج من العملية. معرفة ما إذا كان هذا تصحيح مشكلتك. إذا لم يكن كذلك ، استمر في البحث.
لمزيد من المعلومات ، قم بزيارة صفحة ويب دعم Apple على مراقب النشاط.
هل تبحث عن مزيد من المعلومات حول macOS؟ أبرزت القصص الحديثة كيفية استخدام ميزة Apple Music Autoplay من سطح المكتب الخاص بك ، والإعداد تفعيل قفل لحماية ملفاتك ، و أخذ لقطات ومقاطع فيديو على macOS Big Sur.
كيفية مسح Google Chrome Cache وملفات تعريف الارتباط وسجل التصفح
يقوم Chrome بعمل ممتاز في تخزين محفوظات الاستعراض وذاكرة التخزين المؤقت وملفات تعريف الارتباط لتحسين أداء متصفحك عبر الإنترنت. كيف ...
مطابقة الأسعار في المتجر: كيفية الحصول على الأسعار عبر الإنترنت أثناء التسوق في المتجر
لا يعني الشراء من المتجر أن عليك دفع أسعار أعلى. بفضل ضمانات مطابقة الأسعار ، يمكنك الحصول على خصومات عبر الإنترنت أثناء التسوق في ...
كيفية إهداء اشتراك Disney Plus ببطاقة هدايا رقمية
إذا كنت تستمتع بـ Disney Plus وترغب في مشاركتها مع الآخرين ، فإليك كيفية شراء اشتراك Disney + Gift مقابل ...
دليلك إلى مشاركة المستندات في المستندات وجداول البيانات والعروض التقديمية من Google
يمكنك بسهولة التعاون مع تطبيقات Google المستندة إلى الويب. إليك دليلك للمشاركة في المستندات وجداول البيانات والعروض التقديمية من Google مع الأذونات ...