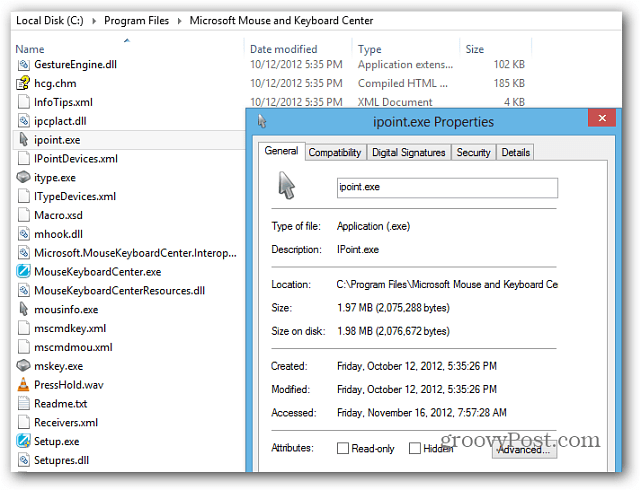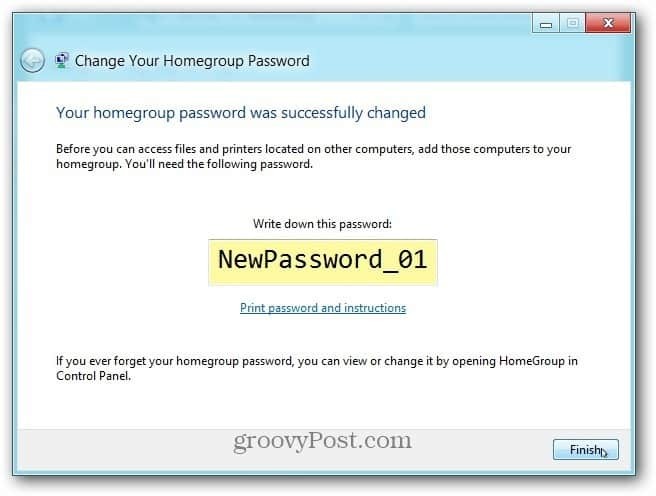كيفية استخدام DCCW.exe على نظام التشغيل Windows 10 لمعايرة الشاشة
مايكروسوفت ويندوز 10 بطل / / June 09, 2021

آخر تحديث في

في بعض الأحيان ، إذا كانت معايرة شاشتك معطلة ، فهذا ليس خطأ برنامج تشغيل بطاقة الرسومات. جرب أداة معايرة لون العرض أولاً. إليك الطريقة.
إذا كنت تحاول الحصول على أفضل لون من شاشة جهاز الكمبيوتر الخاص بك ، فإن إحدى الأدوات في Windows 10 التي يمكنك استخدامها هي أداة Display Color Collaboration (DCCW.exe). عندما تواجه مشكلات في العرض ، فإن المشكلة لا تتعلق دائمًا ببرنامج تشغيل بطاقة الرسومات. تُعد أداة DCCW.exe مفيدة في إصلاح مشكلات اللون والسطوع والتباين. وإليك نظرة على كيفية استخدامه.
ملحوظة: كانت هذه الأداة جزءًا من Windows منذ أيام Windows 7. بالمناسبة، لم يعد Windows 7 مدعومًا. لكن الأداة تعمل بنفس الطريقة التي تعمل بها.
قم بمعايرة شاشتك باستخدام DCCW.exe على نظام التشغيل Windows 10
للبدء ، اضغط على مفتاح Windows و يكتب: dccw.exe ، واختر أفضل نتيجة. بالتناوب ، يمكنك ذلك يكتب:dccw.exe في حقل البحث على شريط المهام واضغط على يدخل. يعمل في كلتا الحالتين.
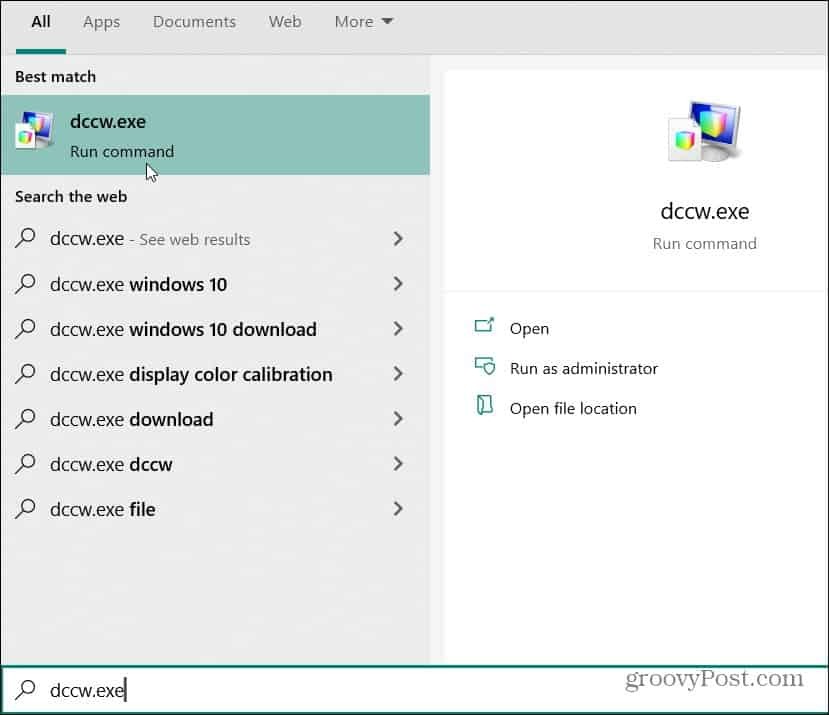
سيؤدي ذلك إلى فتح أداة معايرة ألوان العرض. يعد استخدامه أمرًا سهلاً باتباع معالج الأداة. اقرأ المقدمة وانقر فوق التالي زر.

سيتم تعريفك بإعدادات الألوان الأساسية والنقر فوق التالي.
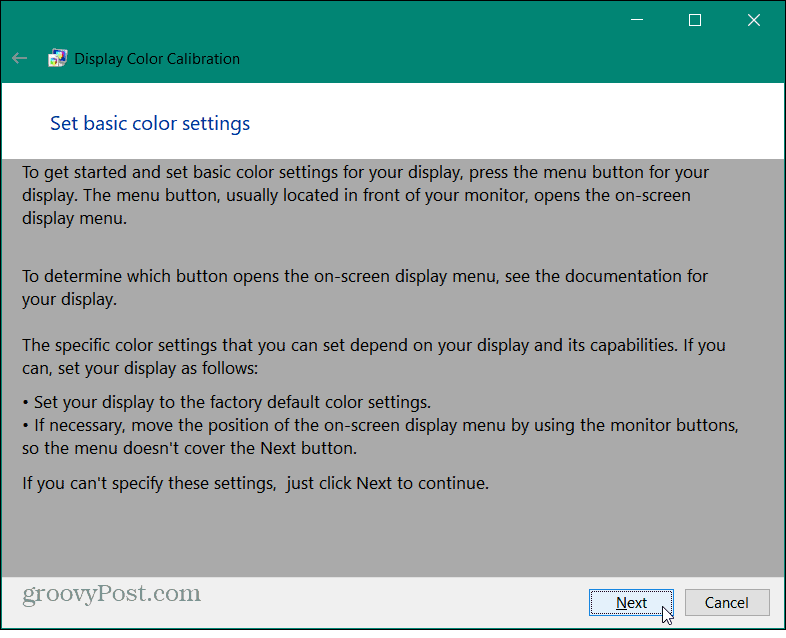
انظر إلى صورة "Good gamma" على الشاشة التالية. ضع في اعتبارك كيف يبدو ، حيث سترغب في محاولة مطابقته على الشاشة التالية.
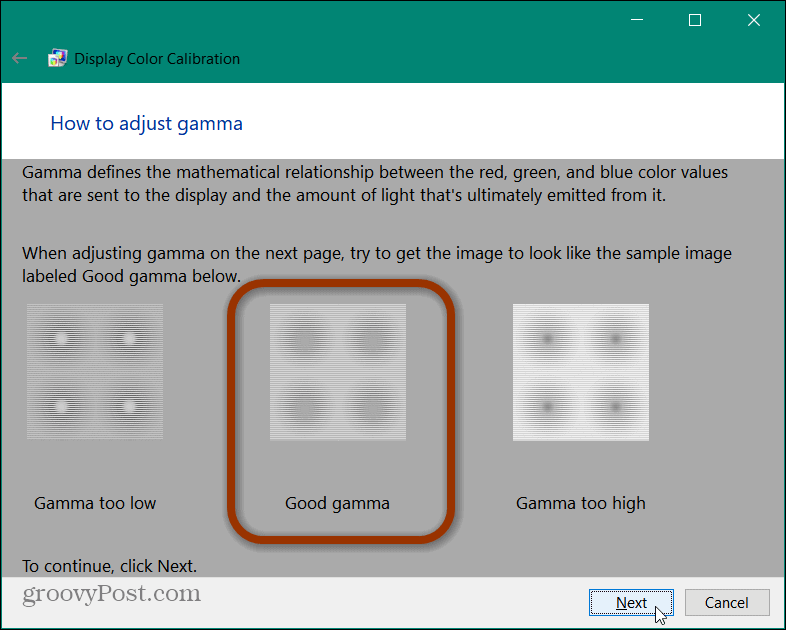
في الشاشة التالية ، استخدم شريط التمرير "ضبط جاما" لمطابقة صورة "Good gamma" وانقر التالي عندما تعتقد أنه لديك. لاحظ أنك لن تحصل على تطابق كامل. فقط حاول أن تجعله أقرب ما يمكن.
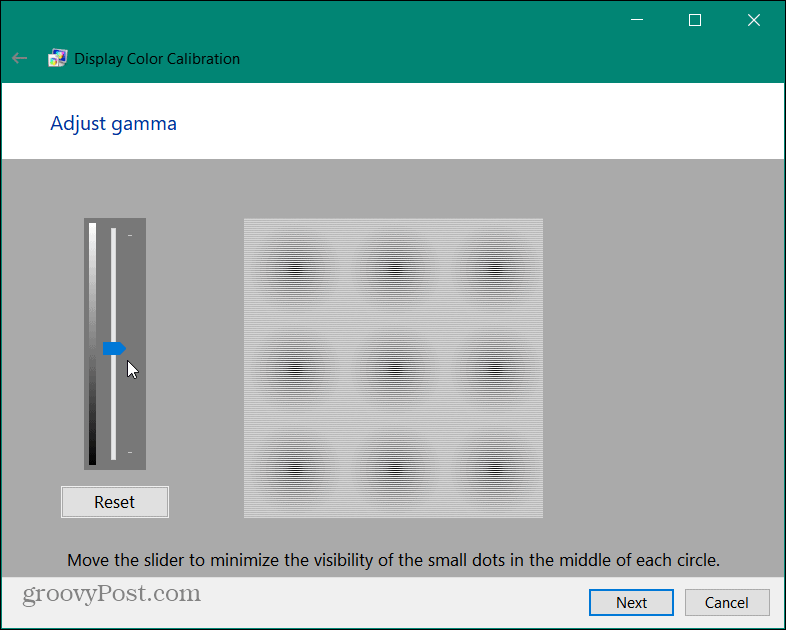
في الجزء التالي من المعالج ، سيتم إخبارك بعناصر التحكم الخاصة بإعداد التباين الوظيفي والسطوع للشاشة. بالنسبة لهذا الجزء ، فهو ليس ضروريًا ، لذا يمكنك النقر فوق الزر "تخطي ضبط السطوع والتباين". في هذا المثال ، سنتخطاه الآن.
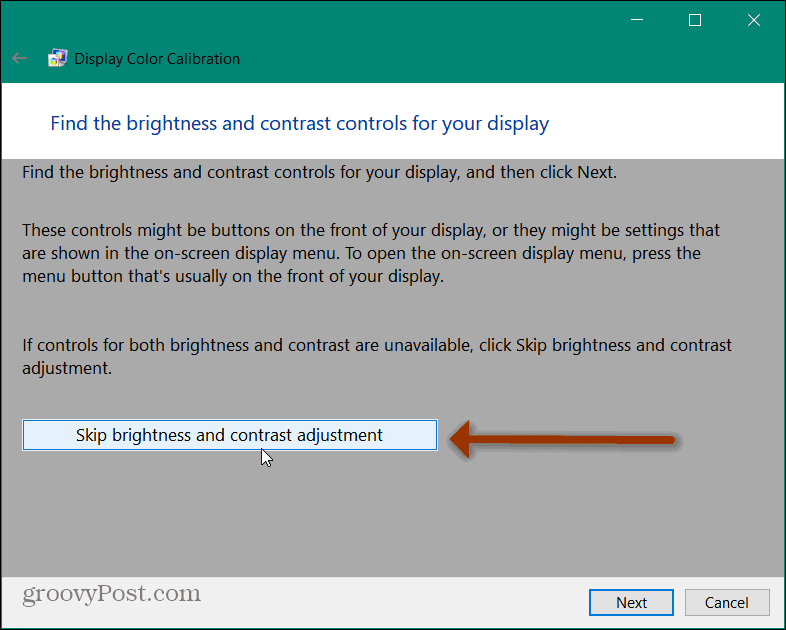
الآن يمكنك الوصول إلى قسم توازن الألوان في الأداة. حاول أن تتذكر شكل "الرمادي المحايد". تمامًا كما هو الحال مع "Good gamma" في هذا البرنامج التعليمي ، سترغب في محاولة تكرارها على الشاشة التالية. انقر على التالي زر.
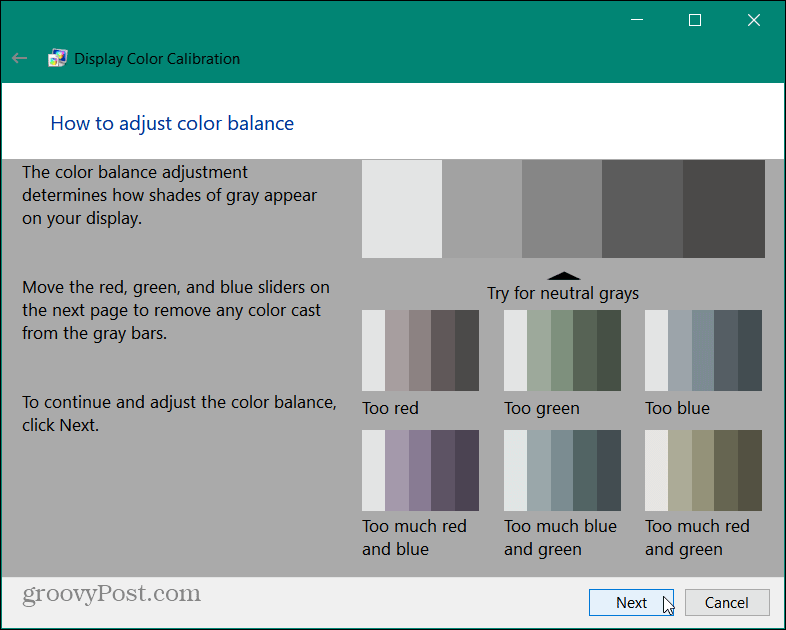
استخدم كل من منزلقات الألوان الثلاثة لضبط توازن ألوان شاشتك. حاول أن تجعل الأشرطة الرمادية تبدو وكأنها رمادية محايدة كما هو موضح في الخطوة السابقة. عندما تعتقد أنك على ما يرام ، انقر فوق التالي.
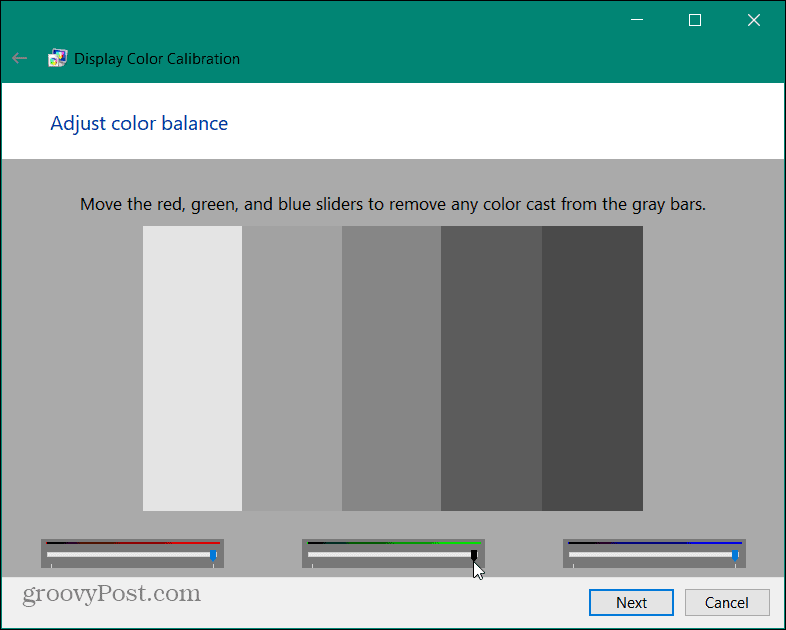
أداة معايرة ألوان الشاشة الكاملة
أنت الآن في الصفحة الأخيرة من أداة معايرة الألوان. هنا يمكنك استخدام الأزرار لمقارنة إعداداتك الحالية بالإعدادات القديمة. إذا كان كل شيء يبدو جيدًا بالنسبة لك ، فانقر فوق ينهي زر. إذا كنت تريد البدء من جديد ، فانقر فوق الزر إلغاء. لاحظ أيضًا أنه يجب عليك أيضًا إلغاء تحديد الخيار لبدء تشغيل ملف موالف ClearType ما لم ترغب في بدء تشغيل هذا المعالج بعد ذلك.
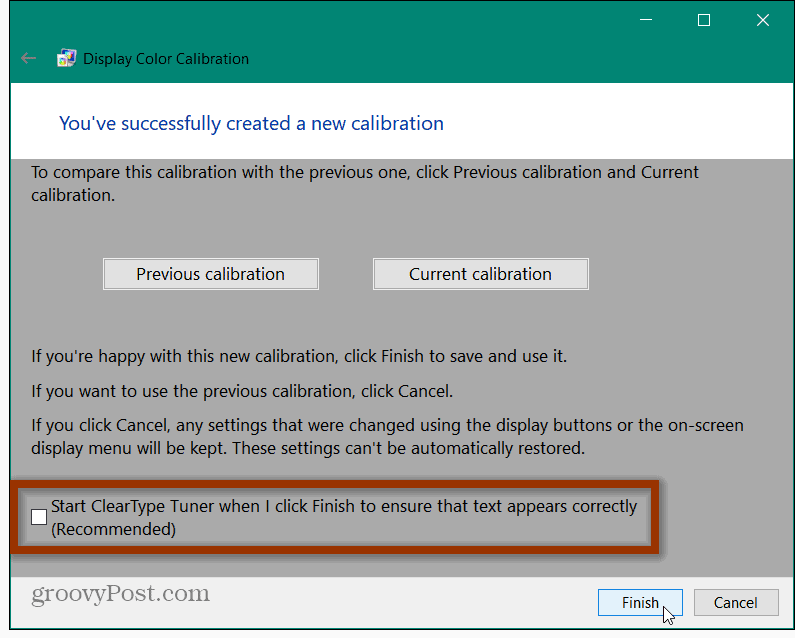
هذا كل ما في الامر. إذا لم تبدو الأمور على ما يرام لأي سبب من الأسباب ، فابدأ أداة DCCW.exe مرة أخرى واعمل من خلالها مرة أخرى. إذا كنت لا تزال تواجه مشكلات في المراقبة ، فاطلع على مقالتنا الشهيرة على إصلاح شاشة سوداء بعد تعديل العرض. أو الق نظرة على كيفية القيام بذلك إصلاح مشكلات الشاشة السوداء الأخرى على نظام التشغيل Windows 10.
كيفية مسح Google Chrome Cache وملفات تعريف الارتباط وسجل التصفح
يقوم Chrome بعمل ممتاز في تخزين محفوظات الاستعراض وذاكرة التخزين المؤقت وملفات تعريف الارتباط لتحسين أداء متصفحك عبر الإنترنت. كيف ...
مطابقة الأسعار في المتجر: كيفية الحصول على الأسعار عبر الإنترنت أثناء التسوق في المتجر
لا يعني الشراء من المتجر أن عليك دفع أسعار أعلى. بفضل ضمانات مطابقة الأسعار ، يمكنك الحصول على خصومات عبر الإنترنت أثناء التسوق في ...
كيفية إهداء اشتراك Disney Plus ببطاقة هدايا رقمية
إذا كنت تستمتع بـ Disney Plus وترغب في مشاركتها مع الآخرين ، فإليك كيفية شراء اشتراك Disney + Gift مقابل ...
دليلك إلى مشاركة المستندات في المستندات وجداول البيانات والعروض التقديمية من Google
يمكنك بسهولة التعاون مع تطبيقات Google المستندة إلى الويب. إليك دليلك للمشاركة في المستندات وجداول البيانات والعروض التقديمية من Google مع الأذونات ...