إدارة وقت شاشة طفلك وتتبع النشاط عبر الإنترنت في Windows 10
خصوصية الرقابة الأبوية الأبوة والأمومة / / March 17, 2020
آخر تحديث في

تعرف على كيفية إدارة وقت أطفالك وإنشاء تقارير عن أنشطتهم على أجهزة Windows 10 الخاصة بك باستخدام أمان العائلة.
بالعودة إلى الإصدار الأولي من Windows 10 ، أظهرنا لك كيفية الإعداد سلامة الأسرة. يتيح لك أمان العائلة إدارة أنشطة طفلك على أجهزة Windows بما في ذلك Xbox. تعتبر إدارة وقت الشاشة أولوية قصوى للآباء والأوصياء. أيضًا ، من المهم معرفة ما يشاهده طفلك أو التطبيقات التي يستخدمونها حتى تتمكن من إبلاغهم ومساعدتهم على التنقل عبر الإنترنت بأمان. في هذه المقالة ، سنلقي نظرة على التحكم في وقت شاشة طفلك على الكمبيوتر إلى جانب إنشاء تقارير أسبوعية عن أنشطته.
استخدم أدوات الرقابة الأبوية لإدارة استخدام أطفال الكمبيوتر وأنشطتهم على جهاز Windows 10 الخاص بك
قبل تكوين وقت شاشة طفلك وبدء إنشاء التقارير ، راجع مقالنا السابق كيفية إعداد أمان العائلة. بمجرد الانتهاء من هذا الإعداد ، افتح ابدأ> الإعدادات> الحسابات> العائلة والأشخاص الآخرون. اضغط على الرابط إدارة إعدادات العائلة عبر الإنترنت (يمكنك أيضًا تسجيل الدخول من هنا). سيؤدي ذلك إلى فتح صفحة الويب المخصصة لإعدادات العائلة في متصفحك. انقر وقت الشاشة ثم قم بالتمرير لأسفل.
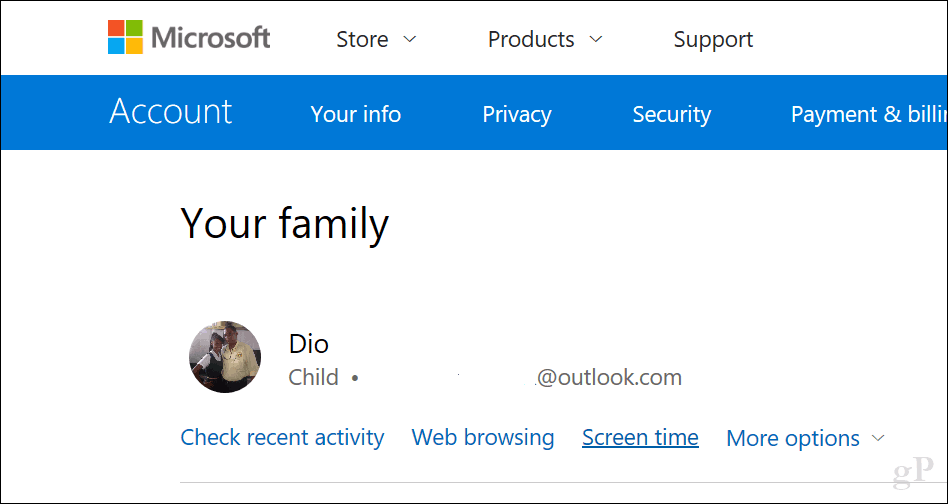
إذا كنت تريد تعيين سياسة واحدة لجميع أجهزة Windows 10 بما في ذلك Xbox One ، فانقر فوق زر التبديل استخدم جدول وقت شاشة واحدة. سيتيح لك ذلك السماح بقدر معين من الوقت يوميًا عبر جميع الأجهزة (تراكمي).

إذا قمت بتعيين هذا الخيار على إيقاف التشغيل ، فسيتم تطبيق حدود الوقت لكل جهاز كمبيوتر. بمعنى آخر ، إذا منحتهم ثلاث ساعات يوميًا ، فسيكون لديهم ثلاث ساعات لكل جهاز كمبيوتر. دعونا نلقي نظرة على هذا الإعداد.
تبديل على حدود وقت شاشة الكمبيوتر. مرر لأسفل ثم اختر الفترة الزمنية التي يُسمح فيها لطفلك باستخدام الكمبيوتر.
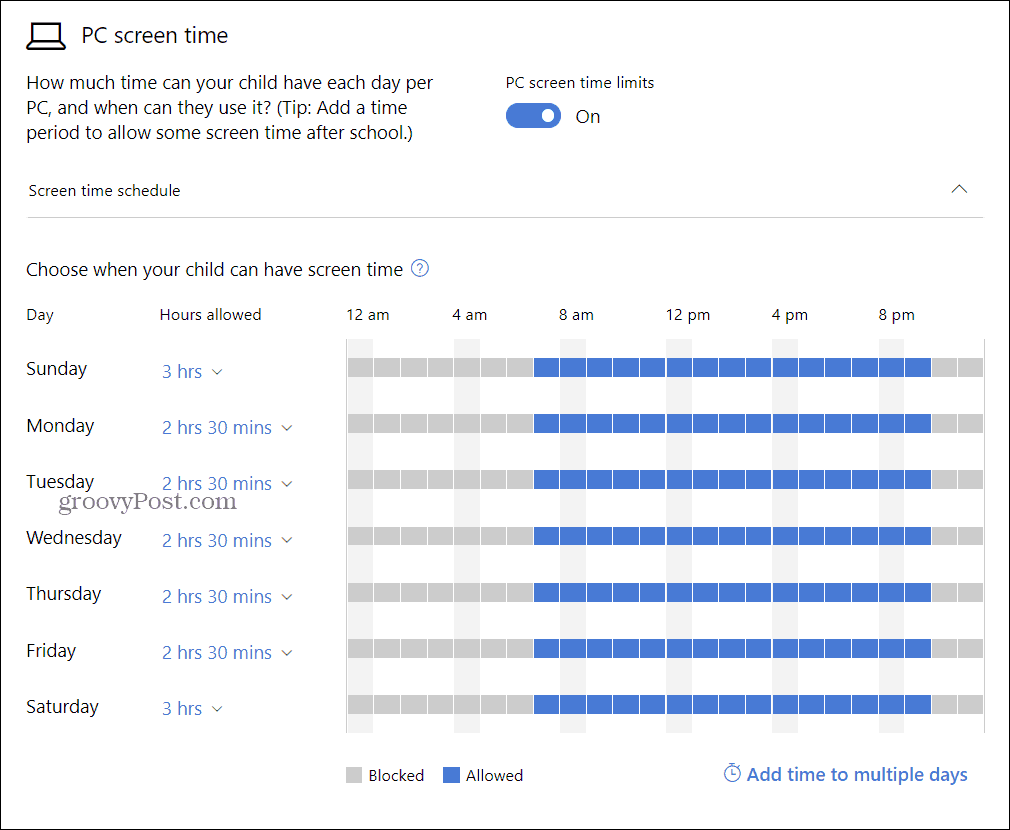
بشكل افتراضي ، يتم تعيينه على غير محدود، ولكن يمكنك اختيار تخصيص ما بين 30 دقيقة و 12 ساعة. عندما ينفد ذلك ، يجب أن يطلب طفلك المزيد ، والذي يمكنك منحه.
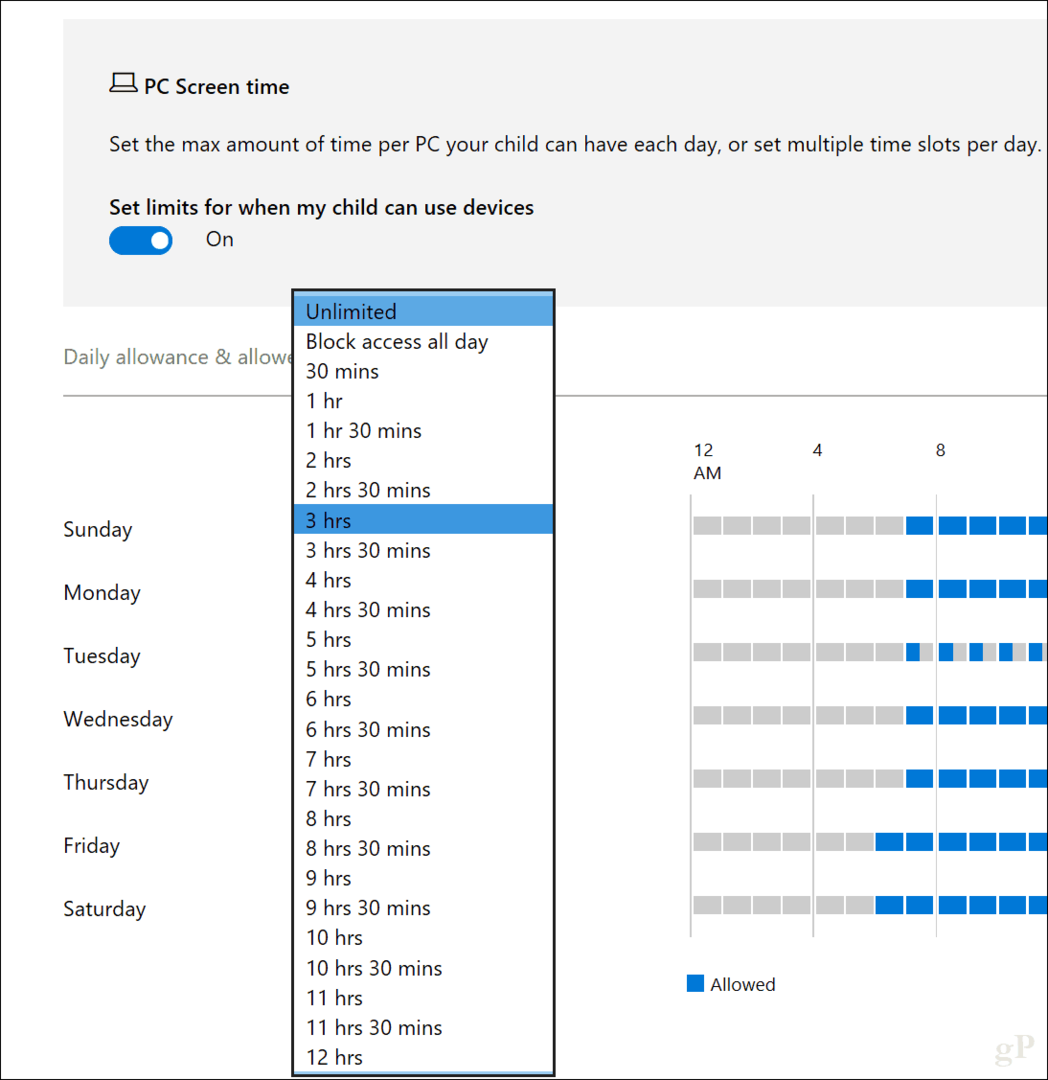
يمكنك أيضًا النقر فوق الزر قم بتعيين حد زمني رابط من أجل وضع حدود لفترة معينة من اليوم في أيام محددة. إذا كان بإمكان طفلك الوصول إلى أكثر من جهاز كمبيوتر واحد ، فسيتم توحيد هذه التغييرات عبر كل جهاز أيضًا.
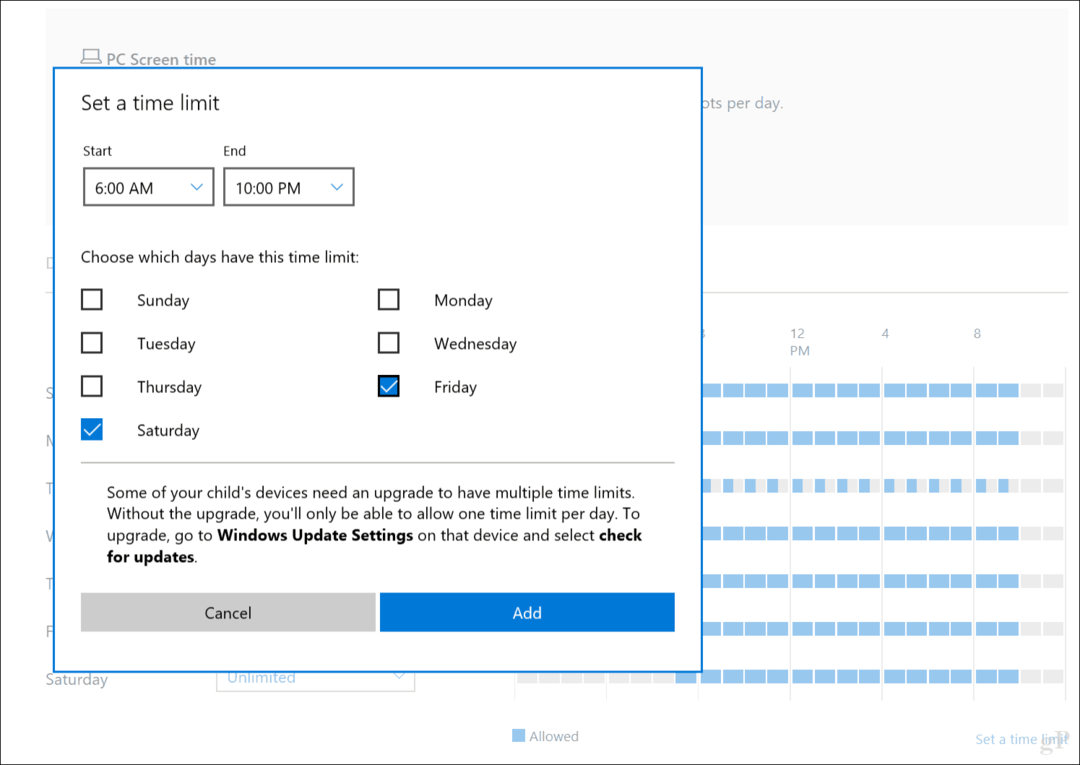
استخدم قيود المحتوى لحظر التطبيقات والمواقع غير الملائمة
ال قيود المحتوى تتيح لك علامة التبويب حظر مواقع الويب غير الملائمة بالإضافة إلى إدارة التجارب الأخرى على أجهزة Windows. على سبيل المثال ، يمكنك طلب موافقة شخص بالغ لشراء الأشياء وحظر التطبيقات والألعاب غير المناسبة بناءً على عمر طفلك. يمكنك أيضًا إدخال عناوين URL محددة سيتم السماح بها أو حظرها.
ملاحظة: حظر موقع الويب متاح فقط على Windows 10. أيضًا ، يتم دعم Microsoft Edge و Internet Explorer فقط. لذلك ، إذا كان لديك متصفحات ويب تابعة لجهات خارجية مثبتة مثل Chrome أو Firefox ، يمكن لأطفالك العمل حول القيود. لإصلاح ذلك ، ما عليك سوى استخدام الخيار "الحظر دائمًا" لحظر تلك التطبيقات كما هو موضح أدناه.
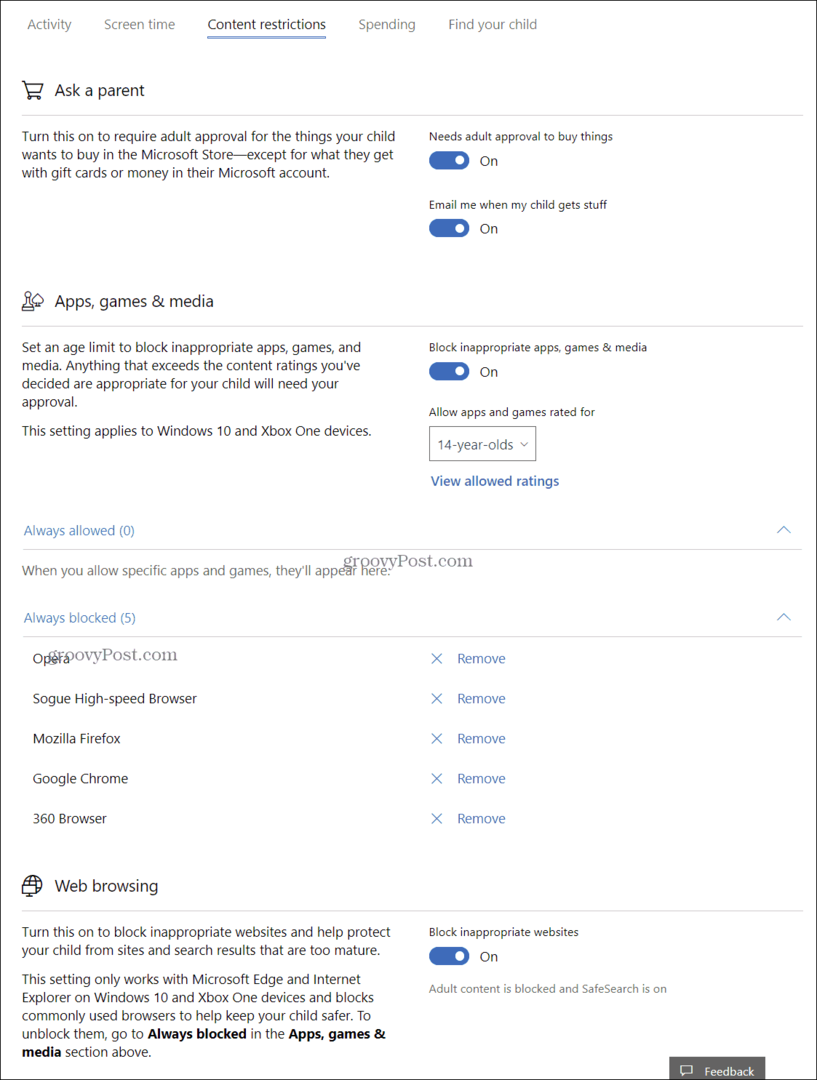
إنشاء تقارير أسبوعية
إذا كنت بحاجة إلى رؤى حول ما يفعله طفلك على جهاز الكمبيوتر ، فيمكنك تشغيل الإبلاغ عن الأنشطة. انقر على تحقق من النشاط الأخير رابط من عائلتك الصفحة. قم بتبديل تقارير النشاط ثم حدد المربع إرسال التقارير الأسبوعية إلي.
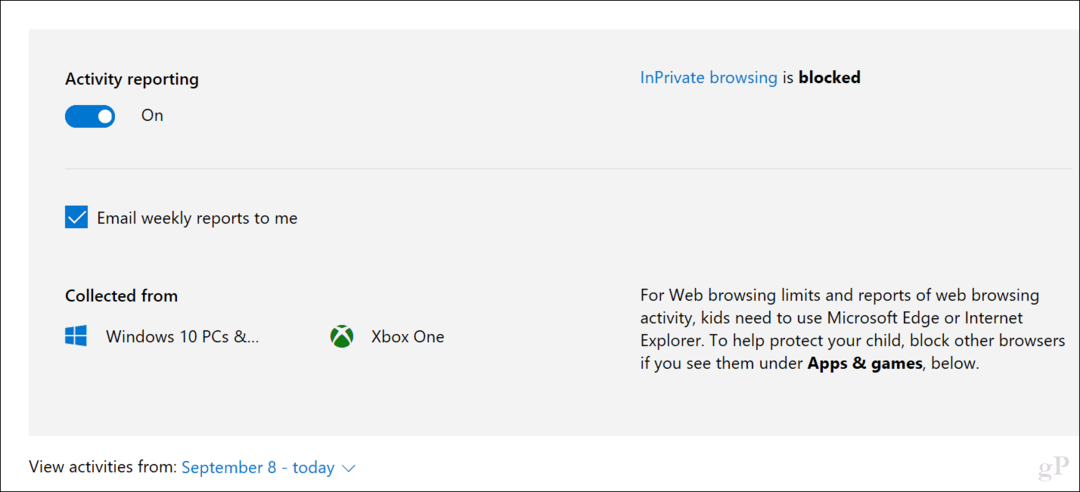
في نفس صفحة النشاط الحديثة ، يمكنك الاطلاع على أنشطة تصفح الويب والتطبيقات والألعاب المستخدمة واستخدام وقت الشاشة. يمكنك أيضًا حظر التطبيقات التي لا تريد لطفلك استخدامها.
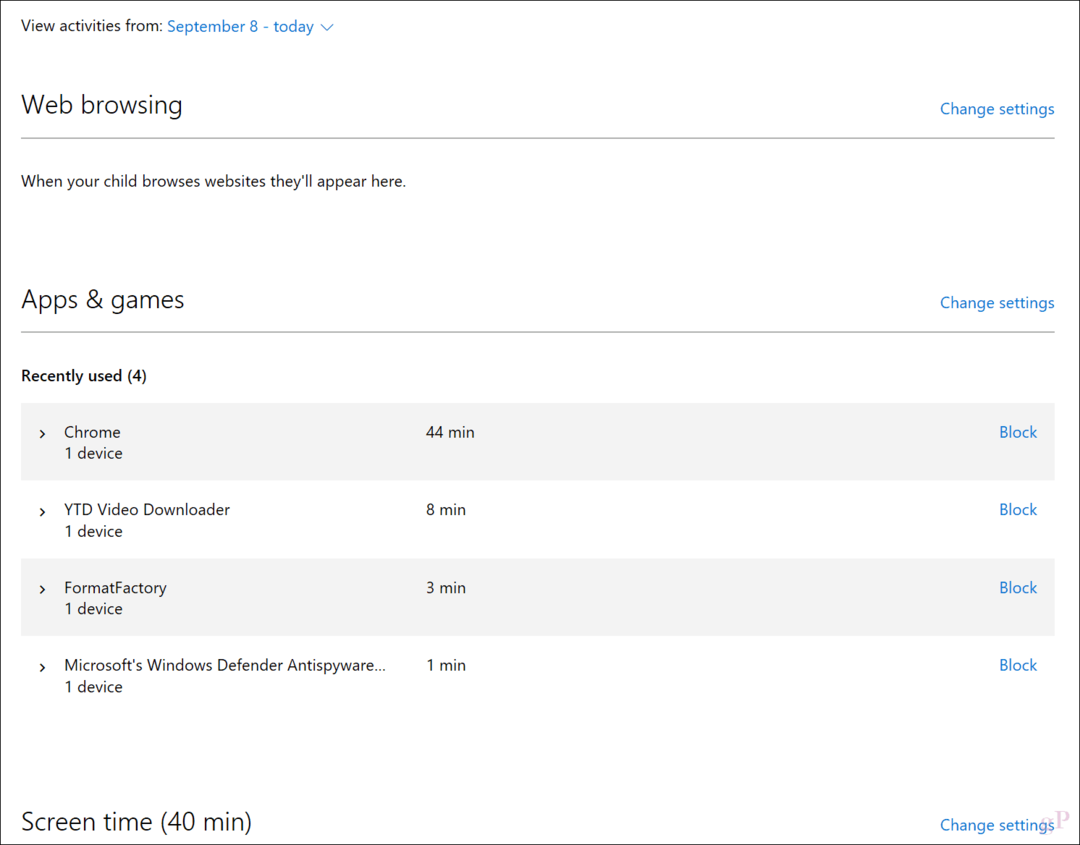
تعد التقارير المرسلة عبر البريد الإلكتروني دقيقة للغاية ، حيث توضح تفاصيل مقدار الوقت الذي يتم فيه استخدام كل تطبيق وعدد الساعات التي يتم إنفاقها باستخدام الكمبيوتر الشخصي كل يوم.
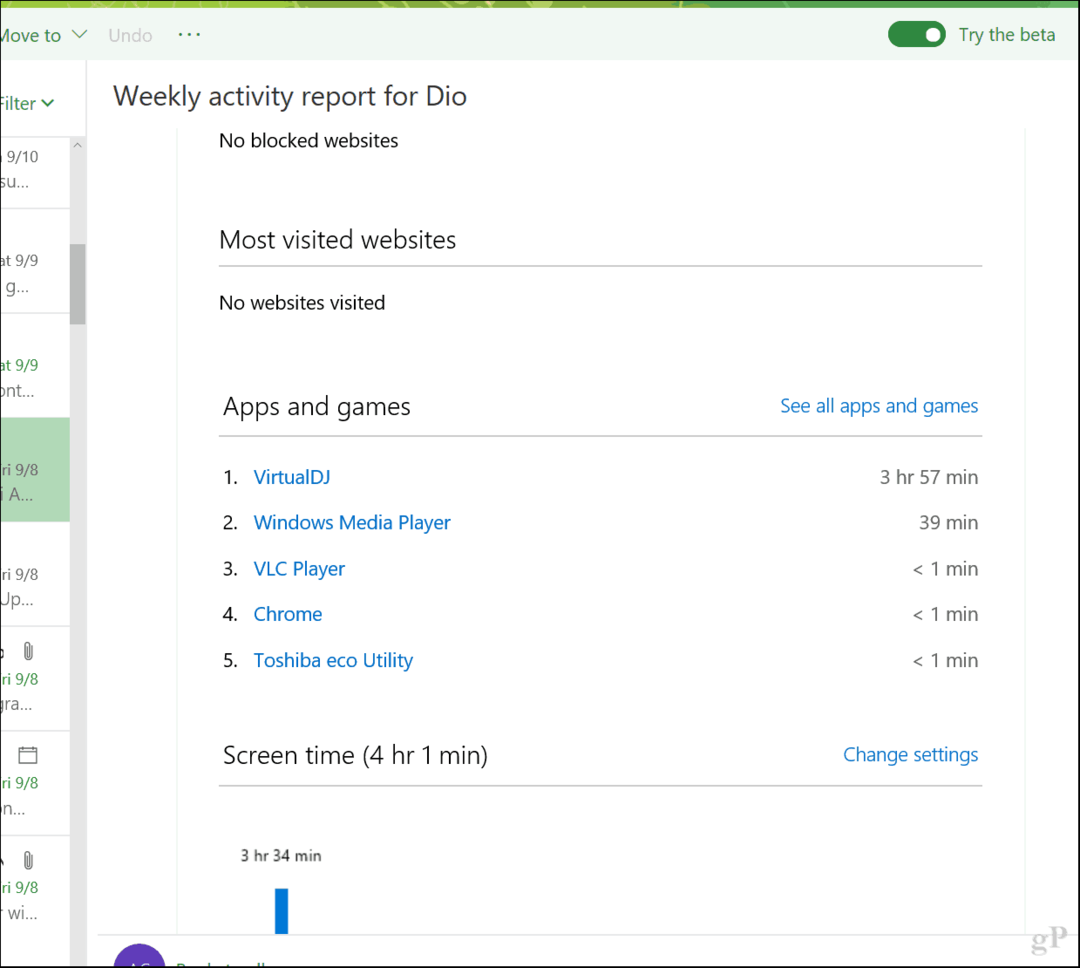
من المؤكد أن أمان العائلة يعيد الكثير من القوة في أيدي الآباء ، مما يتيح لهم إدارة أفضل لكيفية استخدام الأطفال لأجهزتهم بطريقة صحية. إذا كنت تتعلم فقط عن هذا ، فقد تواجه القليل من الاضطراب مع أطفالك بعد إعداده. لذا ، تحدث معهم وأخبرهم بما يحدث.
دعنا نعرف في التعليقات كيف ستسير الامور. أخبرنا أيضًا بكيفية إدارة استخدام جهاز طفلك خارج أجهزة Windows مثل أجهزة Android اللوحية وأجهزة iPhone.
ذات صلة:
- كيفية تمكين العثور على جهازي لنظام التشغيل Windows 10
- كيفية إدارة أجهزة الكمبيوتر والأجهزة المسجلة في نظام التشغيل Windows 10
- استخدم ترخيصًا رقميًا لإدارة Windows 10 وتنشيطه
- كيفية استرداد أو إعادة تعيين كلمة مرور حساب مستخدم Windows 10 المفقودة
- إنشاء حساب محلي في Windows 10 (محدث)



