كيفية إضافة العلامات وإنشاؤها والبحث عنها في Microsoft OneNote
مايكروسوفت بطل مايكروسوفت Onenote / / June 21, 2021

آخر تحديث في

يمكنك تنظيم العناصر ووضع علامة على المتابعات وتحديد أولويات المهام والعثور على الأشياء بسرعة باستخدام العلامات في OneNote. إليك كيفية إضافة العلامات وتعديلها وإنشائها والبحث فيها.
سواء كنت تفعل بدأت للتو في استخدام Microsoft OneNote أو كنت من المعجبين بها لسنوات ، فإن الميزات التي تساعدك على استخدام التطبيق بشكل أكثر فاعلية متوفرة بكثرة. إحدى هذه الميزات هي القدرة على تمييز العناصر.
باستخدام العلامات في OneNote ، يمكنك استدعاء العناصر بشكل مرئي. باستخدام العلامات المضمنة ، يمكنك وضع علامة على العناصر للمتابعة والأولوية والتنظيم والتعريف. بالإضافة إلى تلك الموجودة بالفعل في OneNote ، يمكنك تخصيص العلامات الخاصة بك وإنشاؤها.
العلامات في إصدارات OneNote
يمكنك استخدام العلامات في أي إصدار من OneNote لديك وإذا كنت تستخدم أكثر من واحدة. يتمثل الاختلاف الرئيسي بين العلامات بين OneNote على Windows و Mac وتطبيق OneNote لسطح المكتب على Windows و OneNote للويب في عدد العلامات المضمنة المتوفرة.
تطبيق OneNote لسطح المكتب على نظامي التشغيل Windows و OneNote للويب
لاحظ أن بعض الميزات والخيارات الخاصة بالعلامات تختلف بناءً على إصدار OneNote الخاص بك.
أضف علامة في OneNote
يمكنك وضع علامة على حاوية (مربع نص) أو نص محدد. حدد عنصرًا تريد وضع علامة عليه ثم توجه إلى منزل، بيت التبويب. سترى قسمًا مخصصًا للعلامات في الشريط.
انقر على سهم في الجزء السفلي من مربع العلامات لرؤية القائمة الكاملة. سترى جميع أنواع العلامات من "To Do" و "هام" و "سؤال" لمعاودة الاتصال وفيلم لمشاهدته ومصدر للمقالة.
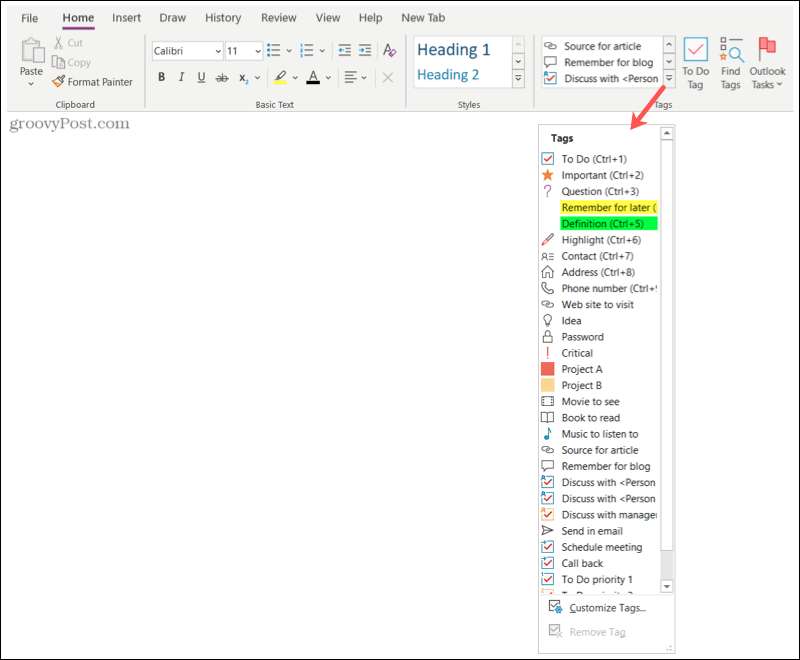
حدد علامة ، وهذا كل شيء ؛ تم وضع علامة على العنصر الخاص بك الآن! سترى رمز تلك العلامة التي تحددها بجوار العنصر. وستقوم بعض العلامات مثل Remember for Later and Definition بتمييز العنصر بلون.
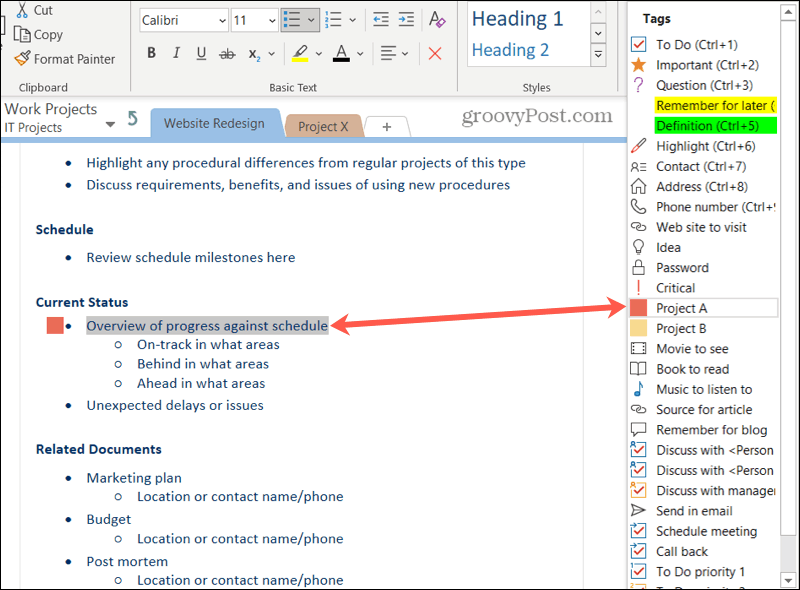
نصائح لإضافة العلامات
تستخدم العديد من العلامات رمز مربع اختيار يمكنك تحديده عند إكمال العنصر. يتضمن ذلك المهام والمناقشات والمتابعات مثل جدولة اجتماع أو معاودة الاتصال.
لذلك عندما ترى هذه في قائمة العلامات ، ستلاحظ مربع الاختيار كرمز. ولكن عند وضع علامة على العنصر الخاص بك ، فإن مربع الاختيار يكون فارغًا. هذا يسمح لك بوضع علامة على العنصر مكتمل.
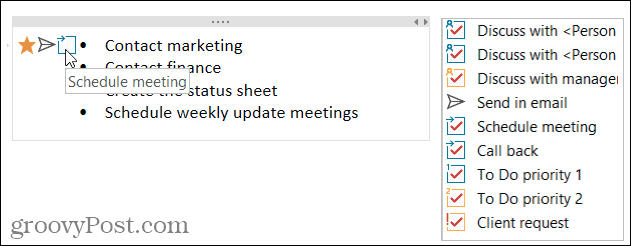
يمكنك أيضًا استخدام أكثر من علامة واحدة لكل عنصر. سترى رموز العلامات بجوار العنصر بالترتيب الذي تضيفه إليه. على سبيل المثال ، يمكنك وضع علامة على عنصر على أنه "هام" وإرساله عبر البريد الإلكتروني وجدولة الاجتماع كما في لقطة الشاشة أدناه.
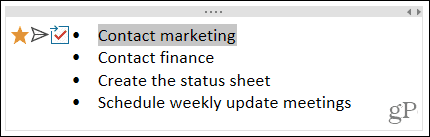
إزالة علامة
إذا كنت تريد إزالة علامة لاحقًا ، فحدد العنصر الذي يحتوي على العلامة. ثم انقر فوق السهم الموجود أسفل مربع العلامات ، والذي يعرض العلامات المضمنة. في الجزء السفلي ، انقر فوق إزالة العلامة.
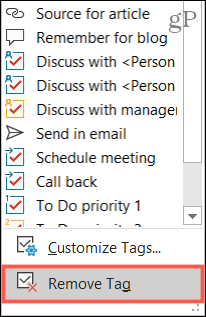
تخصيص العلامات في OneNote
يمكنك تعديل العلامات الحالية في OneNote أو إنشاء العلامات الخاصة بك. مرة أخرى ، انقر فوق السهم الموجود في مربع العلامات في ملف منزل، بيت التبويب. يختار تخصيص العلامات في أسفل القائمة.
تعديل علامة
ربما تعجبك إحدى العلامات المضمنة ولكنك ترغب في تغييرها قليلاً. حدد العلامة وانقر تعديل العلامة.
لديك بعد ذلك خيارات لضبط اسم العرض والرمز ولون الخط ولون التمييز حسب الاقتضاء. قم بإجراء التغييرات وانقر نعم.
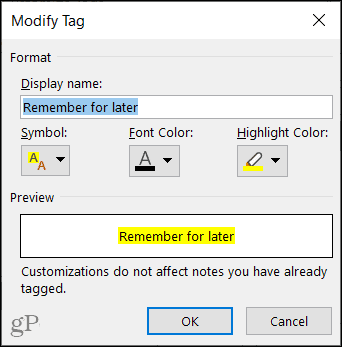
قم بإنشاء علامة جديدة
على الرغم من وجود مجموعة رائعة من العلامات المضمنة ، فقد يكون لديك شيء معين في الاعتبار. انقر علامة جديدة لإنشاء علامة مخصصة.
أضف اسمًا ثم اختر الرمز ولون النص ولون التمييز للعناصر التي تريد استخدامها لعلامتك. انقر نعم، ثم ضع علامتك الجديدة في العمل!
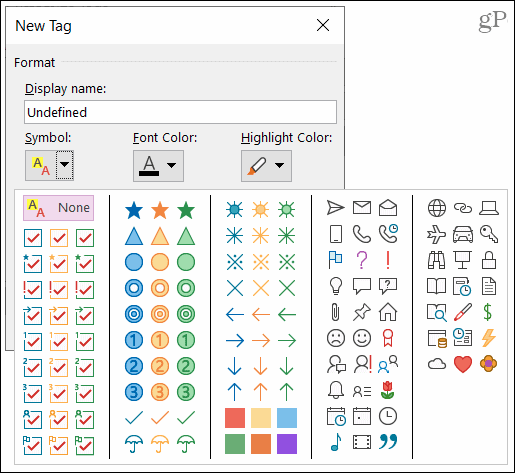
حذف علامة
إذا أنشأت علامة جديدة قررت أنك لم تعد تريد استخدامها ، يمكنك حذفها. حدد العلامة في القائمة وانقر إزالة (X).
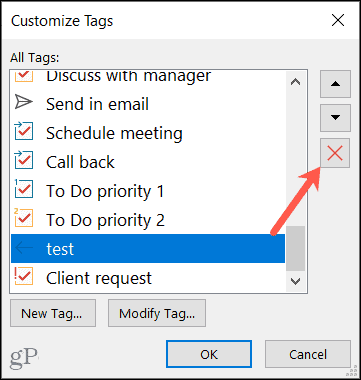
ملحوظة: لن يُطلب منك تأكيد الحذف ، لذا تأكد من رغبتك في إزالة العلامة قبل النقر فوق إزالة.
ابحث عن علاماتك في OneNote
باستخدام OneNote لسطح المكتب ، يكون لديك زر مناسب في قسم العلامات في الشريط الموجود في منزل، بيت علامة التبويب ل البحث عن العلامات.
هذا يفتح ملخص علامة التبويب الشريط الجانبي ، حيث يمكنك مشاهدة قائمة بالعلامات التي تستخدمها. انقر للذهاب مباشرة إلى واحد. يمكنك أيضًا استخدام القائمة المنسدلة ضمن بحث في الجزء السفلي لتضييق نطاق النتائج.
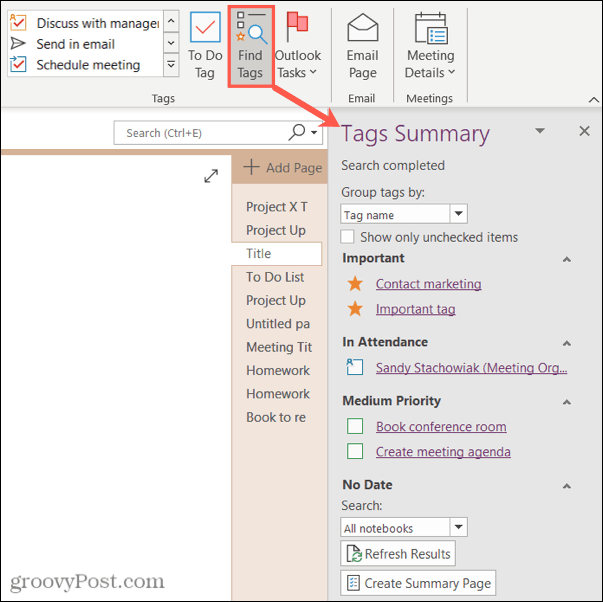
أحد الخيارات الأنيقة في OneNote لسطح المكتب هو أنه يمكنك إضافة صفحة تسرد علاماتك. انقر إنشاء صفحة الملخص في الجزء السفلي من الشريط الجانبي.
ستتلقى صفحة دفتر ملاحظات تسرد جميع علاماتك. انقر على ملاحظة واحدة على يسار العلامة للانتقال إليها مباشرةً.
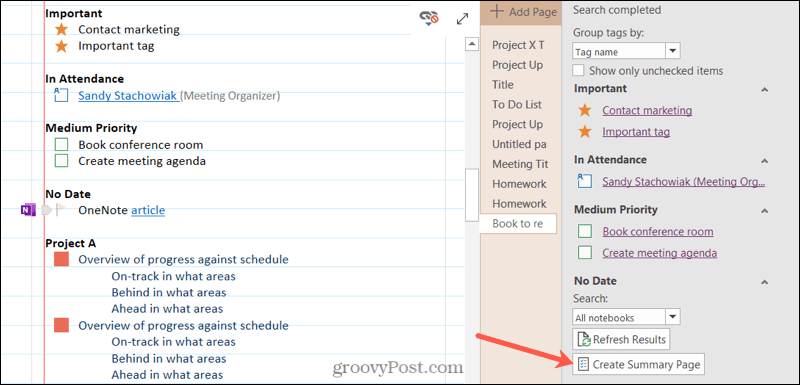
يحتوي OneNote for Windows و Mac على خيار بحث على الجانب الأيسر. عند النقر داخل مربع البحث ، سترى العلامات الحديثة التي يمكنك الاختيار من بينها.
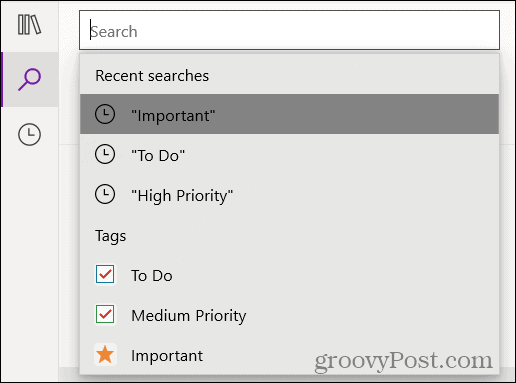
بدلاً من ذلك ، يمكنك تحديد ملف العلامات علامة التبويب أسفل مربع البحث. انقر فوق العلامة للذهاب مباشرة إلى العنصر.
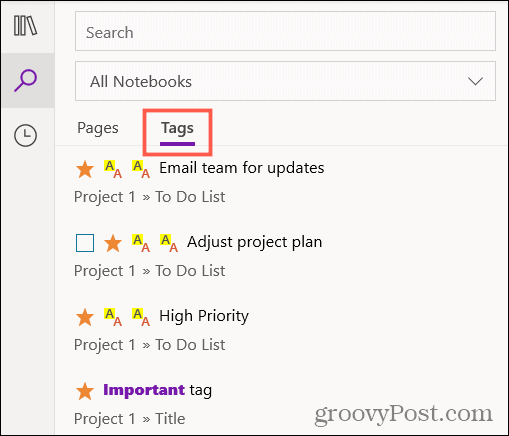
إذا كنت تستخدم OneNote عبر الإنترنت ، فأدخل اسم العلامة في مربع البحث المضمن بين علامتي اقتباس لعرض قائمة بنتائج علامتك.
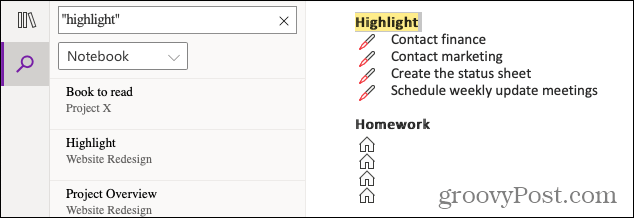
استفد من العلامات في OneNote
لا يمكن أن تكون العلامات أدوات تنظيمية رائعة فحسب ، بل يمكن أن تكون مفيدة لعناصر العمل والمتابعة. لذا تأكد من الاستفادة من ميزة OneNote المدمجة هذه!
لمزيد من المساعدة ، تحقق من كيفية استخدم قوالب OneNote أو عرض التعديلات والتغييرات بواسطة المؤلف في OneNote.
كيفية مسح Google Chrome Cache وملفات تعريف الارتباط وسجل التصفح
يقوم Chrome بعمل ممتاز في تخزين محفوظات الاستعراض وذاكرة التخزين المؤقت وملفات تعريف الارتباط لتحسين أداء متصفحك عبر الإنترنت. كيف ...
مطابقة الأسعار في المتجر: كيفية الحصول على الأسعار عبر الإنترنت أثناء التسوق في المتجر
لا يعني الشراء من المتجر أن عليك دفع أسعار أعلى. بفضل ضمانات مطابقة الأسعار ، يمكنك الحصول على خصومات عبر الإنترنت أثناء التسوق في ...
دليلك إلى مشاركة المستندات في المستندات وجداول البيانات والعروض التقديمية من Google
يمكنك بسهولة التعاون مع تطبيقات Google المستندة إلى الويب. إليك دليلك للمشاركة في المستندات وجداول البيانات والعروض التقديمية من Google مع الأذونات ...



