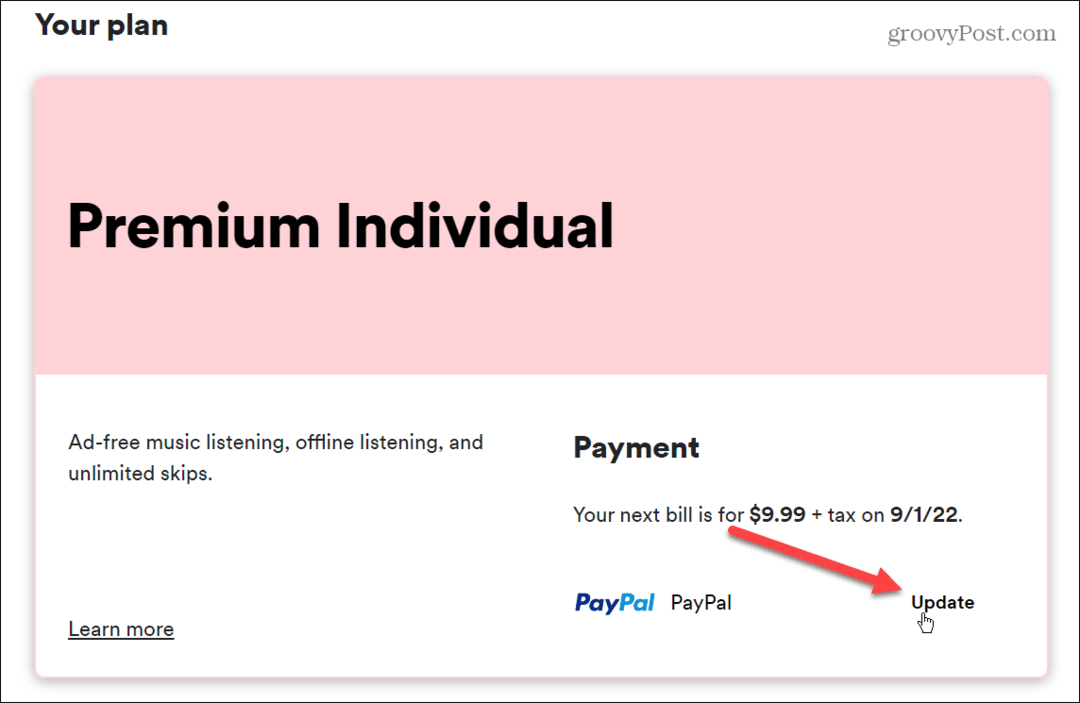كيفية تمكين الوضع الداكن على نظام التشغيل Windows 11
مايكروسوفت نظام التشغيل Windows 11 بطل / / July 01, 2021

آخر تحديث في

يبدو الوضع المظلم الجديد على Windows 11 أكثر أناقة مع الزوايا الدائرية الجديدة لنظام التشغيل. إليك كيفية تشغيله.
يتميز نظام التشغيل الجديد من Microsoft ، Windows 11 ، بواجهة مصقولة وميزات رسومية جديدة مثل قائمة ابدأ المركزية وشريط المهام ، والنوافذ ذات الزوايا الدائرية ، والسمات والألوان. أحد الأشياء التي يمكنك القيام بها هو التمكين الوضع المظلم - تمامًا مثل هاتفك. إليك كيفية تمكين الوضع الداكن أو الوضع المخصص أو الوضع الفاتح للحصول على مظهر نظام التشغيل الذي تريده.
قم بتمكين الوضع الداكن في Windows 11
قد ترغب في تمكين الوضع الداكن لتقليل إجهاد العين و / أو تحسين عمر البطارية على جهازك. ثم قد ترغب في العودة إلى وضع الإضاءة في مواقف معينة. بالإضافة إلى ذلك ، فإنه يوفر جماليات أفضل يمكن أن تجعل نظام التشغيل أكثر جاذبية. هنا سوف نلقي نظرة على كيفية تشغيله أو إيقاف تشغيله.
ملحوظة: إذا لم تقم بالترقية بعد ، فلا يزال بإمكانك تمكين الوضع الداكن على نظام التشغيل Windows 10. لتمكينه على نظام التشغيل Windows 10 ، انتقل إلى ابدأ> الإعدادات> التخصيص> الألوان. قم بالتمرير لأسفل قليلاً ، وتحت قسم "اختر الوضع الخاص بك" ، قم بالتمرير من Light إلى داكن.
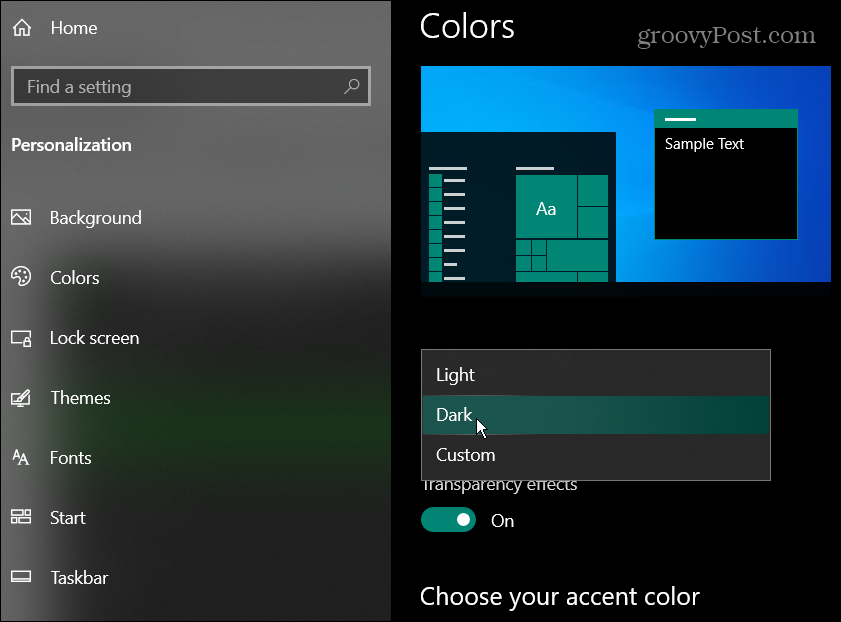
قم بالتبديل من الوضع الفاتح إلى الوضع الداكن
للتبديل إلى الوضع الداكن ، تحتاج إلى النقر فوق بداية زر ثم انقر فوق إعدادات.
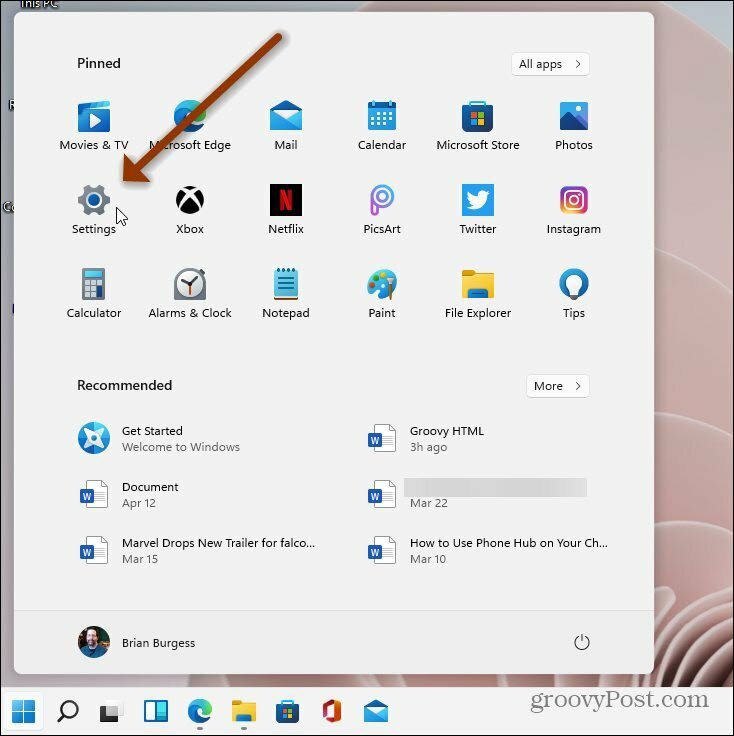
عند فتح الإعدادات ، انقر فوق إضفاء الطابع الشخصي من القائمة على اليسار. ثم على الجانب الأيمن ، انقر فوق الألوان التبويب.
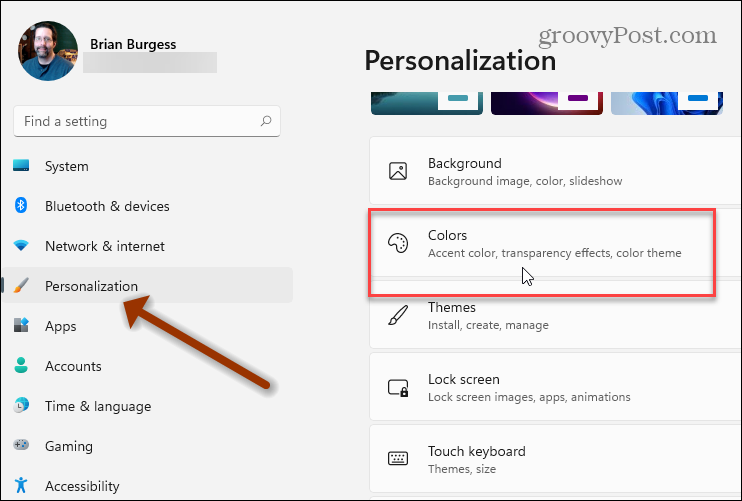
تحت التخصيص> الألوان ، انقر فوق القائمة المنسدلة بجوار مربع "اختيار اللون الخاص بك". ثم قم بتغييره من Light إلى داكن.
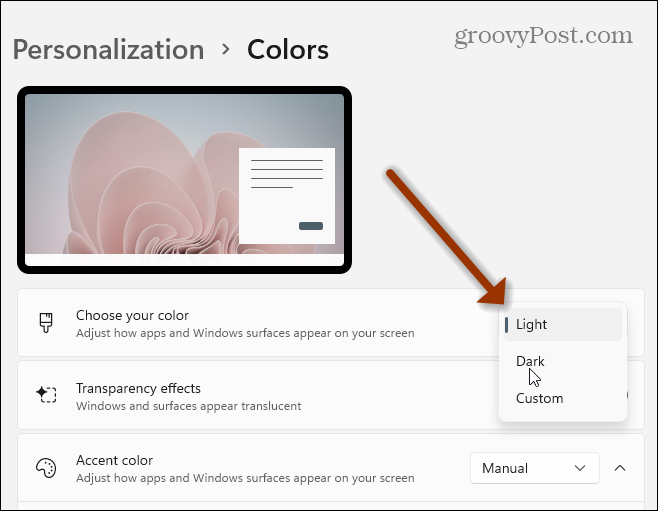
فقط امنح النظام ثانية أو ثانيتين ، وسيقوم بإجراء التغيير إلى الوضع الداكن. يوجد أدناه مثال على تشغيل Windows 11 في الوضع الداكن. إنه إصدار أكثر أناقة من الوضع الداكن عند مقارنته بإصدار Windows 10. ومع وجود النوافذ ذات الزوايا المستديرة الآن ، فإنها تجعلها تبدو أجمل بكثير.
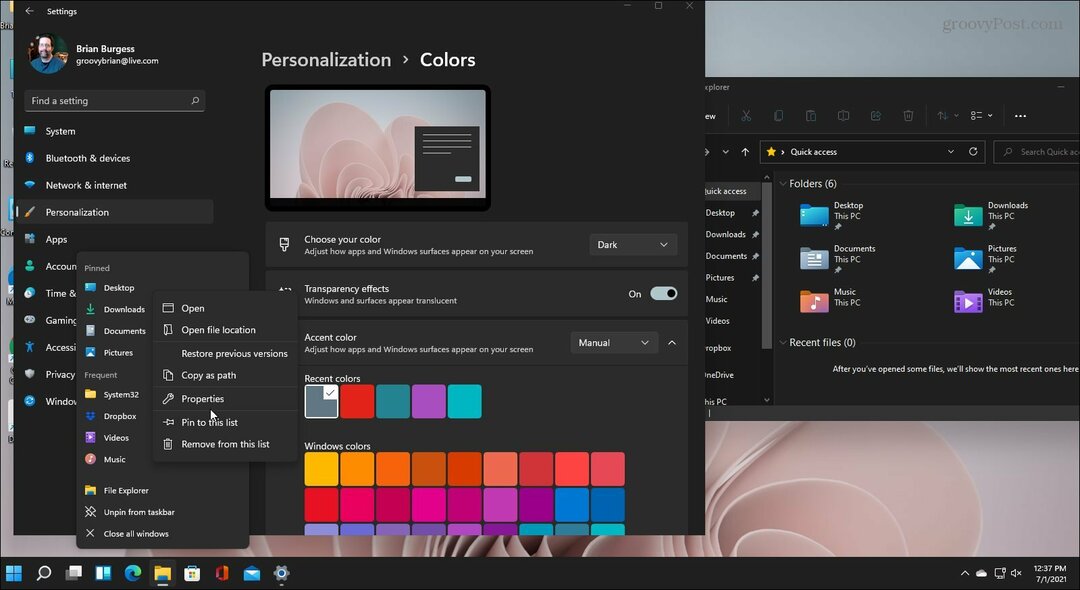
من الجدير بالذكر أيضًا أنه يمكنك الجمع بين الضوء والظلام أو استخدام الوضع المخصص.
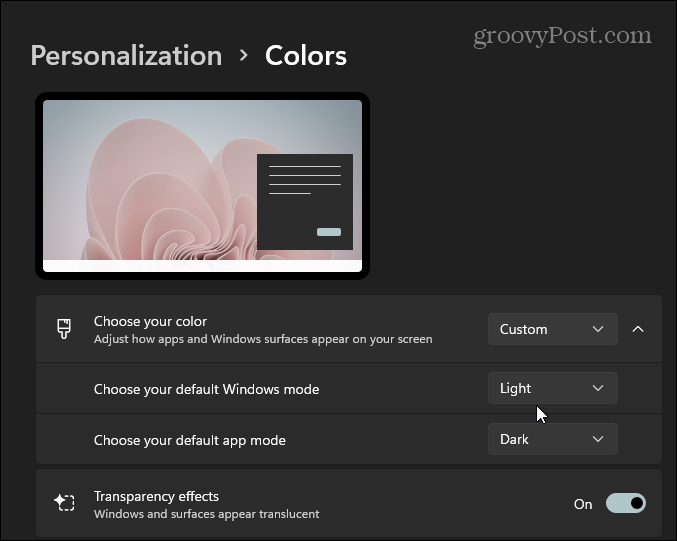
سيقوم الوضع المخصص بدمج إعدادات الألوان الحالية مع مستكشف الملفات والتطبيقات وأشرطة العناوين والمزيد. يمكن أن يكون المزج بين الوضعين الفاتح والداكن ممتعًا ويوفر مظهرًا فريدًا أيضًا.
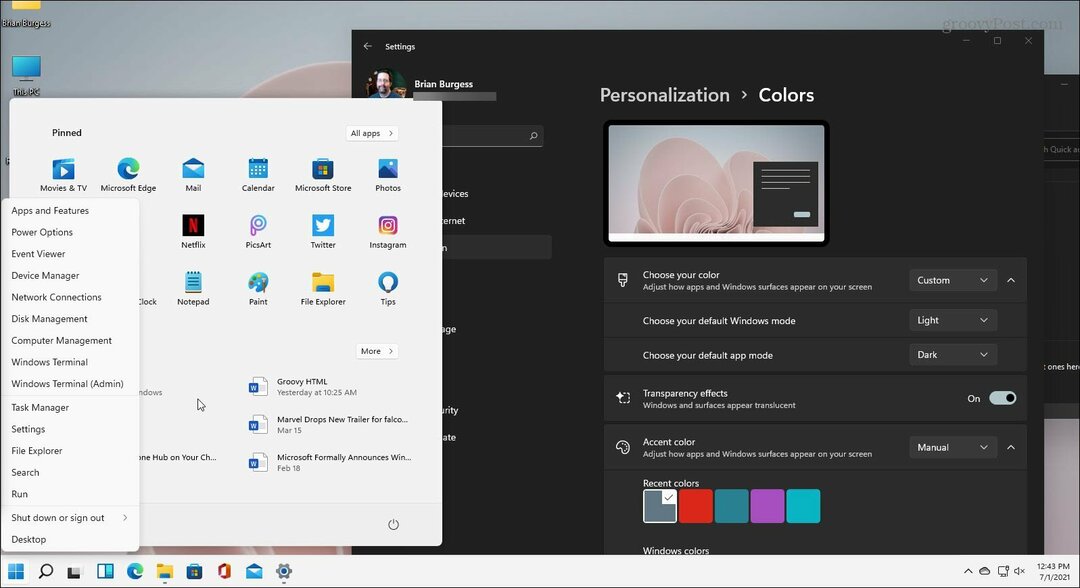
استمتع وتجربة لمعرفة ما هو الأفضل بالنسبة لك. وإذا كنت ترغب في الحصول على زر "ابدأ" في الزاوية اليسرى السفلية ، يمكنك ذلك. تحقق من مقالتنا حول كيفية انقل زر البدء وشريط المهام إلى الجانب الأيسر من الشاشة.
كيفية مسح Google Chrome Cache وملفات تعريف الارتباط وسجل التصفح
يقوم Chrome بعمل ممتاز في تخزين محفوظات الاستعراض وذاكرة التخزين المؤقت وملفات تعريف الارتباط لتحسين أداء متصفحك عبر الإنترنت. كيف ...
مطابقة الأسعار في المتجر: كيفية الحصول على الأسعار عبر الإنترنت أثناء التسوق في المتجر
لا يعني الشراء من المتجر أن عليك دفع أسعار أعلى. بفضل ضمانات مطابقة الأسعار ، يمكنك الحصول على خصومات عبر الإنترنت أثناء التسوق في ...
كيفية إهداء اشتراك Disney Plus ببطاقة هدايا رقمية
إذا كنت تستمتع بـ Disney Plus وترغب في مشاركتها مع الآخرين ، فإليك كيفية شراء اشتراك Disney + Gift مقابل ...
دليلك إلى مشاركة المستندات في المستندات وجداول البيانات والعروض التقديمية من Google
يمكنك بسهولة التعاون مع تطبيقات Google المستندة إلى الويب. إليك دليلك للمشاركة في المستندات وجداول البيانات والعروض التقديمية من Google مع الأذونات ...