
آخر تحديث في

وفر الوقت عند إنشاء نفس رسائل البريد الإلكتروني باستخدام قوالب Gmail. يمكنك بسهولة حفظ القوالب وتحريرها وإعادة استخدامها.
إذا وجدت نفسك تؤلف نفس رسالة البريد الإلكتروني الأساسية بانتظام ، فلماذا لا تجعلها نموذجًا؟ يقدم Gmail ميزة مفيدة لإنشاء قوالب يمكنك حفظها. ثم لاستخدام واحدة ، ما عليك سوى فتحها وإجراء أي تعديلات تريدها وإرسالها في طريقها. هذا يمكن أن يوفر لك الكثير من الوقت!
كيفية تمكين ميزة القالب في Gmail
حاليًا ، تتوفر القوالب على موقع Gmail ويجب تمكين الميزة. لذلك ، توجه إلى حساب Gmail الخاص بك ، وقم بتسجيل الدخول ، واتبع هذه الخطوات لتشغيل القوالب.
- انقر على هيأ رمز في الجزء العلوي الأيمن ثم انقر فوق مشاهدة كل الإعدادات في الشريط الجانبي للإعدادات السريعة.
- حدد ملف متقدم علامة التبويب في الإعدادات الخاصة بك.
- في قسم القوالب ، انقر فوق الزر لـ ممكن على اليمين.
- يضرب حفظ التغييرات في الجزء السفلي وأنت على استعداد.

كيفية إنشاء قالب Gmail وحفظه
يمكنك إنشاء قالب من البداية أو حفظ رسالة بريد إلكتروني حالية كقالب. العملية هي نفسها لكليهما.
- انقر المزيد من الخيارات (ثلاث نقاط) أسفل يمين نافذة إنشاء البريد الإلكتروني.
- حرك المؤشر إلى القوالب وفي القوائم المنبثقة اللاحقة ، اختر احفظ المسودة كنموذج و حفظ كنموذج جديد.
- قم بتسمية القالب الخاص بك وانقر فوق يحفظ.
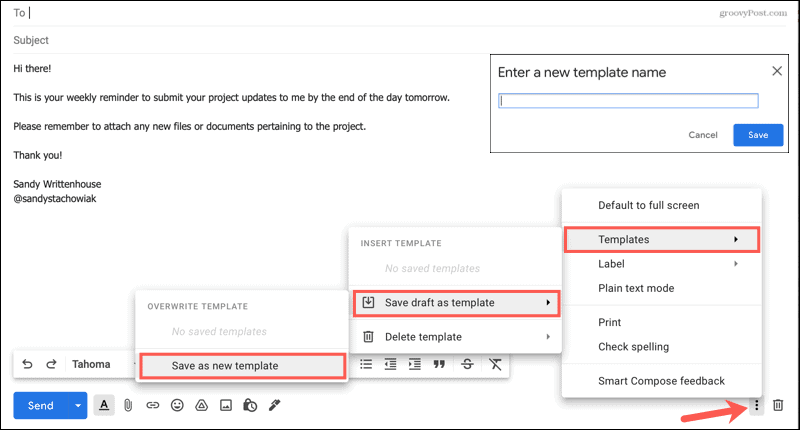
ملاحظة على توقيعات Gmail
عندما تحفظ نموذجًا ، كن على دراية بملف توقيع Gmail. إذا كان لديك Gmail يقوم تلقائيًا بإدراج توقيع ويصبح هذا جزءًا من القالب ، فسيتم تضمينه عند استخدام القالب. قد يتسبب هذا في ظهور توقيعك مرتين.
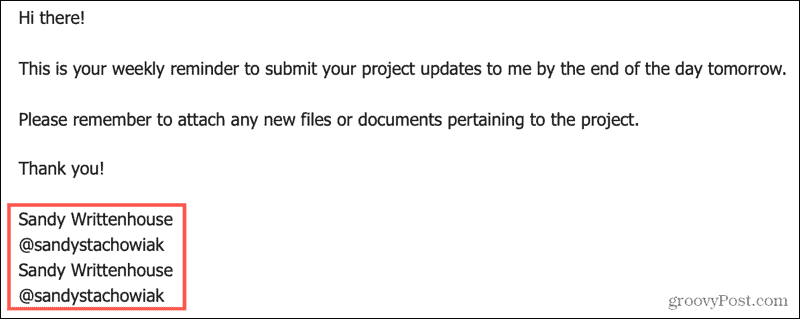
إذا كانت هذه هي الحالة ، ففكر في إزالة توقيعك من النموذج وحفظ نص الرسالة فقط.
كيفية استخدام قالب Gmail الخاص بك
عندما تكون مستعدًا لاستخدام نموذج حفظته ، يكون الأمر بسيطًا للغاية.
- افتح ال اكتب بريدًا إلكترونيًا نافذة كما تكتب عادة بريدًا إلكترونيًا.
- انقر المزيد من الخيارات في أسفل اليمين.
- حرك المؤشر إلى القوالب واختر نموذجًا محفوظًا من أعلى القائمة المنبثقة أسفل "إدراج قالب".
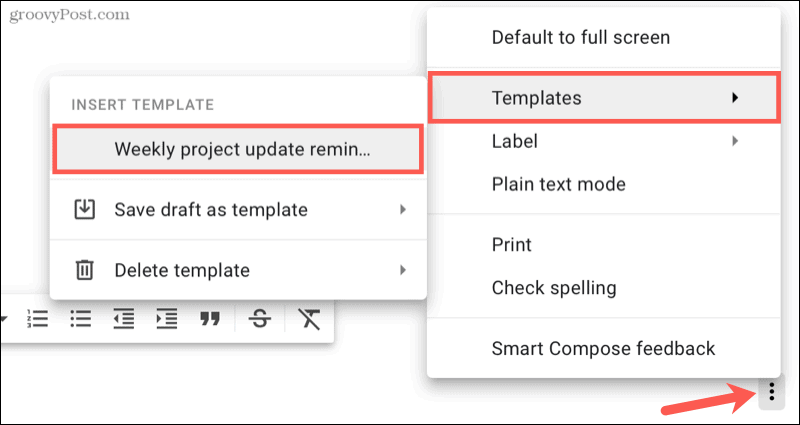
كيفية تحرير قالب محفوظ
يمكنك إنشاء عدة قوالب لإعادة استخدامها لأشياء مختلفة. ولكن ربما تريد تعديل نموذج أنشأته وحفظته.
- افتح ال اكتب بريدًا إلكترونيًا نافذة وأدخل القالب باستخدام الخطوات المذكورة أعلاه.
- قم بإجراء أي تغييرات تريدها على النص في البريد الإلكتروني.
- انقر المزيد من الخيارات، حرك المؤشر إلى القوالب، ثم إلى احفظ المسودة كقالب.
- في القائمة المنبثقة النهائية ، حدد القالب المحفوظ ضمن الكتابة فوق القالب في الأعلى.
- أكد أنك تريد التمسك بهذه التغييرات عن طريق النقر يحفظ.
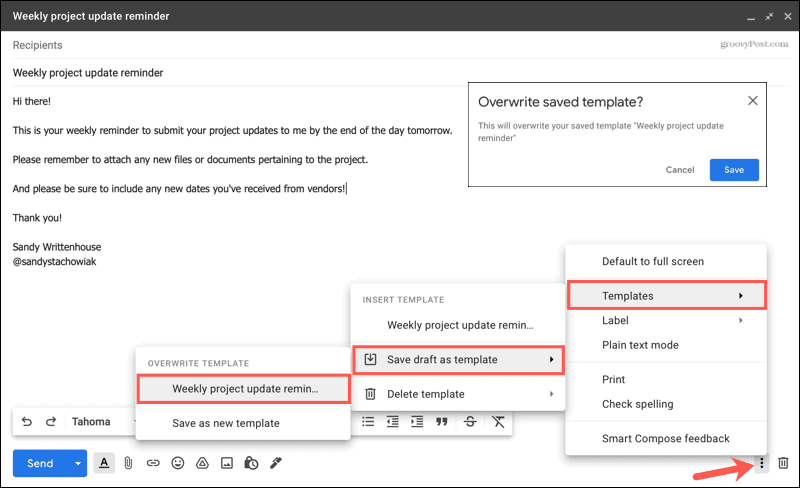
كيفية حذف قالب
إذا أنشأت نموذجًا وحفظته وتوقفت عن استخدامه في وقت ما ، فيمكنك حذفه بسهولة.
- افتح ال اكتب بريدًا إلكترونيًا نافذة او شباك.
- انقر المزيد من الخيارات في أسفل اليمين.
- حرك المؤشر إلى القوالب وثم حذف النموذج في القائمة المنبثقة.
- انقر فوق اسم النموذج الذي تريد إزالته.
- قم بالتأكيد عن طريق النقر فوق حذف.
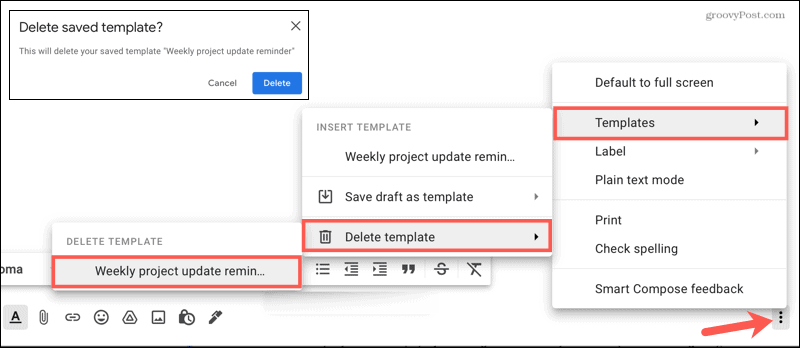
وفر الوقت مع قوالب Gmail
في أي وقت يمكنك استخدام نموذج بدلاً من إنشاء شيء ما من لوحة فارغة ، فهذا يوفر الكثير من الوقت. بالإضافة إلى ذلك ، لديك كل شيء تمت صياغته بشكل مثالي ومتسق في كل مرة.
للمزيد ، الق نظرة على كيفية القيام بذلك إنشاء قالب في العروض التقديمية من Google وكيف عمل قوالب لبرامج Microsoft Office جدا!
كيفية مسح Google Chrome Cache وملفات تعريف الارتباط وسجل التصفح
يقوم Chrome بعمل ممتاز في تخزين محفوظات الاستعراض وذاكرة التخزين المؤقت وملفات تعريف الارتباط لتحسين أداء متصفحك عبر الإنترنت. كيف ...
مطابقة الأسعار في المتجر: كيفية الحصول على الأسعار عبر الإنترنت أثناء التسوق في المتجر
لا يعني الشراء من المتجر أن عليك دفع أسعار أعلى. بفضل ضمانات مطابقة الأسعار ، يمكنك الحصول على خصومات عبر الإنترنت أثناء التسوق في ...
كيفية إهداء اشتراك Disney Plus ببطاقة هدايا رقمية
إذا كنت تستمتع بـ Disney Plus وترغب في مشاركتها مع الآخرين ، فإليك كيفية شراء اشتراك Disney + Gift مقابل ...
دليلك إلى مشاركة المستندات في المستندات وجداول البيانات والعروض التقديمية من Google
يمكنك بسهولة التعاون مع تطبيقات Google المستندة إلى الويب. إليك دليلك للمشاركة في المستندات وجداول البيانات والعروض التقديمية من Google مع الأذونات ...

