كيف تكتب بشكل أفضل باستخدام محرر Microsoft في Word
مايكروسوفت وورد مايكروسوفت بطل / / July 08, 2021

آخر تحديث في
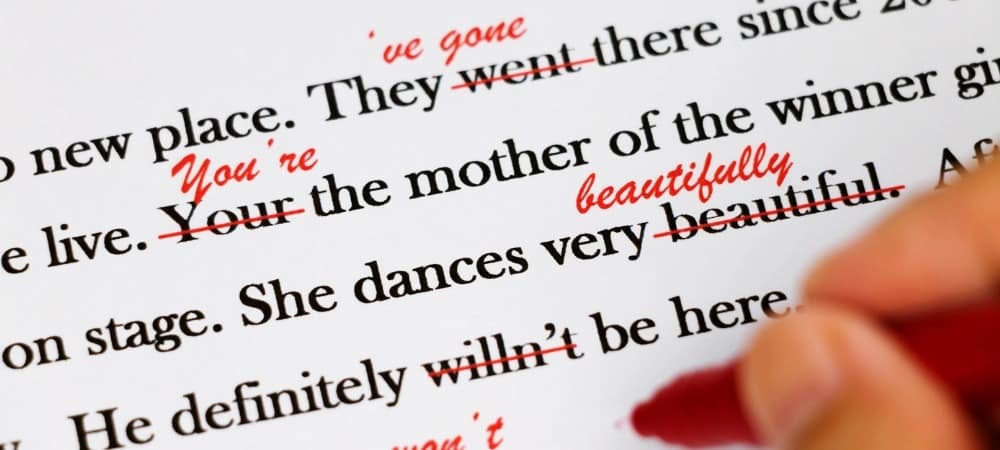
يمكن للجميع استخدام القليل من المساعدة في الكتابة. باستخدام Microsoft Editor في Word ، يمكنك تحسين مهاراتك ومستندك في نفس الوقت.
منذ وقت ليس ببعيد ، أوضحنا ما هو محرر Microsoft وماذا يمكن أن تفعله لك. هنا ، سوف ندخل في مزيد من التفاصيل حول ميزات الأداة في Microsoft Word. من خلال الاقتراحات والنصائح المفيدة ، يمكنك استخدامها لتحسين كتابتك وتحسين المستند.
حاليًا ، يقدم Microsoft Editor بعض الميزات الإضافية في Word للويب مقارنة بإصدار سطح المكتب من Word. لذلك سنستعرض استخدام الأداة هناك أولاً.
محرر Microsoft في Word للويب
قم بزيارة موقع Wordوتسجيل الدخول وفتح المستند الخاص بك. توجه إلى منزل، بيت علامة التبويب وانقر فوق محرر زر في شريط الأدوات. سترى على الفور الشريط الجانبي للمحرر مفتوحًا مع كل ما تحتاجه لتحسين المستند.
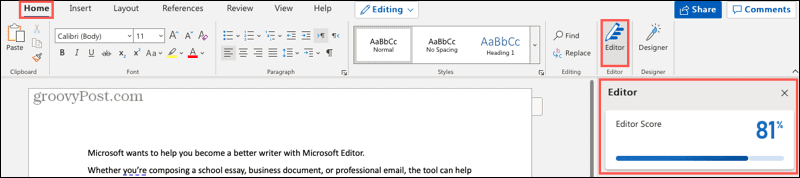
نتيجة المحرر
أول شيء ستراه في الشريط الجانبي هو ملفك نتيجة المحرر. تحسب الأداة هذه الدرجة "بناءً على عدد ونوع الاقتراحات المراد مراجعتها وطول المستند". من الواضح أنه كلما زادت درجاتك ، كان ذلك أفضل.
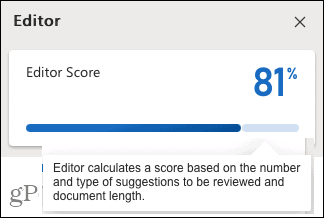
أسلوب الكتابة
بعد ذلك ، يمكنك تحديد أسلوب الكتابة الذي تستخدمه للمستند. اختر من بين "رسمي" أو "احترافي" أو "عارض" في القائمة المنسدلة. ضع في اعتبارك أنه كلما كان المستند رسميًا ، زادت صرامة التحسينات.
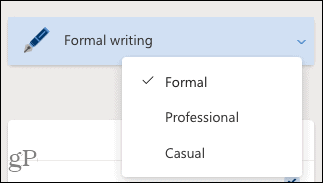
التصحيحات والتحسينات
القسمان التاليان للتصحيحات والتصفية هما ما تريد مراجعته. إذا رأيت علامة اختيار بجوار فئة مثل التهجئة أو الوضوح أو الإيجاز ، فهذا يعني أنك أبليت بلاءً حسنًا! إذا رأيت رقمًا ، فانقر لمراجعة المشكلات التي تم العثور عليها.
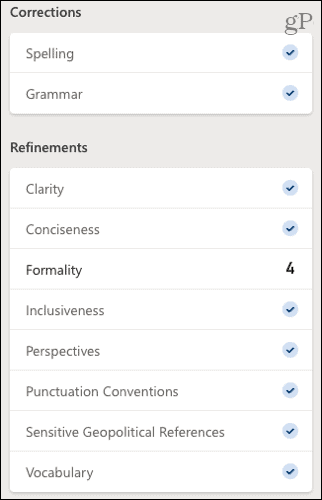
في مثالنا ، نرى أن الشكلية لها الرقم 4 ، لذلك ننقر لرؤية كل مشكلة في كتاباتنا. سترى نافذة منبثقة صغيرة تشرح المشكلة وتقدم اقتراحًا. انقر لاستخدام الاقتراح أو اختر "تجاهل" بدلاً من ذلك.
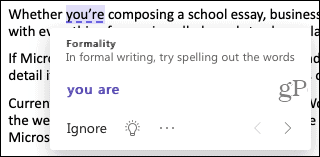
يمكنك أيضًا النقر فوق رمز المصباح لرؤية تلميح مفيد لهذا العنصر المحدد.
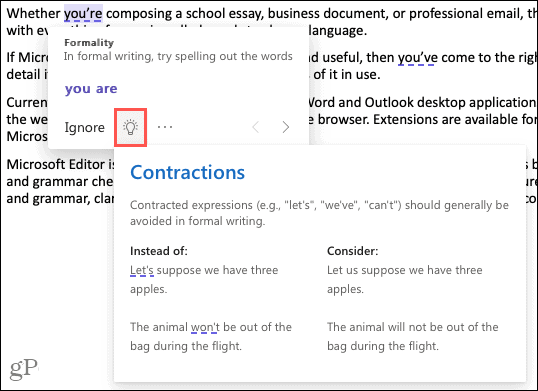
عند الانتهاء من التعامل مع العنصر الموجود ، انقر فوق السهم الموجود أسفل النافذة المنبثقة للانتقال إلى العنصر التالي في القائمة. بعد معالجة كل مشكلة ، ستلاحظ انخفاض الرقم في الشريط الجانبي وزيادة نتيجتك في الأعلى!
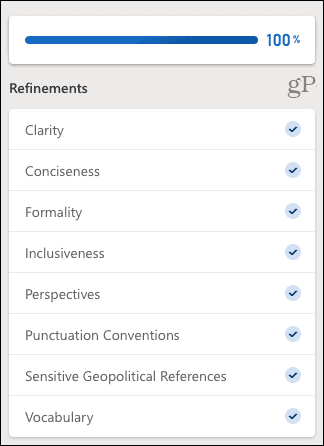
تشابه الويب
مدقق التشابه هو أداة مفيدة لمعرفة ما إذا كانت أي كتابات عبر الإنترنت تشبه كتاباتك عن كثب. مع العديد من المواقع مثل المدارس والمطبوعات التحقق من سرقة أدبية، هذا فحص سهل الاستخدام.
إذا تم العثور على تشابه ، فسترى نافذة منبثقة مقابلة لذلك المصدر في المحتوى الخاص بك. يمكنك بعد ذلك زيارة موقع الويب أو إضافة اقتباس في النص أو نسخ الاقتباس الكامل ولصقه بنفسك.
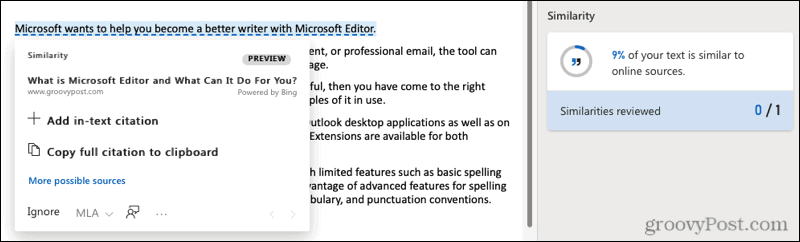
التنبؤات النصية
للمساعدة في تسريع كتابتك ، يمكنك ذلك تمكين التنبؤات النصية. باستخدامه ، سيتوقع Word كلماتك التالية أثناء الكتابة.
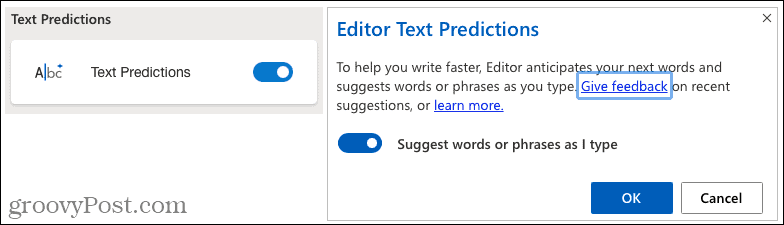
رؤى المستند
عندما تحتاج إلى إحصائيات المستند مثل عدد الكلمات ووقت القراءة وسهولة القراءة ، انقر لرؤية مربع إحصائيات المستند.
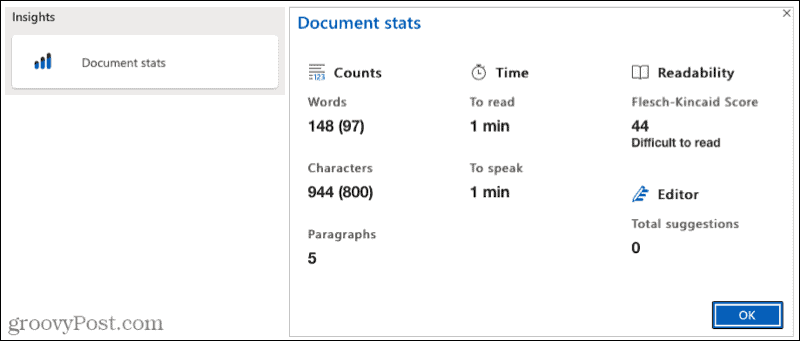
محرر Microsoft في Word على سطح المكتب الخاص بك
باستخدام Word على سطح مكتب Windows ، يمكنك الاستفادة فقط من عدد قليل من نفس الميزات مثل Word عبر الإنترنت. حتى كتابة هذه السطور ، إليك ما ستجده وكيفية استخدام محرر Microsoft.
اذهب إلى منزل، بيت علامة التبويب ، انقر فوق محرر في شريط الأدوات ، وسيفتح الشريط الجانبي للمحرر. سترى بعد ذلك "إجمالي الاقتراحات" في الجزء العلوي مع التصحيحات والتحسينات أدناه.
مثل الإنترنت ، تريد أن ترى علامات الاختيار بجوار العناصر وإذا رأيت رقمًا ، فهذا يوضح عدد المشكلات التي تم العثور عليها. انقر فوق هذا الرقم وسيتحول الشريط الجانبي إلى منطقة إعلامية.
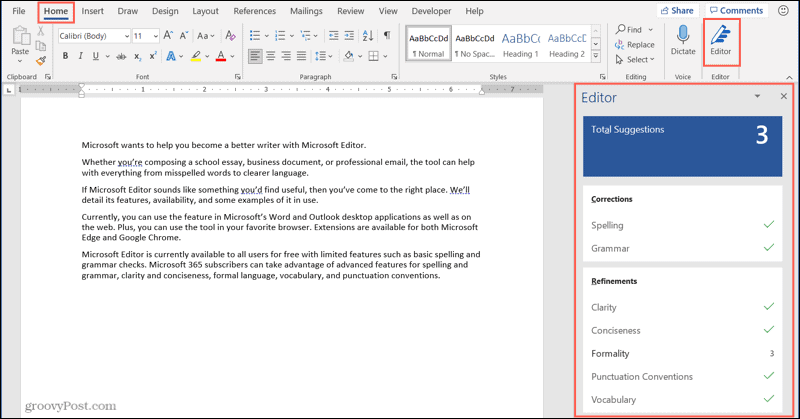
سترى شرحًا للمشكلة يمكنك توسيعه لمزيد من التفاصيل. ستتلقى أيضًا اقتراحات يمكنك النقر عليها لاستخدامها. إذا لم تكن متأكدًا ، فانقر على السهم المجاور لاقتراح لتتم قراءته بصوت عالٍ أو توضيحه لك.
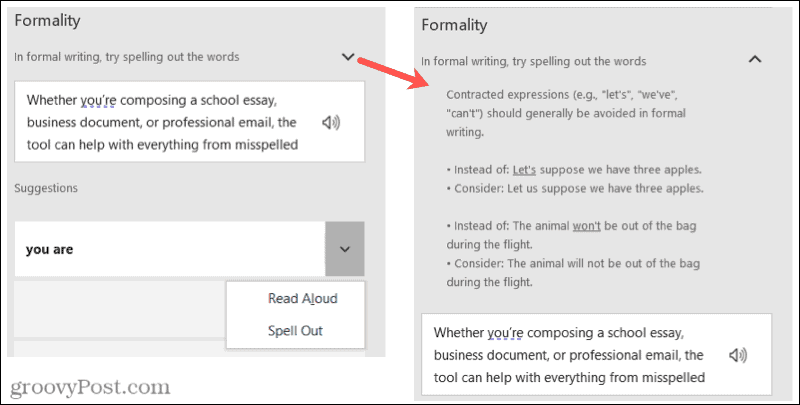
بعد أن تعتني بالتصفيات ، سيعرض لك الشريط الجانبي الخطوة التالية. يمكنك أيضًا التنقل بينها يدويًا باستخدام الأسهم الموجودة أعلى يمين الشريط الجانبي.
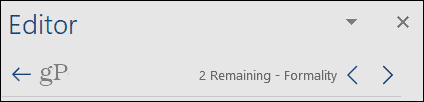
لديك أيضًا خيار ضبط إعدادات Microsoft Editor في Word على سطح المكتب. انقر إعدادات في الجزء السفلي من الشريط الجانبي. هذا يفتح نافذة خيارات Word مباشرة إلى إعدادات التدقيق التي يمكنك ضبطها.
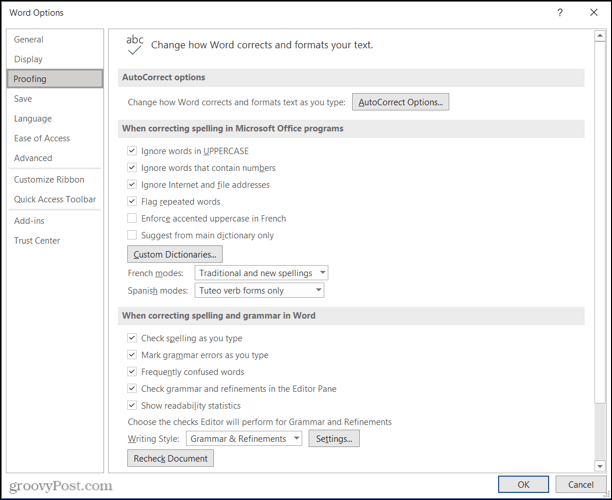
هل ستستخدم محرر Microsoft في Word؟
أثناء استخدام Microsoft Editor لمستندات Word ، من المحتمل أن تولي مزيدًا من الاهتمام للعناصر التي تعثر عليها الأداة في كل مرة. ونأمل أنه مع كل استخدام ، سيجد عددًا أقل من المشكلات. هذا لا يمكن أن يساعدك فقط تحسين مهارات الكتابة الخاصة بك مع تقديم مستندات نهائية أفضل.
إذا كنت تستخدم مستندات Google أيضًا ، فقم بإلقاء نظرة على كيفية ذلك عزز مهاراتك في الكتابة باستخدام ميزة الاستكشاف.
كيفية مسح Google Chrome Cache وملفات تعريف الارتباط وسجل التصفح
يقوم Chrome بعمل ممتاز في تخزين محفوظات الاستعراض وذاكرة التخزين المؤقت وملفات تعريف الارتباط لتحسين أداء متصفحك عبر الإنترنت. كيف ...
مطابقة الأسعار في المتجر: كيفية الحصول على الأسعار عبر الإنترنت أثناء التسوق في المتجر
لا يعني الشراء من المتجر أن عليك دفع أسعار أعلى. بفضل ضمانات مطابقة الأسعار ، يمكنك الحصول على خصومات عبر الإنترنت أثناء التسوق في ...
كيفية إهداء اشتراك Disney Plus ببطاقة هدايا رقمية
إذا كنت تستمتع بـ Disney Plus وترغب في مشاركتها مع الآخرين ، فإليك كيفية شراء اشتراك Disney + Gift مقابل ...
دليلك إلى مشاركة المستندات في المستندات وجداول البيانات والعروض التقديمية من Google
يمكنك بسهولة التعاون مع تطبيقات Google المستندة إلى الويب. إليك دليلك للمشاركة في المستندات وجداول البيانات والعروض التقديمية من Google مع الأذونات ...



