كيفية تسجيل شاشة الكمبيوتر الخاص بك مع VideoProc
Miscellanea / / March 17, 2020
تاريخ آخر تحديث

VideoProc عبارة عن مجموعة برامج معالجة فيديو مُسرَّعة لأجهزة GPU مع دعم 4K. كما يوفر أدوات مفيدة أخرى مثل التقاط الشاشة. إليك كيفية استخدامه.
هذا المقال برعاية Digiarty Software ، صانع VideoProc و WinX DVD Ripper Platinum.
بالإضافة إلى نسخ أقراص DVD وأقراص Blu-ray (مع دعم 4K) ، VideoProc من Digiarty يتضمن العديد من الأدوات لاحتياجات معالجة الفيديو الخاصة بك. واحدة من هذه هي القدرة على تسجيل شاشة الكمبيوتر الخاص بك. قد ترغب في القيام بذلك لإنشاء لقطات الشاشة كبرامج تعليمية لإرسالها إلى الآخرين ، أو تسجيل جلسات اللعب ، أو اجتماعات Skype.
كيفية تسجيل شاشة الكمبيوتر الخاص بك مع VideoProc
لبدء التقاط الشاشة ، ابدأ VideoProc وانقر على زر "مسجل" من القائمة.
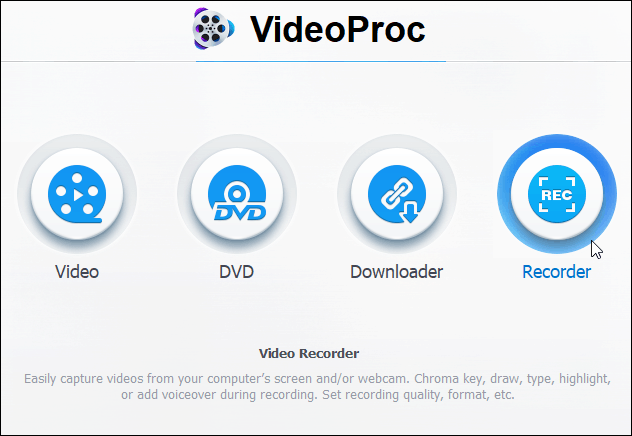
عندما تظهر الشاشة التالية ، فإن بدء التسجيل هو عملية مؤلفة من خطوتين. انقر على زر الكاميرا في الجزء العلوي لتسجيل شاشة الكمبيوتر. سيؤدي ذلك إلى عرض النشاط الذي يحدث على شاشتك.
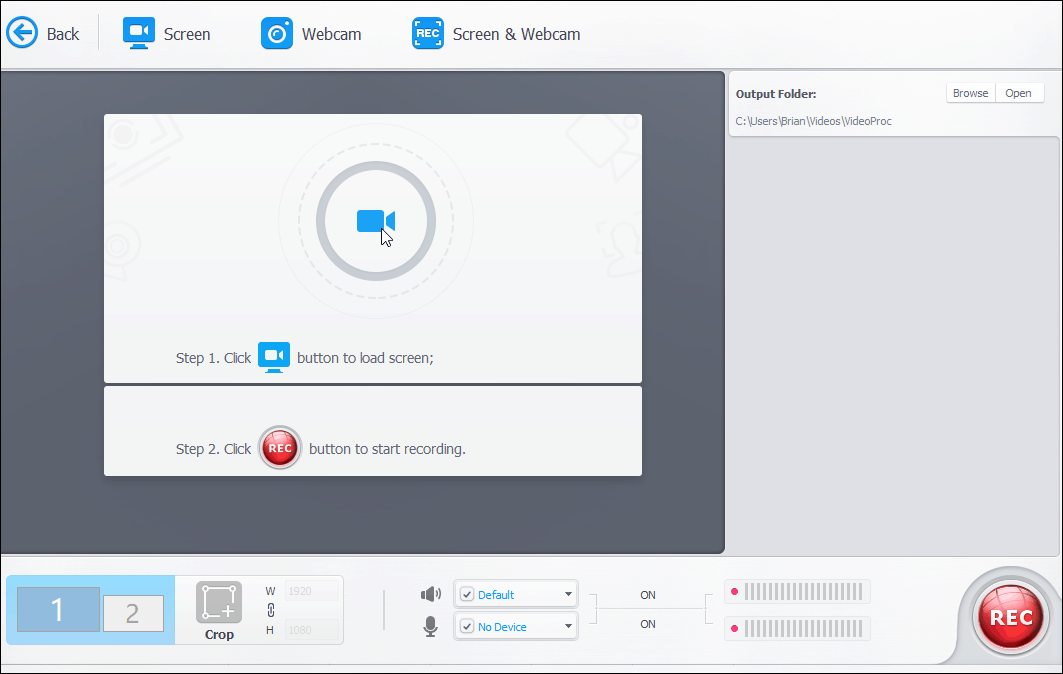
من الجدير بالذكر أيضًا أنه هنا يمكنك اختيار تسجيل كاميرا الويب أو الشاشة باستخدام كاميرا الويب إذا كنت تجري السرد. إذا كنت تستخدم نظامًا مزدوج الشاشة ، فتأكد من اختيار النظام الذي تريد تسجيله. أيضا ، يمكنك إعداد مجلد إخراج فيديو مختلف للمشروع النهائي. عندما تكون جاهزًا ، انقر على الزر "تسجيل" في الركن السفلي الأيسر من التطبيق.
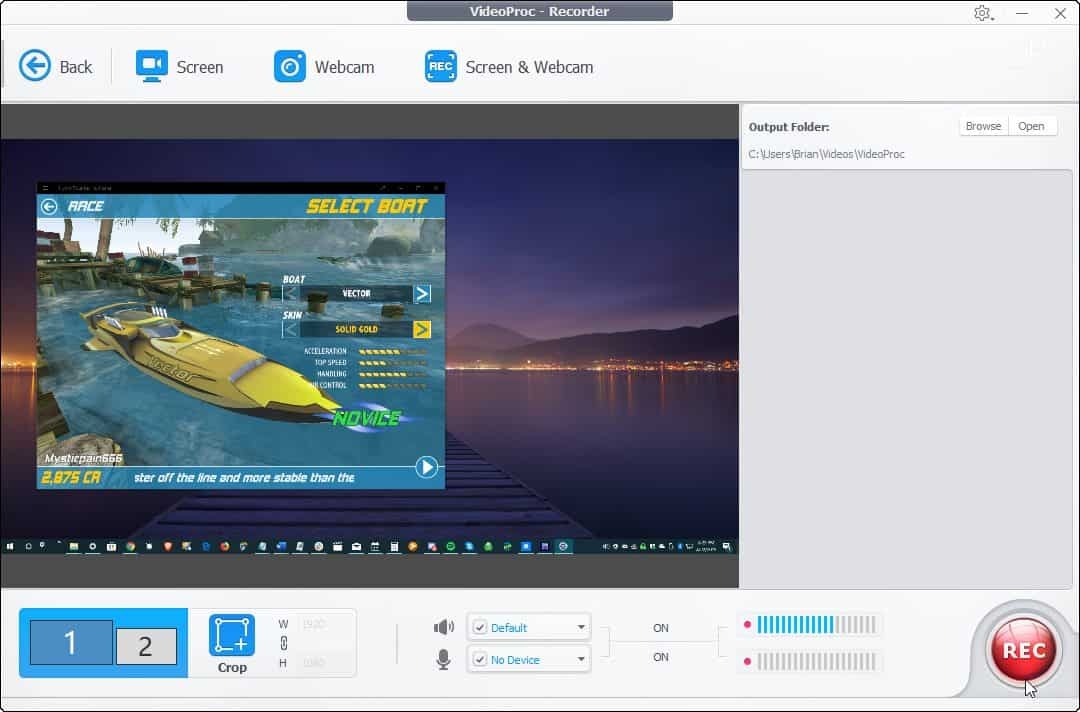
ثم ستحصل على العد التنازلي لمدة خمس ثوانٍ عند بدء التسجيل. سيعرض أيضًا بعض اختصارات لوحة المفاتيح الرائعة بما في ذلك Ctrl + Alt + Shift + R لوقف التسجيل و Ctrl + Alt + Shift + T لفتح أدوات المساعدة التي تتيح التعليقات التوضيحية على الشاشة.
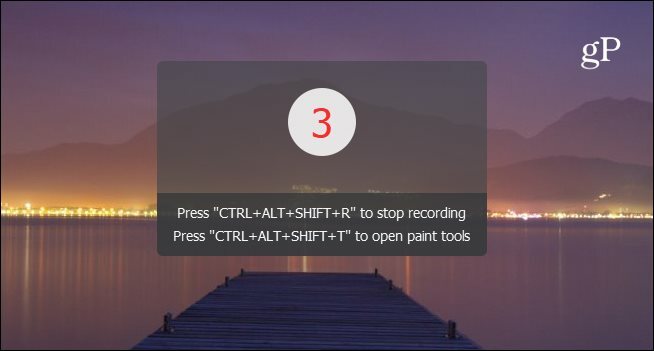
بمجرد الانتهاء من تسجيل الشاشة ، يمكنك عرض التسجيل في التطبيق أو حذف التسجيلات التي لا تريدها أو فتح المجلد الذي يحتوي على ملف الإخراج.
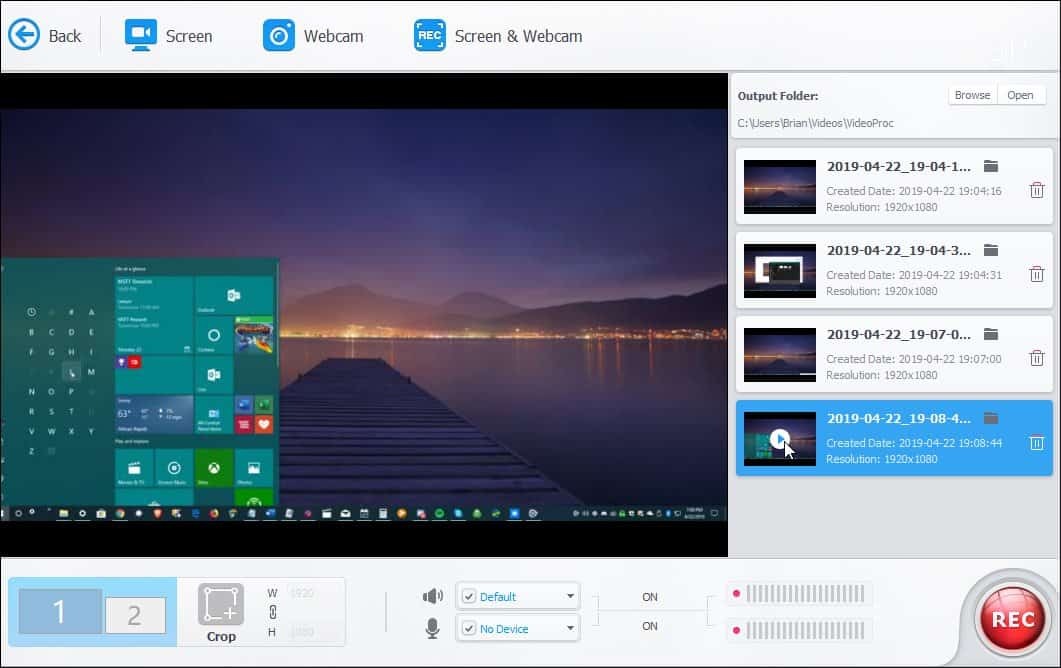
يتم حفظ تسجيلات الشاشة الخاصة بك بتنسيق MP4. يمكنك تشغيلها في تطبيق الفيديو المفضل لديك أو توزيعها أو تحميل الملفات على YouTube.
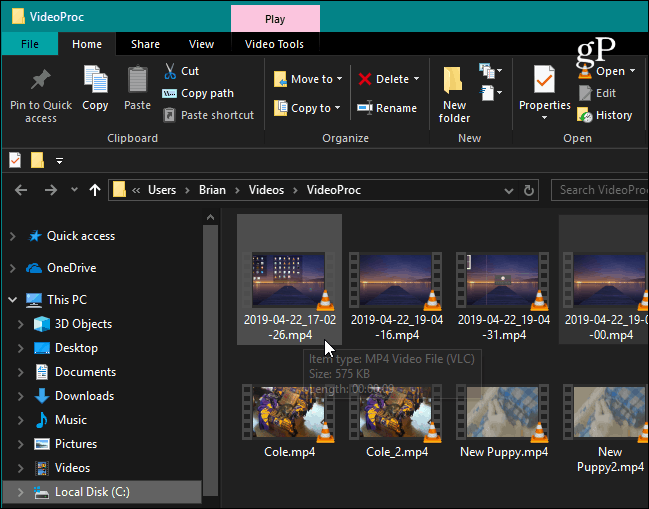
استنتاج
سواء كنت لاعبًا أو مربيًا أو تقدم عرضًا تقديميًا ، فإن مكون مسجل الشاشة في VideoProc يجعل الأمر سهلاً. يوفر ثلاثة أوضاع تسجيل ، والقدرة على اقتصاص مناطق الشاشة ، والأدوات المساعدة لرسم المحتوى وإبرازه.
لقد غطينا كيفية تسجيل شاشتك باستخدام برنامج VLC، ولكن VideoProc يجعل العملية أسهل. ويوفر الكثير من الخيارات الأخرى غير المتوفرة مع VLC. ناهيك عن أنه يوفر العديد من خيارات معالجة وتحرير الفيديو الأخرى كلها في مجموعة واحدة. يقدم Digiarty نسخة تجريبية مجانية من VideoProc والتي تتيح لك تحويل 5 دقائق من الفيديو. بعد ذلك ، يمكنك الحصول على ترخيص لمدة عام لجهاز كمبيوتر واحد مقابل 29.95 دولارًا ، أو ترخيص مدى الحياة لجهاز كمبيوتر واحد مقابل 35.95 دولارًا ، أو ترخيص مدى الحياة للعائلة يصل إلى 5 أجهزة كمبيوتر مقابل 57.95 دولارًا.



