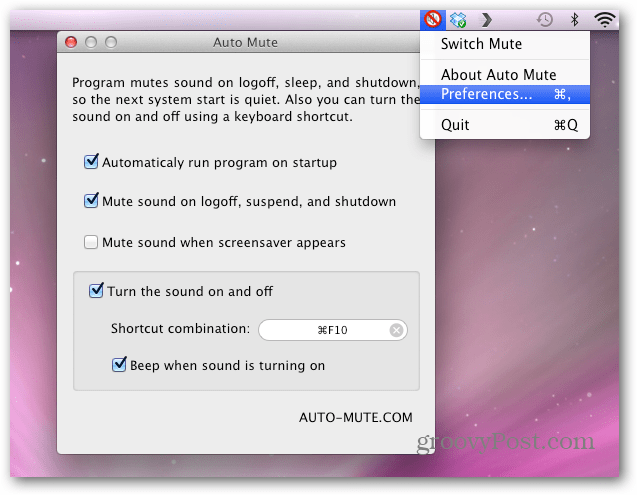كيفية فتح مدير المهام على نظام التشغيل Windows 11
مايكروسوفت نظام التشغيل Windows 11 بطل / / July 13, 2021

آخر تحديث في
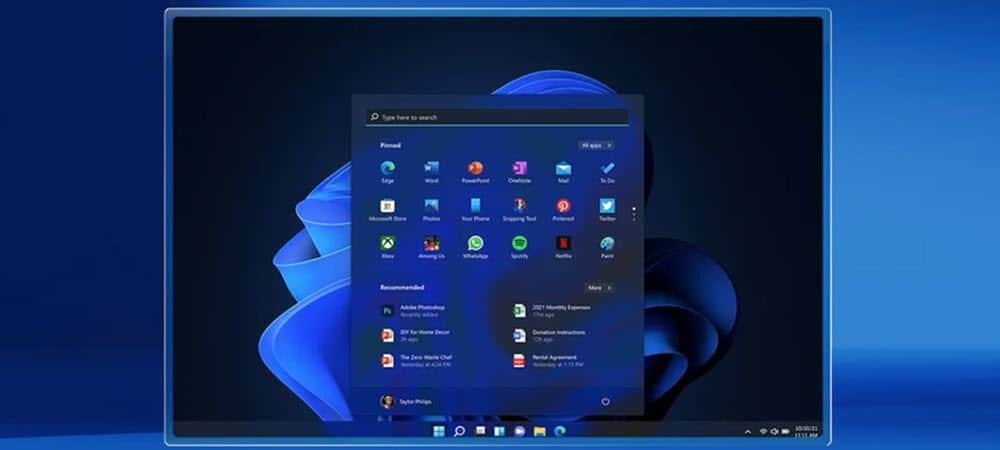
يقوم Windows 11 بإجراء بعض التغييرات التي قد تزعج بعض المستخدمين. واحد هو جعل الوصول إلى إدارة المهام أقل ملاءمة. فيما يلي خياراتك للفتح.
مع مقدمة Windows 11 ، تم نقل بعض الأشياء التي اعتدت الوصول إليها بسهولة. على سبيل المثال ، في نظام التشغيل Windows 10 والإصدارات الأقدم ، يمكنك النقر بزر الماوس الأيمن فوق شريط المهام وتحديد مدير المهام من القائمة لفتحه. مدير المهام هو أول أداة مساعدة جيدة لاستكشاف مشكلات Windows وإصلاحها.
لذلك ، في حالة عدم معرفتك ، إليك نظرة على الطرق الأخرى التي يمكنك من خلالها فتح Task Manager على نظام التشغيل Windows 11 والتي تختلف ولكنها لا تزال تحقق نفس النتائج. هنا سوف نلقي نظرة على العديد من الخيارات للوصول إلى مدير المهام. يمكنك استخدام الطريقة التي تناسبك بشكل أفضل وسير عملك.
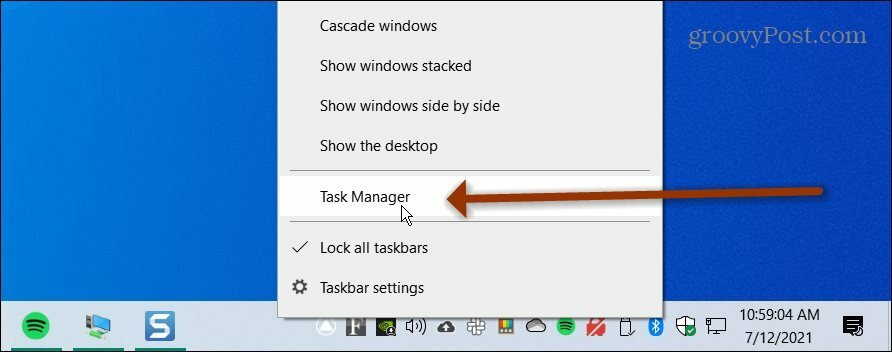
في نظام التشغيل Windows 10 ، يمكنك النقر بزر الماوس الأيمن فوق شريط المهام للوصول إلى مدير المهام. لكن العثور عليه على نظام التشغيل Windows 11 ، للأسف ، يتضمن بضع خطوات أخرى.
افتح مدير المهام على Windows 11 من البداية
تتمثل إحدى الطرق الأسهل ، والتي تشبه النقر فوق شريط المهام في نظام التشغيل Windows 10 ، في النقر بزر الماوس الأيمن فوق قائمة ابدأ في نظام التشغيل Windows 11. ثم انقر فوق "مدير المهام" من القائمة ، وسيتم فتحه.
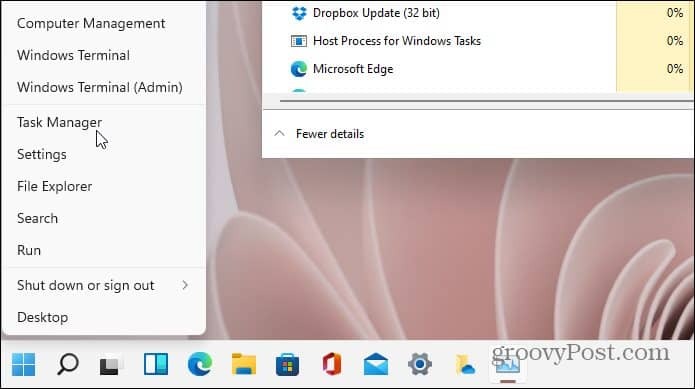
أيضًا ، يمكنك النقر فوق رمز البحث و يكتب:مدير المهام، وانقر فوق أفضل نتيجة تحصل عليها - تمامًا مثل البحث عن شيء ما على Windows 10.
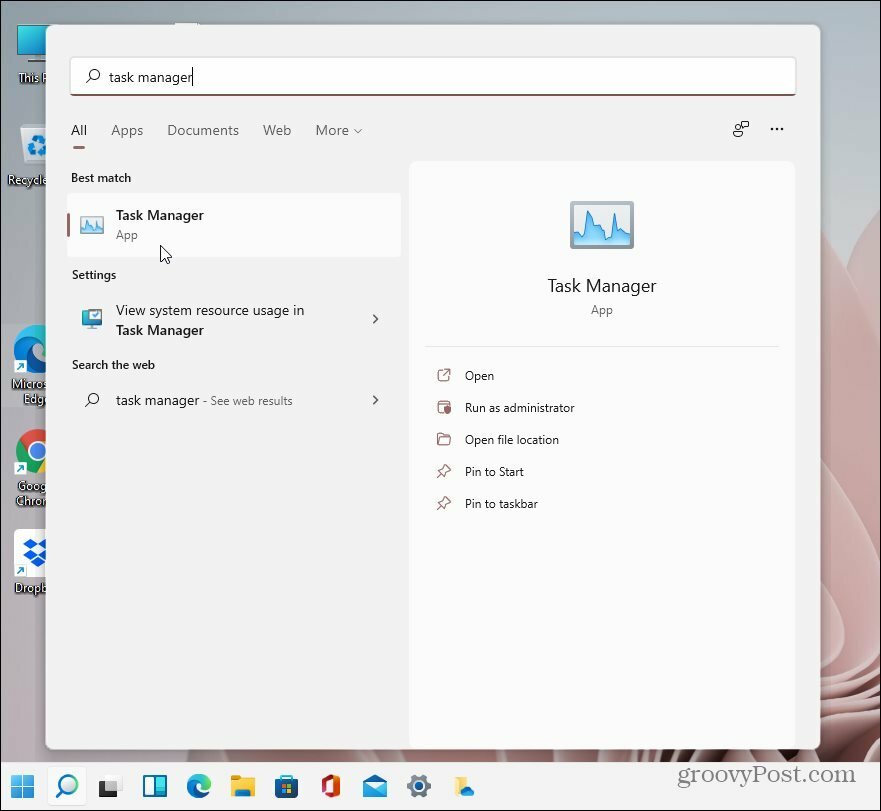
استخدم اختصار لوحة المفاتيح
لأولئك منكم الذين يمارسون لوحة المفاتيح الكونغ فو، هناك اختصار لوحة مفاتيح يمنحك الوصول إلى مدير المهام. استخدم الاختصار Ctrl + Alt + Shift لفتحه مباشرة.
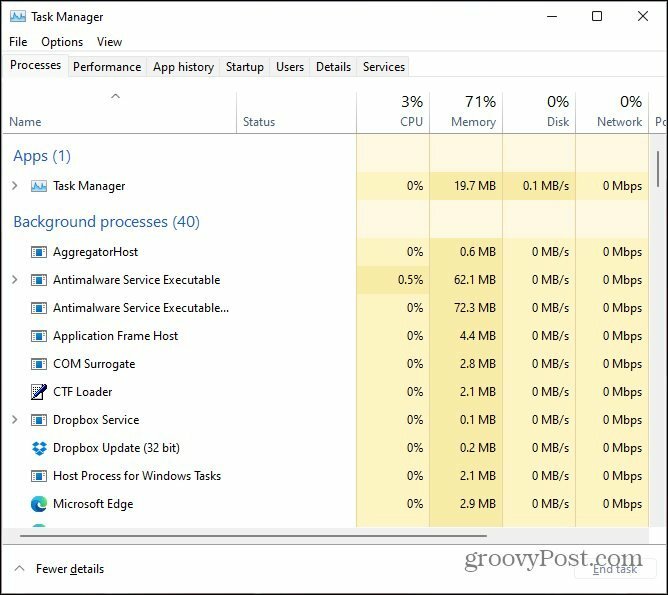
أو يمكنك استخدام اختصار لوحة المفاتيح Ctrl + Alt + Del لفتح شاشة الأمان. ثم من القائمة ، انقر فوق مدير المهام.
عند التحدث عن اختصارات لوحة المفاتيح ، اضغط على مفتاح Windows لفتح قائمة ابدأ و يكتب:مدير المهام. سيعطيك هذا نتائج في الأعلى ، على غرار طريقة البحث. انقر على أعلى نتيجة.
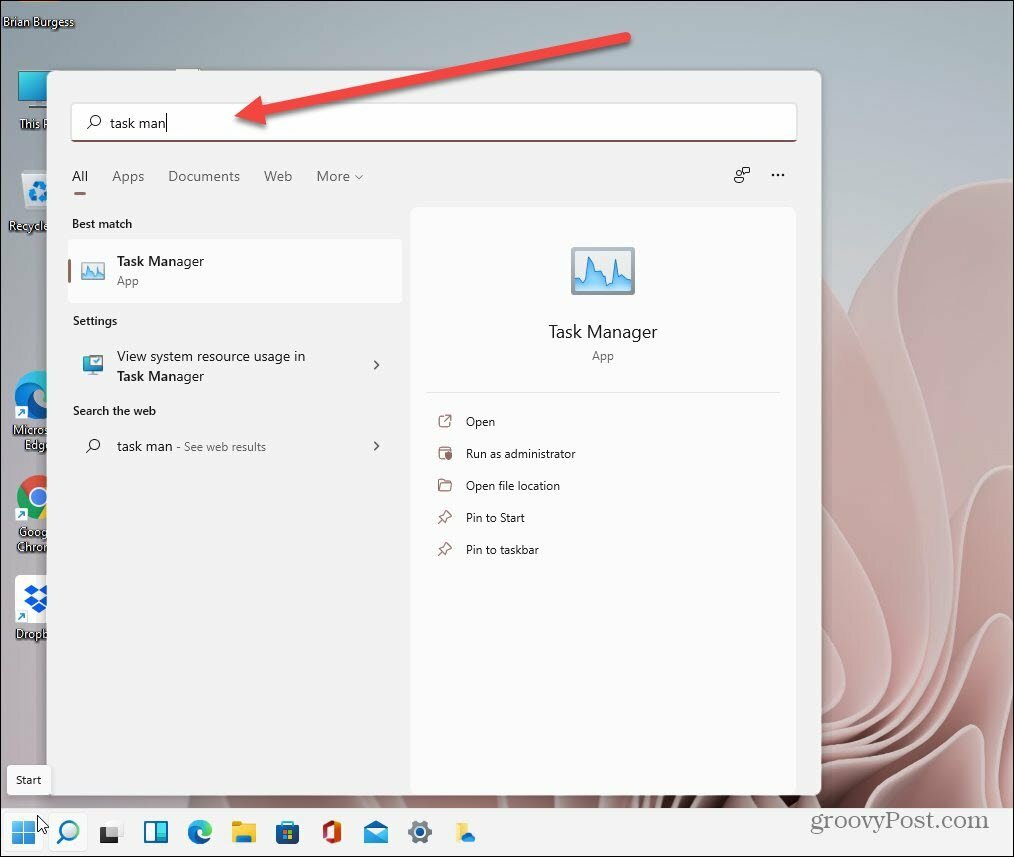
استخدم أمر التشغيل
يضرب Windows مفتاح + R. على لوحة المفاتيح لفتح مربع الحوار "تشغيل" و يكتب:موقع Taskmgr وانقر نعم أو اضغط على Enter بلوحة المفاتيح ، وسيتم فتحها.
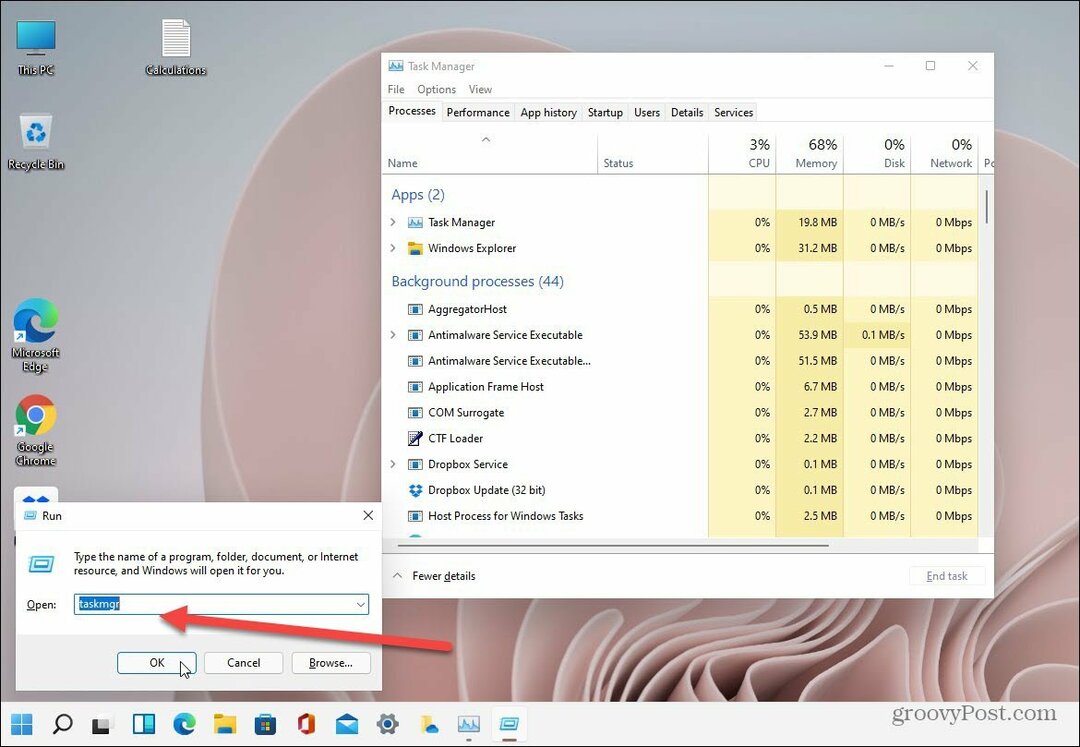
شيء آخر يمكنك القيام به هو استخدام مجلد أداة Windows الجديد. هذا موقع جديد حيث نبدأ به Windows 10 build 21354; ستجد المسؤول وغيره من الملحقات وأدوات النظام. أحد الملحقات التي ستجدها هنا هو مدير المهام. يمكنك تجده بالحرف الأول باستخدام قائمة ابدأ. افتح المجلد ثم قم بتشغيل إدارة المهام.
أو يمكنك إنشاء سطح مكتب اختصار لأدوات Windows المجلد وابحث عن إدارة المهام وقم بتشغيله من مجلد أدوات Windows.
هذا كل ما في الامر. ضع في اعتبارك أنه في وقت كتابة هذا التقرير ، كان Windows 11 في مرحلة تجريبية ، لذا يمكنك الوصول إلى مدير المهام قد يصبح أسهل قبل إطلاق الإصدار النهائي.
لاحظ أيضًا أن قائمة ابدأ موجودة في الزاوية السفلية اليسرى من الشاشة. يرجى قراءة مقالتنا حول كيفية نقل الخاص بك قائمة ابدأ على اليسار في Windows 11.
كيفية مسح Google Chrome Cache وملفات تعريف الارتباط وسجل التصفح
يقوم Chrome بعمل ممتاز في تخزين محفوظات الاستعراض وذاكرة التخزين المؤقت وملفات تعريف الارتباط لتحسين أداء متصفحك عبر الإنترنت. كيف ...
مطابقة الأسعار في المتجر: كيفية الحصول على الأسعار عبر الإنترنت أثناء التسوق في المتجر
لا يعني الشراء من المتجر أن عليك دفع أسعار أعلى. بفضل ضمانات مطابقة الأسعار ، يمكنك الحصول على خصومات عبر الإنترنت أثناء التسوق في ...
كيفية إهداء اشتراك Disney Plus ببطاقة هدايا رقمية
إذا كنت تستمتع بـ Disney Plus وترغب في مشاركتها مع الآخرين ، فإليك كيفية شراء اشتراك Disney + Gift مقابل ...
دليلك إلى مشاركة المستندات في المستندات وجداول البيانات والعروض التقديمية من Google
يمكنك بسهولة التعاون مع تطبيقات Google المستندة إلى الويب. إليك دليلك للمشاركة في المستندات وجداول البيانات والعروض التقديمية من Google مع الأذونات ...