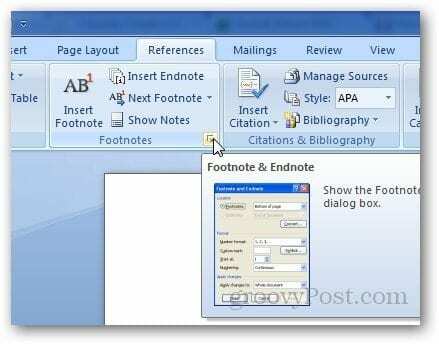كيفية البحث عن خيارات في مستكشف ملفات Windows 11 لإدارة المجلدات
مايكروسوفت ويندوز 10 بطل / / July 14, 2021

آخر تحديث في

يحصل Windows على إصلاح شامل لواجهة المستخدم مع Windows 11. يصعب العثور على بعض الأشياء. إليك مكان "الخيارات" وكيفية إظهار العناصر المخفية.
تمنح Microsoft Windows تغييرًا كبيرًا مع Windows 11. لم تكن هناك الكثير من الأشياء التي اعتدت عليها كما كانت في الإصدارات السابقة. باستخدام واجهة المستخدم الرسومية الجديدة ، يصعب العثور على أشياء مثل "الخيارات" في مستكشف الملفات. وإذا كنت بحاجة إلى عرض الملفات والمجلدات المخفية ، فإن الوصول إلى قائمة "الخيارات" يعد جزءًا مهمًا من العملية.
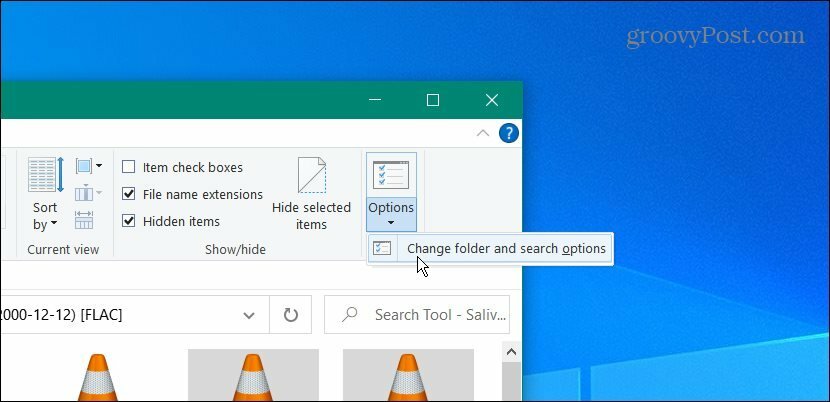
يعد العثور على قائمة الخيارات والقوائم لتغيير سلوك File Explorer أمرًا بسيطًا على Windows 10.
ملحوظة: بالطبع ، نظرًا لأنه Windows ، فهناك عدة طرق لعرض الملفات والمجلدات المخفية. لكن النقطة الأساسية في هذه المقالة هي العثور على قائمة "الخيارات" في File Explorer. سيعطيك ذلك القوائم الصحيحة التي تحتاجها لتخصيص File Explorer.
ابحث عن خيارات في مستكشف ملفات Windows 11
للبدء ، قم بتشغيل File Explorer من شريط المهام أو قائمة ابدأ. للحصول عليه من قائمة Start (ابدأ) ، انقر فوق الزر Start (ابدأ) ثم رمز File Explorer (مستكشف الملفات).
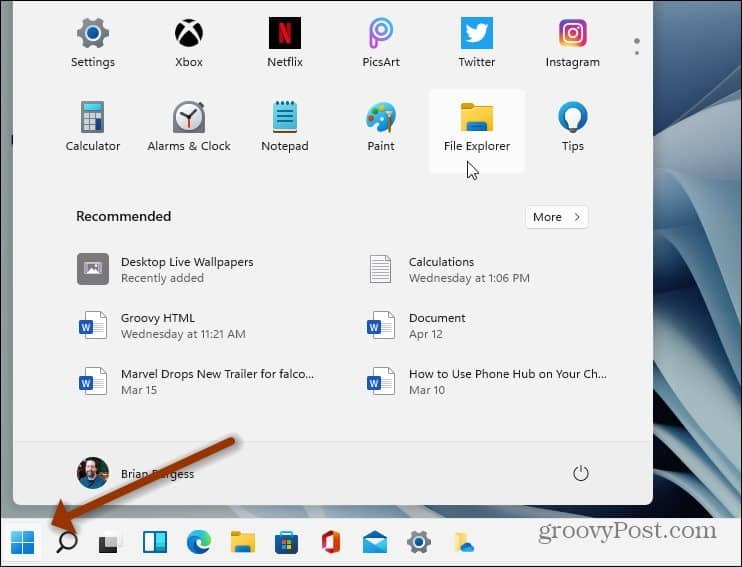
أو انقر فوق الزر File Explorer (رمز المجلد) من شريط المهام.
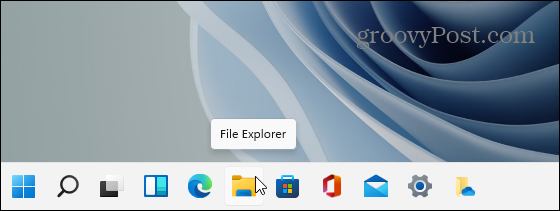
بمجرد فتح File Explorer ، انقر فوق الزر See More (ثلاث نقاط) على الجانب الأيمن من شريط الأدوات.
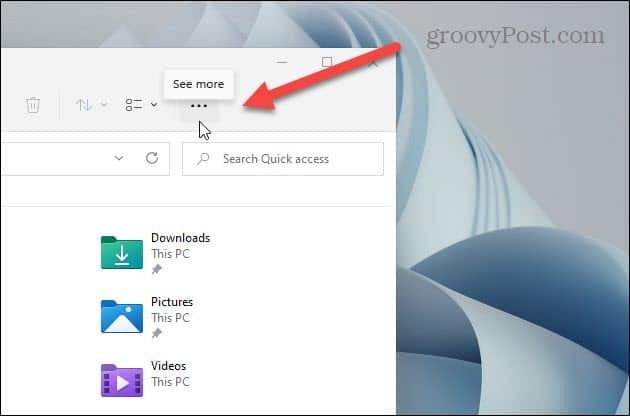
بعد ذلك ، من القائمة ، انقر فوق خيارات في الأسفل.
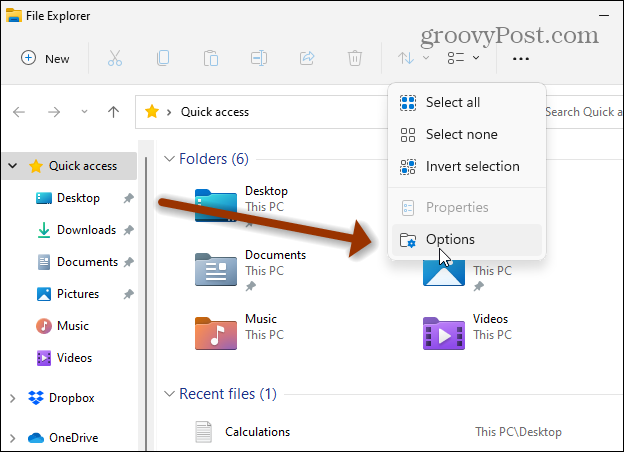
الآن ، سترى إعدادات القائمة التي اعتدت عليها والتي تسمح لك بتخصيص تجربة File Explorer. نظرًا لأننا نريد إظهار الملفات المخفية ، انقر فوق منظر علامة التبويب في الأعلى. ثم قم بالتمرير لأسفل وانقر فوق "إظهار الملفات والمجلدات ومحركات الأقراص المخفية" وانقر فوق نعم.
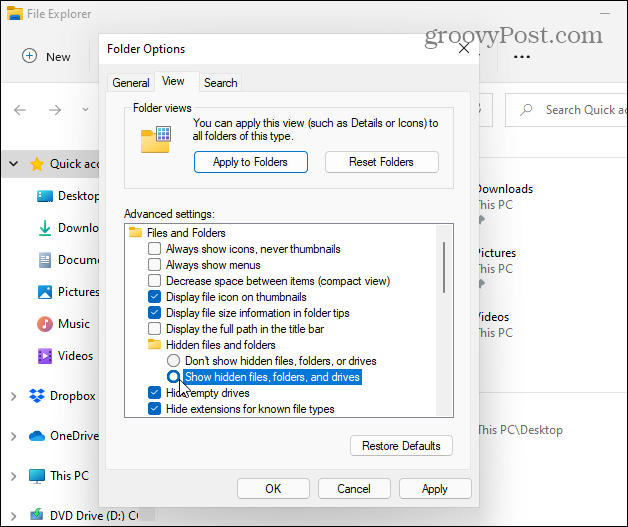
هذا كل ما في الامر. الآن ، إذا ذهبت إلى منطقتك (ج :) محرك الأقراص ، على سبيل المثال ، سترى المجلدات المخفية التي لا يتم عرضها افتراضيًا. يمكن أن تكون الملفات والمجلدات المخفية مفيدة إذا كنت تقوم بتخصيص جهاز الكمبيوتر الخاص بك أو استكشاف أخطاءه وإصلاحها. العناصر المخفية أكثر شفافية من العناصر الأخرى التي يتم عرضها بشكل طبيعي.
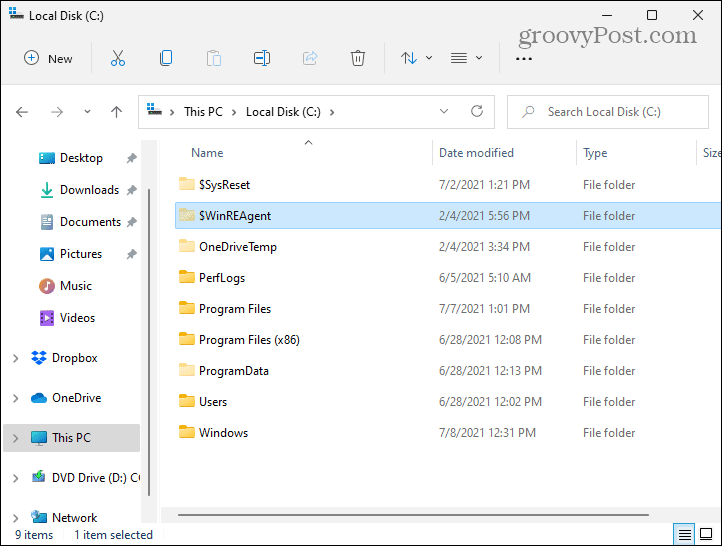
من الجدير بالذكر أيضًا أن Windows لا يعرض العديد من الملفات والمجلدات لسبب ما. أنت لا تريد دخول مبتدئ وحذف محتوى النظام أو التطبيق المهم. يمكن أن يجعل نظامك غير مستقر.
لاحظ أنه في هذه المقالة ، توجد قائمة ابدأ في الزاوية اليسرى من الشاشة. يمكنك القيام بذلك على جهاز كمبيوتر يعمل بنظام Windows 11 أيضًا. تحقق من مقالتنا على تحريك قائمة ابدأ إلى الجانب الأيسر من الشاشة.
كيفية مسح Google Chrome Cache وملفات تعريف الارتباط وسجل التصفح
يقوم Chrome بعمل ممتاز لتخزين محفوظات الاستعراض وذاكرة التخزين المؤقت وملفات تعريف الارتباط لتحسين أداء متصفحك على الإنترنت كيف ...
مطابقة الأسعار في المتجر: كيفية الحصول على الأسعار عبر الإنترنت أثناء التسوق في المتجر
لا يعني الشراء من المتجر أن عليك دفع أسعار أعلى. بفضل ضمانات مطابقة الأسعار ، يمكنك الحصول على خصومات عبر الإنترنت أثناء التسوق في ...
كيفية إهداء اشتراك Disney Plus ببطاقة هدايا رقمية
إذا كنت تستمتع بـ Disney Plus وترغب في مشاركتها مع الآخرين ، فإليك كيفية شراء اشتراك Disney + Gift مقابل ...
دليلك إلى مشاركة المستندات في المستندات وجداول البيانات والعروض التقديمية من Google
يمكنك بسهولة التعاون مع تطبيقات Google المستندة إلى الويب. إليك دليلك للمشاركة في المستندات وجداول البيانات والعروض التقديمية من Google مع الأذونات ...