كيفية إضافة صفوف وأعمدة إلى جدول في Word
مايكروسوفت وورد مايكروسوفت 365 مايكروسوفت بطل / / July 19, 2021

آخر تحديث في

للتخصيص ، يمكنك إضافة صفوف وأعمدة إلى مستند Microsoft Word. للقيام بذلك ، اتبع هذه التعليمات لإضافة الأجهزة اللوحية.
ربما لا يكون Microsoft Word هو أول ما تفكر فيه عندما تحتاج إلى العمل باستخدام جدول بيانات. لذلك ، عليك أن تلجأ إلى Microsoft Excel. ومع ذلك ، لا يزال بإمكانك إضافة أعمدة وصفوف إلى جدول في مستند Word. هيريس كيفية القيام بذلك.
إضافة صفوف وأعمدة: قم بإنشاء جدول
تتمثل الخطوة الأولى في إضافة صفوف وأعمدة في مستند Word في إنشاء جدول. للبدء:
- بداية مايكروسوفت وورد.
- احضر ملف وثيقة تريد استخدامه.
- ضع خاصتك المؤشر في الموقع حيث تريد إضافة جدول.
- إختر إدراج> جدول على شريط Word.
- استخدم ال جدول في القائمة المنسدلة لإضافة صفوف وأعمدة.
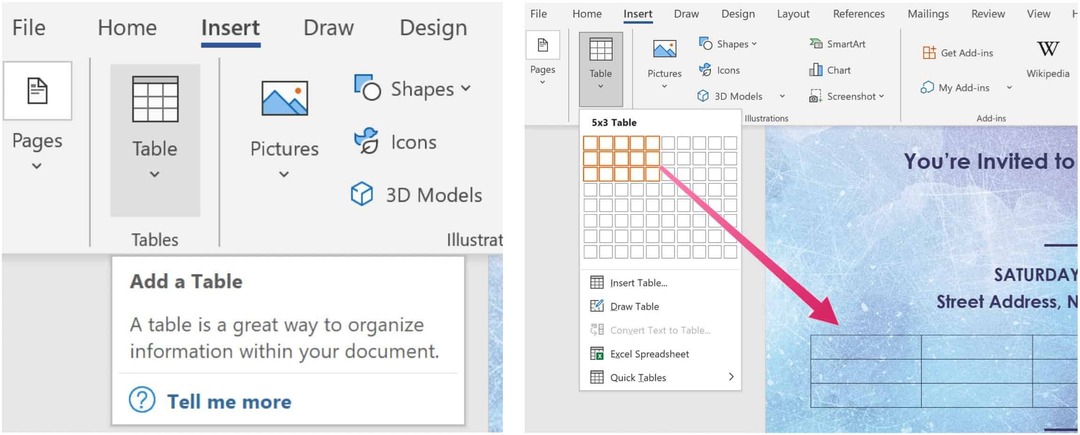
بمجرد إنشاء الجدول ، يمكنك إضافة البيانات.
مضيفا الصفوف
بعد إنشاء جدول في مستند Word ، قد تضطر إلى إضافة صف جديد. يمكنك القيام بذلك عن طريق وضع المؤشر في الخلية الأخيرة في الجدول ، ثم النقر فوق Tab في لوحة المفاتيح. لإضافة المزيد من الصفوف ، كرر.
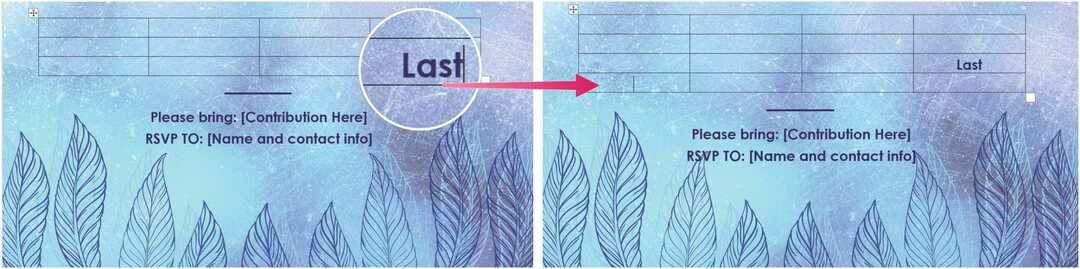
حذف الصفوف
يمكنك أيضًا حذف الصفوف والأعمدة في الجدول بالضغط على مفتاح الحذف. للقيام بذلك ، حدد صفًا أو عمودًا في الجدول ، ثم استخدم مفتاح الحذف. يمكنك أيضًا اختيار الزر حذف في مربع الخيارات ، ثم تحديد حذف الصف. يمكنك أيضًا تحديد حذف خلية وحذف عمود وحذف جدول باستخدام الزر نفسه.

حذف الأعمدة
من الممكن أيضًا حذف أعمدة بالمثل. أولاً ، حدد العمود بالكامل الذي ترغب في حذفه ، ثم اضغط على مفتاح الحذف على لوحة المفاتيح.
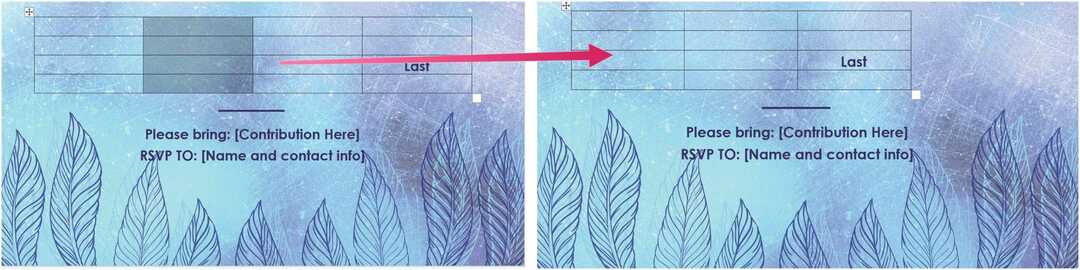
خيارات أخرى
باستخدام المؤشر في الجدول ، يمكنك تنفيذ خطوات إضافية باستخدام قائمة شريط Word. أولاً ، تأكد من تحديد ملف ثانيا خيار التخطيط في القائمة. من هناك ، اختر Rows & Columns وحدد من الخيارات التالية.
مع أنانسرت أعلاه ، يتم إنشاء صف أعلى الخلية الحالية ، تمامًا مثل إدراج أدناه يضيف صفًا جديدًا بعد الخلية النشطة مباشرةً. أدخل اليمين يصنع عمودًا جديدًا إلى يمين الخلية ، بينما أدخل اليسار يفعل العكس.
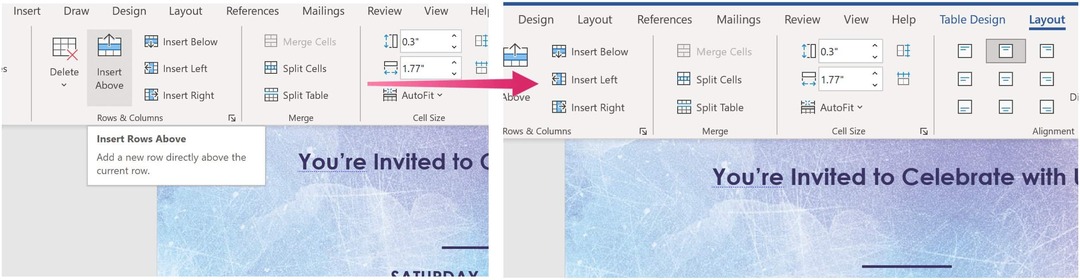
المزيد مع Microsoft Word
ليس من المستغرب أن هناك الكثير الذي يمكنك فعله باستخدام Word ، حتى مع الجداول ، بما في ذلك تغيير التنسيق. يمكنك أيضًا استخدام ملف عرض المخطط التفصيلي عندما تعمل بمستندات كبيرة و إدراج صور GIF المتحركة، من بين مهام أخرى.
يمكنك العثور على Microsoft Word داخل مجموعة Microsoft 365. للاستخدام المنزلي ، فإن مجموعة Microsoft 365 (سابقًا O365) متاح حاليًا في ثلاثة أنواع ، بما في ذلك خطة الأسرة والشخصية والمنزل والطالب. من حيث السعر ، الأول هو 100 دولار في السنة (أو 10 دولارات شهريًا) ويتضمن Word و Excel و PowerPoint و OneNote و Outlook for Mac. تغطي العضوية ما يصل إلى ستة مستخدمين. الإصدار الشخصي مخصص لفرد واحد وهو 70 دولارًا في السنة أو 6.99 دولارًا في الشهر. أخيرًا ، خطة الطالب عبارة عن شراء لمرة واحدة بقيمة 150 دولارًا أمريكيًا وتتضمن Word و Excel و PowerPoint.
يمكن لمستخدمي الأعمال الاختيار من بين الخطط الأساسية والقياسية والمتميزة ، بدءًا من 5 دولارات لكل مستخدم / شهر.
كيفية مسح Google Chrome Cache وملفات تعريف الارتباط وسجل التصفح
يقوم Chrome بعمل ممتاز في تخزين محفوظات الاستعراض وذاكرة التخزين المؤقت وملفات تعريف الارتباط لتحسين أداء متصفحك عبر الإنترنت. كيف ...
مطابقة الأسعار في المتجر: كيفية الحصول على الأسعار عبر الإنترنت أثناء التسوق في المتجر
لا يعني الشراء من المتجر أن عليك دفع أسعار أعلى. بفضل ضمانات مطابقة الأسعار ، يمكنك الحصول على خصومات عبر الإنترنت أثناء التسوق في ...
كيفية إهداء اشتراك Disney Plus ببطاقة هدايا رقمية
إذا كنت تستمتع بـ Disney Plus وترغب في مشاركتها مع الآخرين ، فإليك كيفية شراء اشتراك Disney + Gift مقابل ...
دليلك إلى مشاركة المستندات في المستندات وجداول البيانات والعروض التقديمية من Google
يمكنك بسهولة التعاون مع تطبيقات Google المستندة إلى الويب. إليك دليلك للمشاركة في المستندات وجداول البيانات والعروض التقديمية من Google مع الأذونات ...



