كيفية تسجيل التعليق الصوتي في عرض تقديمي في PowerPoint
مايكروسوفت 365 مايكروسوفت باوربوينت بطل / / July 29, 2021

آخر تحديث في
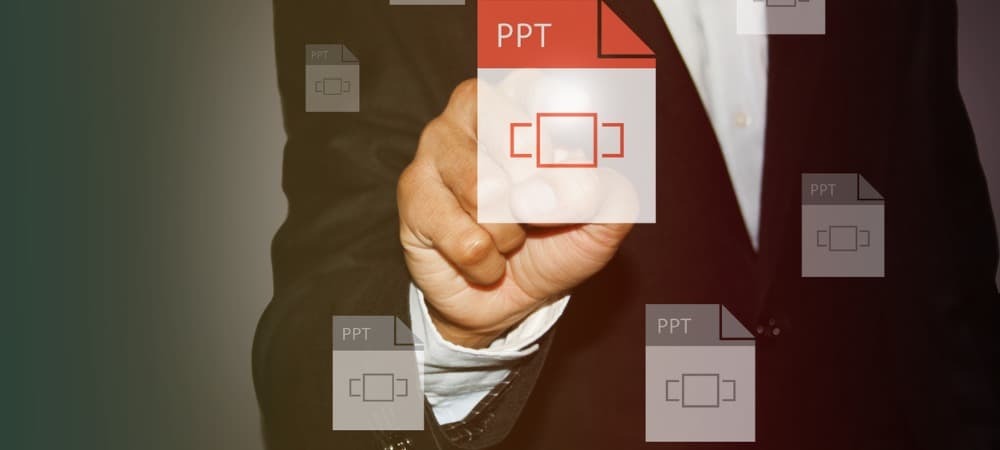
يمكنك تسجيل تعليق صوتي في عروض Microsoft PowerPoint التقديمية ثم تعديل السرد والتوقيت ليناسب احتياجاتك بشكل أفضل.
تتمثل إحدى الميزات الأكثر إثارة للإعجاب في Microsoft PowerPoint في القدرة على تسجيل تعليق صوتي لعرضك التقديمي. من خلال القيام بذلك ، يمكنك تسجيل السرد والأوقات لعرضك التقديمي لإضفاء طابع أكثر دقة. فيما يلي خطوات تنفيذ هذه المهمة.
سجل تعليقًا صوتيًا
لإضافة صوتك إلى عرض تقديمي لـ PowerPoint ، يجب عليك أولاً فتح PowerPoint على جهاز الكمبيوتر الخاص بك. من هناك:
- يختار عرض الشرائح في القائمة العلوية.
- أختر تسجيل عرض الشرائح.
- يمكنك الاختيار من بين خيارين:
- مع سجل من الشريحة الحالية، يمكنك التسجيل من شريحة معينة في عرضك التقديمي. تأكد من أنك في هذه الشريحة قبل التسجيل.
- استخدام سجل من البداية، يبدأ السجل في بداية العرض التقديمي.
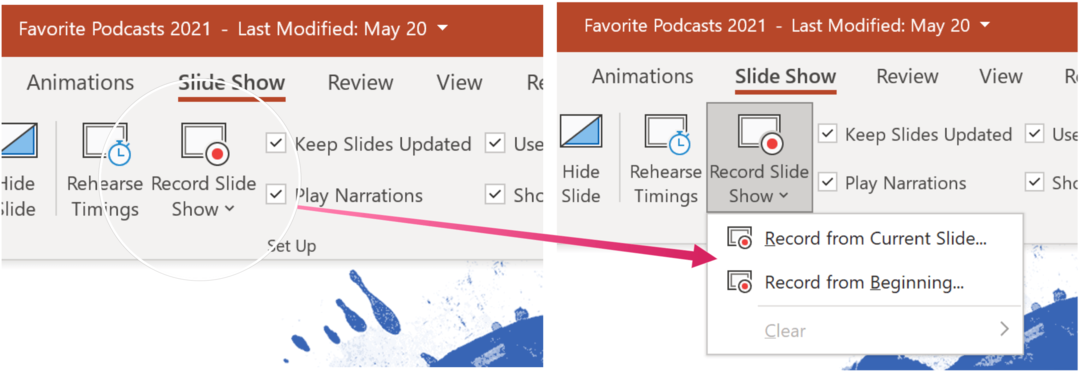
بمجرد تحديد اختيارك ، اختر الزر "تشغيل" في الجزء العلوي الأيسر من الشاشة. اضغط على إيقاف لإيقاف التسجيل. لن يتم تسجيل السرد عند حدوث انتقالات بين الشرائح ، لذا دعها تعمل أولاً قبل بدء التحدث.
السرد والتوقيت
هناك العديد من الأدوات التي يمكنك استخدامها عند تسجيل تعليق صوتي في PowerPoint. وتشمل هذه:
- وقفة - لإيقاف التسجيل مؤقتًا.
- قف - لإنهاء التسجيل.
- اعادتها - لإعادة تسجيل.
- قلم جاف, هايلايتر، أو ممحاة - استخدم أدوات القلم أو قلم التمييز أو الممحاة لتمييز التسجيل الخاص بك.
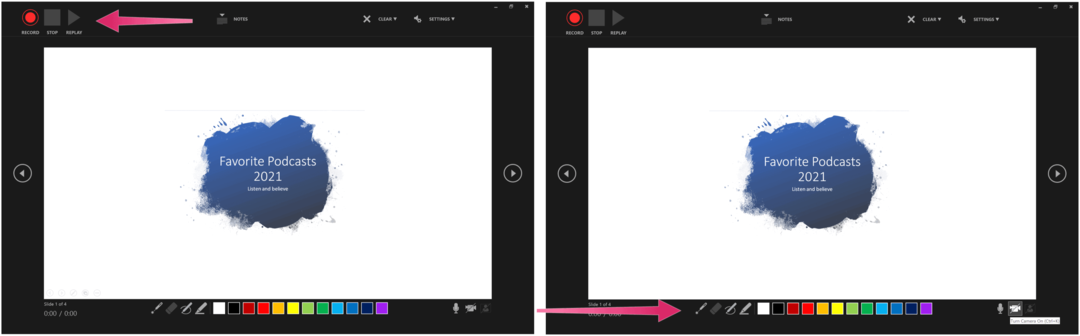
إزالة المحتوى
يمكنك دائمًا إزالة السرد أو توقيت التعليق الصوتي المسجل. في الشرائح حيث يوجد السرد ، سترى رمز الصوت. لإزالة المحتوى:
- أختر صافي عندما تكون في وضع التسجيل.
- يمكنك الاختيار من بين خيارين:
- استخدام مسح التسجيل على الشريحة الحالية، يتم حذف سرد وتوقيت الشريحة الحالية.
- متي مسح التسجيل على جميع الشرائح ، تتم إزالة السرد والتوقيتات من كافة الشرائح في وقت واحد.
عند الانتهاء من حذف المحتوى ، تتم أيضًا إزالة رمز الصوت.
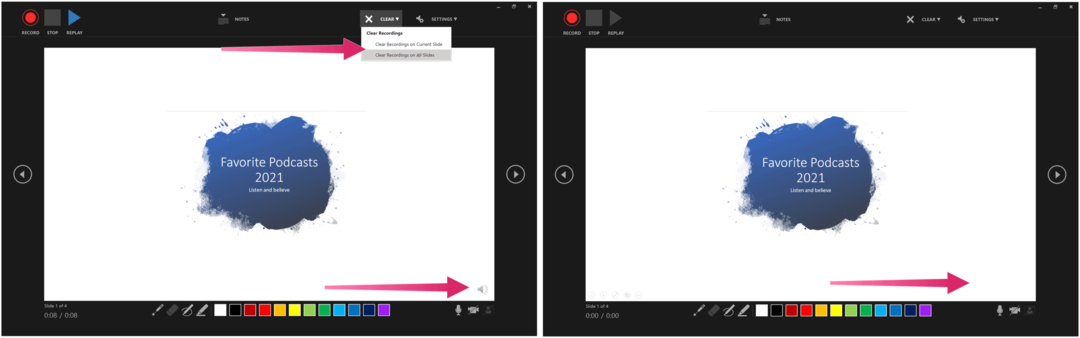
حفظ التعليق الصوتي الخاص بك
عندما تكون راضيًا عن التعليق الصوتي للعرض التقديمي ، اختر رمز "X" أعلى اليسار للخروج من القسم. يمكنك الآن حفظ عرض PowerPoint التقديمي أو تصديره كفيديو.
إذا كنت الملف هو تم الحفظ في Microsoft OneDrive، يتم حفظه تلقائيًا بالفعل. خلاف ذلك ، اختر ملف> حفظ أو ملف> تصدير. لهذا الأخير ، ثم حدد قم بإنشاء فيديو.
المزيد من PowerPoint How-Tos
لقد ركزنا على طرق عمل PowerPoint الأخرى في الأشهر الأخيرة ، بما في ذلك خطوات إنشاء جدول زمني لإظهار التواريخ, محاذاة الكائنات في عرض تقديمي، و طباعة عرض الشرائح بدون ملاحظات.
PowerPoint داخل مجموعة Microsoft 365. للاستخدام المنزلي ، فإن مجموعة Microsoft 365 متوفر حاليًا في ثلاثة أنواع ، بما في ذلك الخطة العائلية والشخصية والمنزلية والطلابية. من حيث السعر ، الأول هو 100 دولار في السنة (أو 10 دولارات شهريًا) ويتضمن Word و Excel و PowerPoint و OneNote و Outlook for Mac. تغطي العضوية ما يصل إلى ستة مستخدمين. الإصدار الشخصي مخصص لفرد واحد وهو 70 دولارًا في السنة أو 6.99 دولارًا في الشهر. أخيرًا ، خطة الطالب عبارة عن شراء لمرة واحدة بقيمة 150 دولارًا أمريكيًا وتتضمن Word و Excel و PowerPoint.
يمكن لمستخدمي الأعمال الاختيار من بين الخطط الأساسية والقياسية والمتميزة ، بدءًا من 5 دولارات لكل مستخدم / شهر.
كيفية مسح Google Chrome Cache وملفات تعريف الارتباط وسجل التصفح
يقوم Chrome بعمل ممتاز في تخزين محفوظات الاستعراض وذاكرة التخزين المؤقت وملفات تعريف الارتباط لتحسين أداء متصفحك عبر الإنترنت. كيف ...
مطابقة الأسعار في المتجر: كيفية الحصول على الأسعار عبر الإنترنت أثناء التسوق في المتجر
لا يعني الشراء من المتجر أن عليك دفع أسعار أعلى. بفضل ضمانات مطابقة الأسعار ، يمكنك الحصول على خصومات عبر الإنترنت أثناء التسوق في ...
كيفية إهداء اشتراك Disney Plus ببطاقة هدايا رقمية
إذا كنت تستمتع بـ Disney Plus وترغب في مشاركتها مع الآخرين ، فإليك كيفية شراء اشتراك Disney + Gift مقابل ...
دليلك إلى مشاركة المستندات في مستندات Google وجداول البيانات والعروض التقديمية
يمكنك بسهولة التعاون مع تطبيقات Google المستندة إلى الويب. إليك دليلك للمشاركة في المستندات وجداول البيانات والعروض التقديمية من Google مع الأذونات ...
