كيفية إضافة لوحة التحكم إلى قائمة ابدأ أو شريط المهام في Windows 11
مايكروسوفت نظام التشغيل Windows 11 بطل / / August 02, 2021

آخر تحديث في
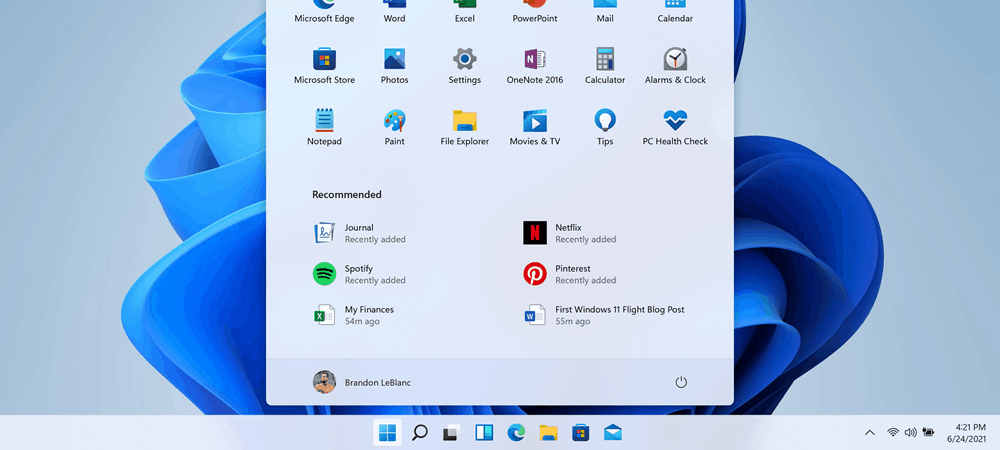
من الجيد أن تحتفظ Microsoft بلوحة التحكم الكلاسيكية الخاصة بها في Windows 11. إليك نظرة على تثبيته في Start أو شريط المهام لتسهيل الوصول إليه.
حتى مع نقل جميع أدوات النظام والميزات الأخرى إلى تطبيق الإعدادات الحديث على نظامي التشغيل Windows 10 و 11 ، تظل لوحة التحكم الكلاسيكية قائمة. قد تكون أكثر راحة في استخدامه لأنه كان مكان "الانتقال" الخاص بك في Windows للصيانة واستكشاف الأخطاء وإصلاحها. وقد ترغب في الوصول إليه بسهولة إنشاء اختصار لوحة التحكم في قائمة ابدأ أو شريط المهام. إليك نظرة على كلا الخيارين.
أولاً ، إذا كنت مستخدمًا كثيفًا لقائمة ابدأ ، فهذا الجزء من البرنامج التعليمي يناسبك. سيوضح لك هذا كيفية تثبيت لوحة التحكم في قائمة ابدأ.
أضف لوحة التحكم إلى قائمة ابدأ
انقر على زر البدء على شاشتك الرئيسية أو اضغط على مفتاح Windows على لوحة المفاتيح لإظهار قائمة ابدأ. ثم اكتب:cpl أو لوحة التحكم في مربع البحث.
من أعلى نتيجة ضمن "أفضل تطابق" ، يجب أن ترى تطبيق لوحة التحكم. انقر بزر الماوس الأيمن فوقه ثم انقر فوق اضغط للبداء أو دبوس إلى شريط المهام بناءً على المكان الذي تريده.
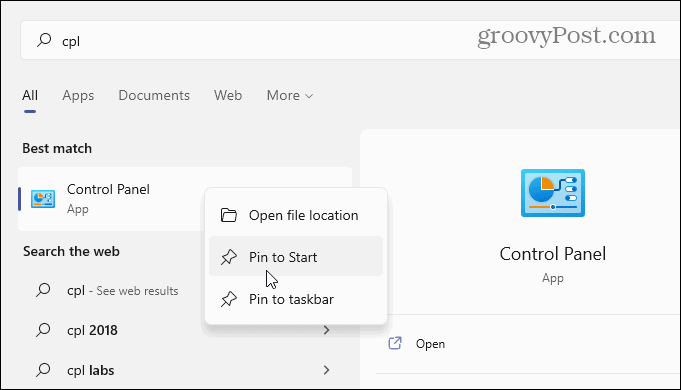
على سبيل المثال ، قمت هنا بتثبيته على شريط المهام. يمكنك فتحه كما تفعل مع أي تطبيق آخر مثبت على شريط المهام. عند الانتهاء ، أغلقه ، وسيظل رمز CPL مثبتًا على شريط المهام في المرة التالية التي تحتاجها فيه.
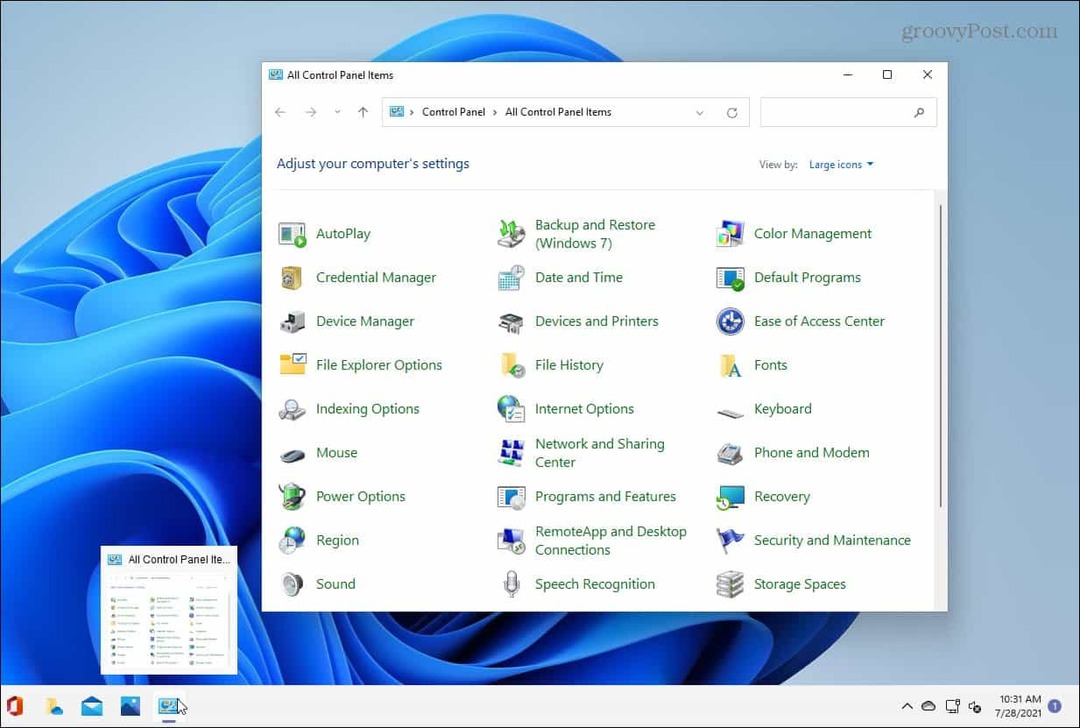
أو يمكنك تثبيته في قائمة ابدأ. هذا ما فعلته هنا. لاحظ أنه سيضع لوحة التحكم في أسفل القوائم المثبتة. لذلك ، سوف تحتاج إلى "التمرير لأسفل" في قائمة علامات التبويب المثبتة إذا كنت لا تراها ، وسيتم إدراجها.
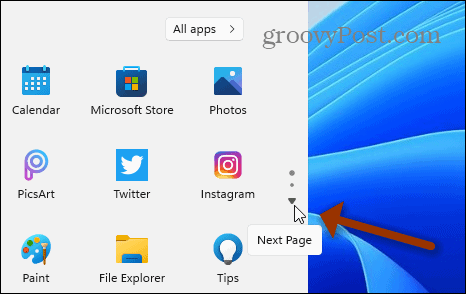
عندما تجده ، انقر بزر الماوس الأيمن على أيقونة CPL وحدد دبوس إلى شريط المهام من القائمة.
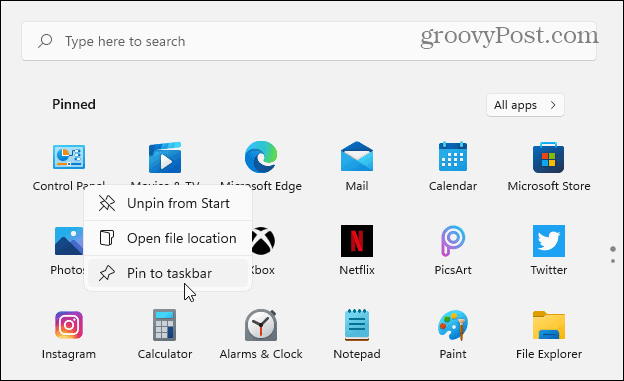
بمجرد تثبيت لوحة التحكم على شريط المهام ، يمكنك النقر بزر الماوس الأيمن عليها. ثم الوصول إلى محتوياته من القائمة المنبثقة. على غرار المثال أدناه.
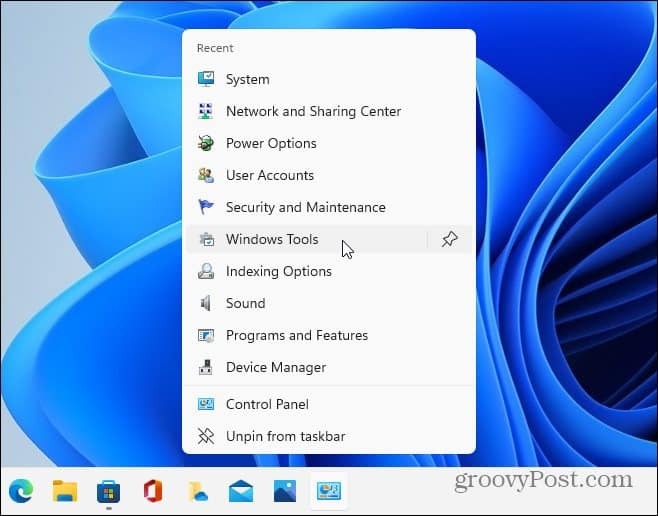
أيضًا ، إذا كنت تريد إلغاء تثبيت رمز لوحة التحكم ، فافتح ابدأ ، وانقر بزر الماوس الأيمن فوقه ، ثم انقر فوق قم بفك التثبيت من البداية أو قم بإلغاء التثبيت من شريط المهام او كلاهما.
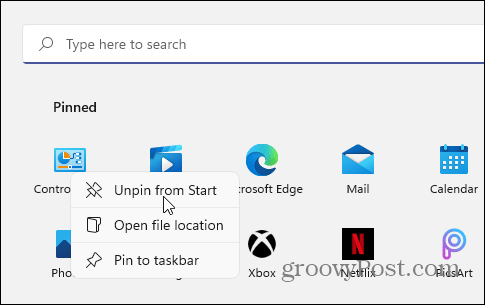
حيلة أخرى للإشارة. إذا كنت تريد تثبيت لوحة التحكم على شريط المهام ، فافتحها من قائمة ابدأ (مفتاح Windows> اكتب: cpl> اضغط على Enter) ، وعند فتحه ، انقر بزر الماوس الأيمن فوق الرمز الموجود على شريط المهام وانقر فوق دبوس إلى شريط المهام.

تلخيص لما سبق
هذا كل ما في الامر. يمكنك الآن الوصول إلى لوحة التحكم الكلاسيكية التي استخدمتها على مر السنين والتي اعتدت عليها. ولكن ، بمرور الوقت ، تواصل Microsoft نقل العناصر إلى تطبيق الإعدادات الحديث. أيضا ، ألق نظرة على مقالتنا على تثبيت التطبيقات من Start إلى شريط المهام في Windows 11.
ولمزيد من المعلومات حول Windows 11 ، تحقق من كيفية القيام بذلك إضافة أو إزالة المجلدات من قائمة ابدأ. ربما لاحظت أن زر البدء الخاص بي على اليسار حيث كنت تتوقعه. يمكنك القيام بذلك على نظامك أيضًا. يرجى إلقاء نظرة على مقالتنا حول كيفية انقل قائمة ابدأ وشريط المهام في نظام التشغيل Windows 11.
كيفية مسح Google Chrome Cache وملفات تعريف الارتباط وسجل التصفح
يقوم Chrome بعمل ممتاز في تخزين محفوظات الاستعراض وذاكرة التخزين المؤقت وملفات تعريف الارتباط لتحسين أداء متصفحك عبر الإنترنت. كيف ...
مطابقة الأسعار في المتجر: كيفية الحصول على الأسعار عبر الإنترنت أثناء التسوق في المتجر
لا يعني الشراء من المتجر أن عليك دفع أسعار أعلى. بفضل ضمانات مطابقة الأسعار ، يمكنك الحصول على خصومات عبر الإنترنت أثناء التسوق في ...
كيفية إهداء اشتراك Disney Plus ببطاقة هدايا رقمية
إذا كنت تستمتع بـ Disney Plus وترغب في مشاركتها مع الآخرين ، فإليك كيفية شراء اشتراك Disney + Gift مقابل ...
دليلك إلى مشاركة المستندات في مستندات Google وجداول البيانات والعروض التقديمية
يمكنك بسهولة التعاون مع تطبيقات Google المستندة إلى الويب. إليك دليلك للمشاركة في المستندات وجداول البيانات والعروض التقديمية من Google مع الأذونات ...



