كيفية عمل مخطط دائري في Microsoft Excel
مايكروسوفت أوفيس مايكروسوفت مايكروسوفت اكسل بطل / / August 04, 2021

آخر تحديث في
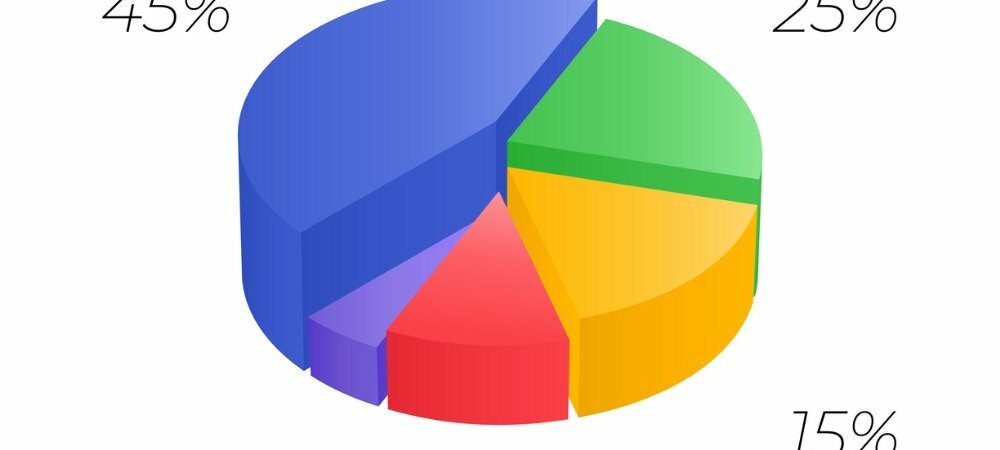
إذا كانت بياناتك تمثل أجزاء مختلفة من الكل ، ففكر في المخطط الدائري. يمكنك إنشاء مخطط دائري في Excel بسرعة وسهولة.
يعد المخطط الدائري مثاليًا لعرض الأجزاء المختلفة من الكل. يوفر Microsoft Excel أداة مدمجة لإنشاء مخطط دائري تتيح لك إضافة هذا النوع من العناصر المرئية إلى جدول البيانات الخاص بك ببضع نقرات فقط.
باستخدام أنماط وخيارات تخصيص مختلفة ، لا يمكنك فقط إنشاء مخطط دائري مفيد في Excel ولكن يمكنك إنشاء مخطط جذاب في نفس الوقت.
كيفية إنشاء مخطط دائري في Excel
بينما تختلف بعض ميزات تخصيص المخطط الدائري اختلافًا طفيفًا ، فإن عملية إنشاء مخطط دائري هي نفسها في Excel على أنظمة التشغيل Windows و Mac والويب.
- حدد البيانات التي تريد استخدامها للمخطط. يمكنك القيام بذلك بسهولة عن طريق سحب المؤشر عبر نطاق الخلايا.
- اذهب إلى إدراج علامة التبويب وانقر فوق مخطط دائري سهم القائمة المنسدلة. في Excel على الويب، هذا مجرد زر لأنه لا يتوفر حاليًا سوى تصميم مخطط دائري واحد.
- في نظام التشغيل Windows أو Mac ، حدد نوع المخطط الدائري الذي ترغب في استخدامه. يمكنك الاختيار من بين ثلاثة مخططات ثنائية الأبعاد أو مخطط دائري ثلاثي الأبعاد.
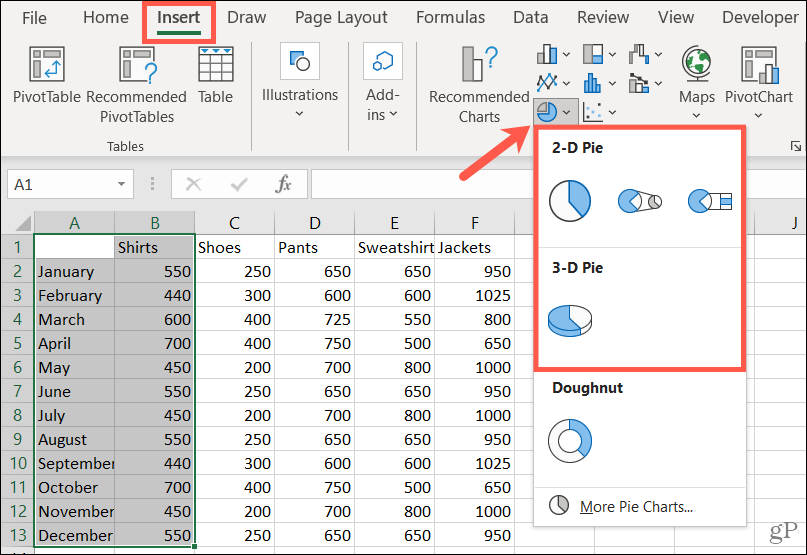
سترى هذا المخطط الدائري ينبثق مباشرة في جدول البيانات ، ويكون جاهزًا لتخصيصه!
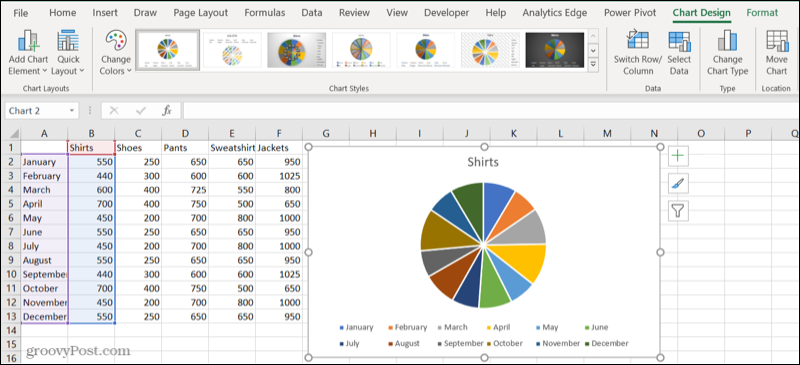
تخصيص مخطط دائري في Excel
بمجرد إدراج المخطط الدائري ، حدده لعرض علامة التبويب تصميم المخطط. تمنحك هذه الأدوات كل ما تحتاجه لتخصيص مخططك بالكامل.
يمكنك إضافة عنصر مخطط مثل وسيلة إيضاح أو تسميات ، أو ضبط التخطيط ، أو تغيير الألوان ، أو اختيار نمط جديد ، أو تبديل الأعمدة والصفوف ، أو تحديث مجموعة البيانات ، أو تغيير نوع المخطط ، أو نقل المخطط.

يوفر Excel على Windows ميزة إضافية لتخصيص الرسم البياني الخاص بك. حدد المخطط ، وسترى ثلاثة أزرار تظهر على الجانب الأيمن لعناصر المخطط وأنماط المخطط وعوامل تصفية المخطط.
يتطابق أول زرين مع نفس الأزرار في الشريط. لذلك يمكنك استخدام عناصر المخطط لإضافة المزيد من العناصر أو اختيار مواقعها على الرسم البياني.
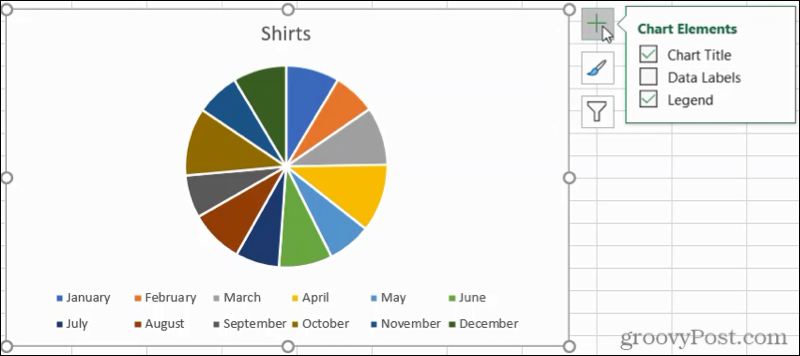
باستخدام أنماط المخططات ، يمكنك الاختيار من بين أنظمة وأنماط ألوان مختلفة في مكان واحد سهل الاستخدام.
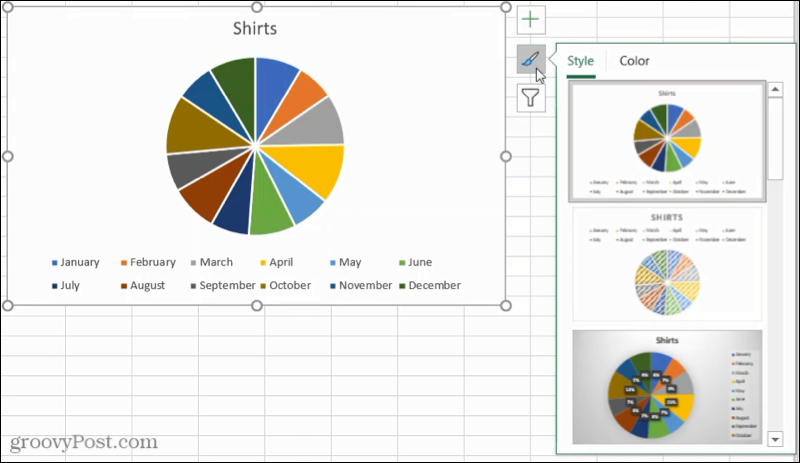
إذا كنت تريد تحديد أجزاء مختلفة من بياناتك للمخطط ، فاستخدم عوامل تصفية المخطط. بالإضافة إلى ذلك ، يمكنك تحريك المؤشر فوق فئة لتمييز تلك القطعة من الكعكة.
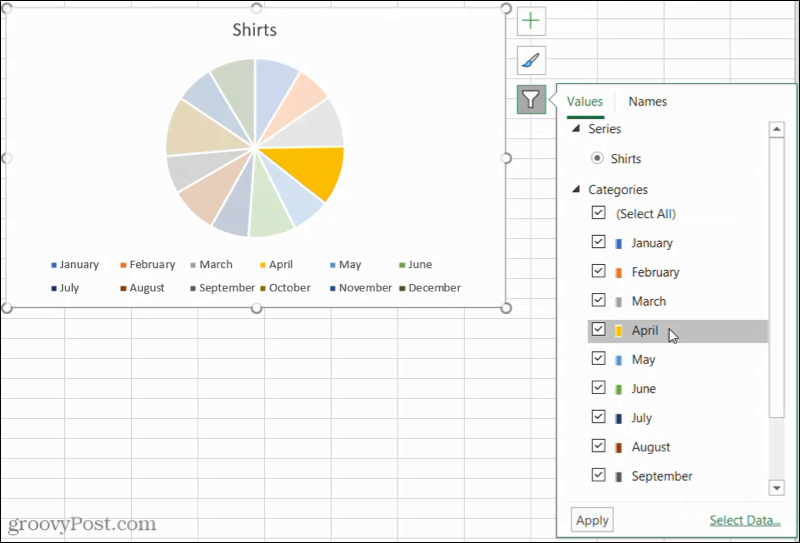
تغيير حجم المخطط وتحريكه
إذا كنت قد عملت مع أنواع أخرى من المخططات في Excel ، فسيسعدك معرفة أنه من السهل تغيير حجم المخطط الدائري أو نقله.
لتغيير حجم مخطط دائري ، اسحب للداخل أو للخارج من إحدى الزوايا أو الحواف.
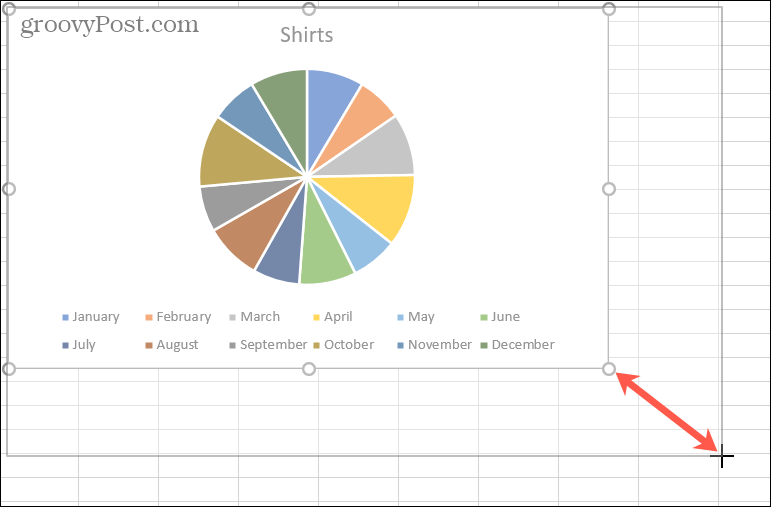
لتحريك مخطط دائري ، حدده واستخدم السهم رباعي الجوانب لسحبه إلى مكانه الجديد على الورقة.
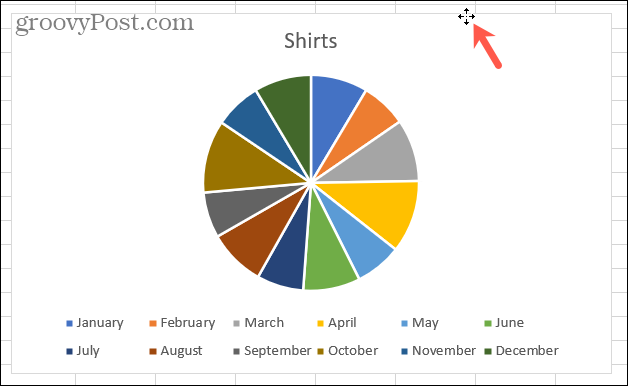
تخصيص الرسم البياني الخاص بك وعرض البيانات الخاصة بك
المخططات الدائرية هي أدوات رائعة لعرض بياناتك. إنها تسمح لجمهورك برؤية البيانات بشكل جيد وأنيق وفي لمحة. إذا كان لديك إصدار أقدم ، مثل Excel 2007 أو Excel 2010 ، فتحقق من كيفية القيام بذلك إنشاء مخطط دائري في تلك الإصدارات.
وبالنسبة للأنواع الأخرى من المرئيات ، ألق نظرة على كيفية القيام بذلك إنشاء مخطط جانت في Excel أو قم بعمل مخطط مبعثر لتقديم بياناتك.
كيفية مسح Google Chrome Cache وملفات تعريف الارتباط وسجل التصفح
يقوم Chrome بعمل ممتاز في تخزين محفوظات الاستعراض وذاكرة التخزين المؤقت وملفات تعريف الارتباط لتحسين أداء متصفحك عبر الإنترنت. كيف ...
مطابقة الأسعار في المتجر: كيفية الحصول على الأسعار عبر الإنترنت أثناء التسوق في المتجر
لا يعني الشراء من المتجر أن عليك دفع أسعار أعلى. بفضل ضمانات مطابقة الأسعار ، يمكنك الحصول على خصومات عبر الإنترنت أثناء التسوق في ...
كيفية إهداء اشتراك Disney Plus ببطاقة هدايا رقمية
إذا كنت تستمتع بـ Disney Plus وترغب في مشاركتها مع الآخرين ، فإليك كيفية شراء اشتراك Disney + Gift مقابل ...
دليلك إلى مشاركة المستندات في المستندات وجداول البيانات والعروض التقديمية من Google
يمكنك بسهولة التعاون مع تطبيقات Google المستندة إلى الويب. إليك دليلك للمشاركة في المستندات وجداول البيانات والعروض التقديمية من Google مع الأذونات ...



