كيفية تغيير التطبيقات الافتراضية على Windows 11
مايكروسوفت نظام التشغيل Windows 11 بطل / / August 04, 2021

آخر تحديث في
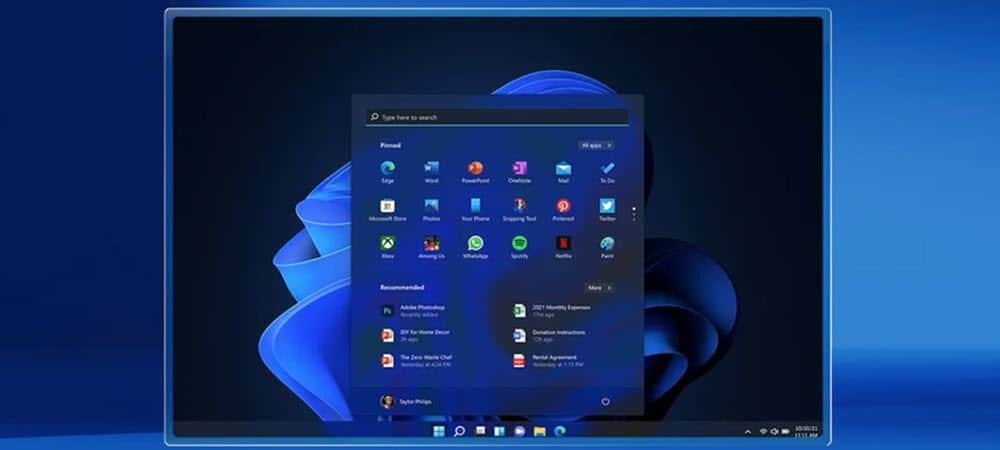
تريد Microsoft بالتأكيد أن تستخدم تطبيقاتها على Windows 11 ولكن لا يزال بإمكانك تعيين الإعدادات الافتراضية الخاصة بك. إليك الطريقة.
لا يبدو أن Microsoft تريد منك استخدام تطبيقات ليست من الشركة. كان تغيير التطبيقات الافتراضية في الإصدارات السابقة بسيطًا إلى حد ما. تغيير التطبيقات الافتراضية على Windows 10 كان أكثر مشاركة. وفي نظام التشغيل Windows 11 ، تتطلب الشركة بضع نقرات إضافية للقيام بذلك. لقد أظهرنا لك بالفعل كيف قم بتغيير متصفح الويب على نظام التشغيل Windows 11. اليوم سنلقي نظرة على كيفية تغيير التطبيقات الافتراضية الأخرى.
تغيير التطبيقات الافتراضية في Windows 11
إحدى الطرق التي يمكنك من خلالها تعيين أحد التطبيقات على أنه التطبيق الافتراضي هي أثناء عملية التثبيت. يمنحك بعض (خاصة المتصفحات) هذا الخيار. سيكون هناك زر أو مربع اختيار مع رسالة تسألك عما إذا كنت تريد جعلها الخيار الافتراضي. لكن في كثير من الأحيان ، تفوتك أو لست متأكدًا في البداية.
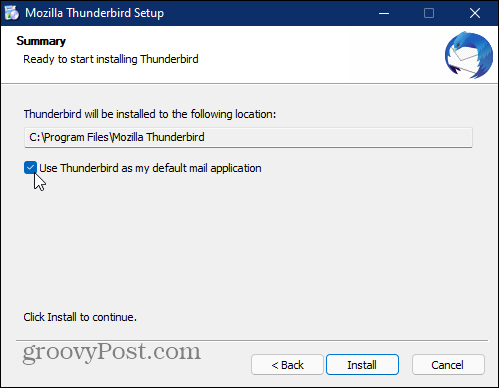
تغيير التطبيقات الافتراضية من خلال الإعدادات
للبدء ، انقر فوق ابدأ> الإعدادات أو افتحه باستخدام ملف اختصار لوحة المفاتيح
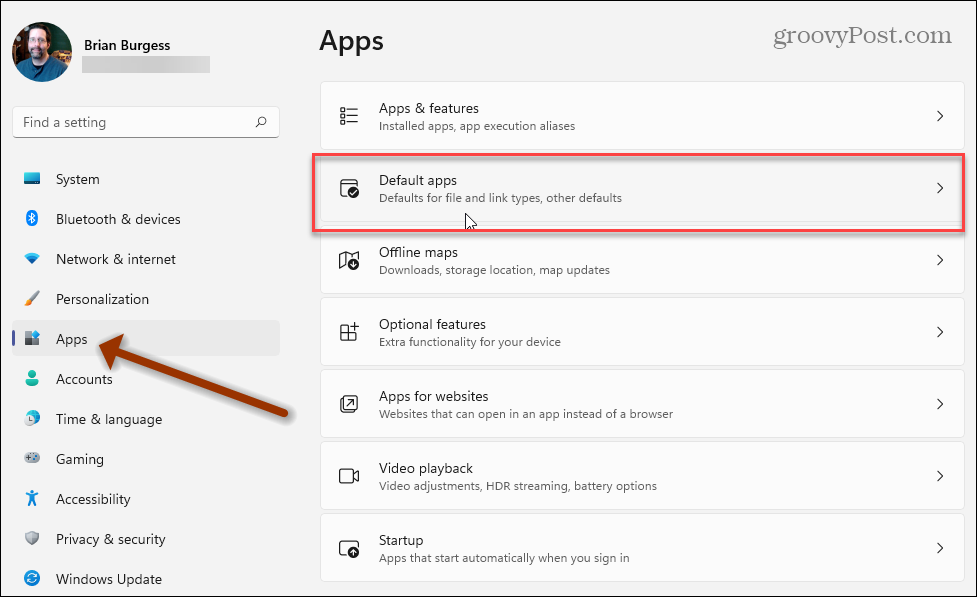
يمكنك الآن البحث عن نوع الملف أو نوع الارتباط أو التطبيق الافتراضي. في هذا المثال ، أبحث عن Thunderbird لجعله تطبيق البريد الإلكتروني الافتراضي الخاص بي. عندما يظهر التطبيق الذي تبحث عنه ، انقر عليه من قائمة النتائج.
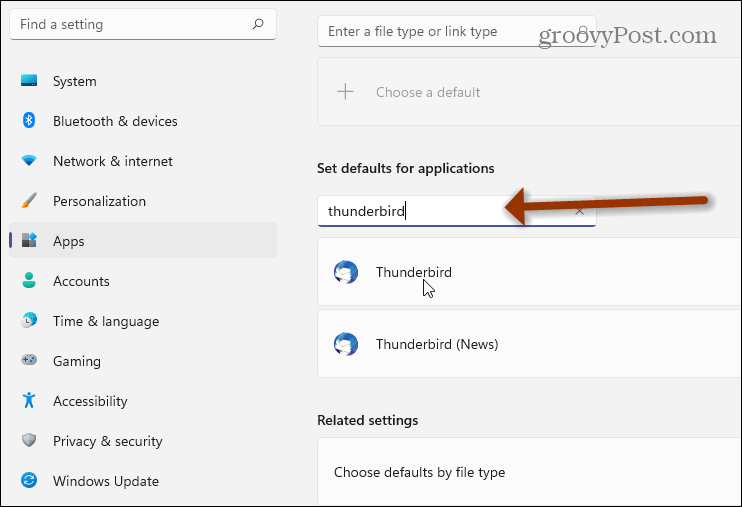
انقر الآن على كل نوع من أنواع الملفات التي تريد جعل هذا التطبيق هو التطبيق الافتراضي لها. قد يكون هذا مملاً مع بعض التطبيقات. مرة أخرى ، فكر في متصفحات الانترنت، فهناك العديد من أنواع الملفات والارتباطات التي يمكنهم التعامل معها. (يمكن أن يكون هذا هو المكان الذي تلعب فيه الكثير من النقرات الإضافية).
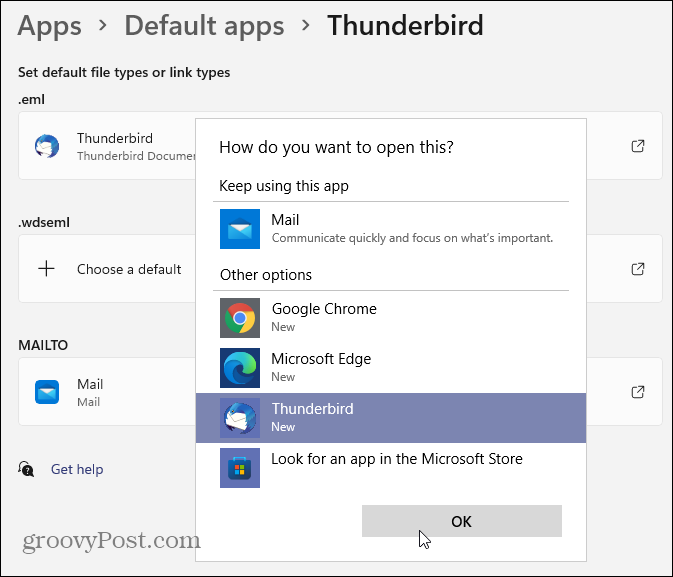
افتح الملفات الفردية
مثل الإصدارات السابقة من Windows ، لا يزال بإمكانك فتح ملفات فردية باستخدام التطبيق الذي تريده. انقر بزر الماوس الأيمن فوق الملف وحدد مفتوحة مع ثم التطبيق الذي تريد استخدامه من القائمة. إذا لم يكن التطبيق مدرجًا ، فيمكنك النقر على "اختيار تطبيق آخر" أو البحث عن تطبيق في Microsoft Store.
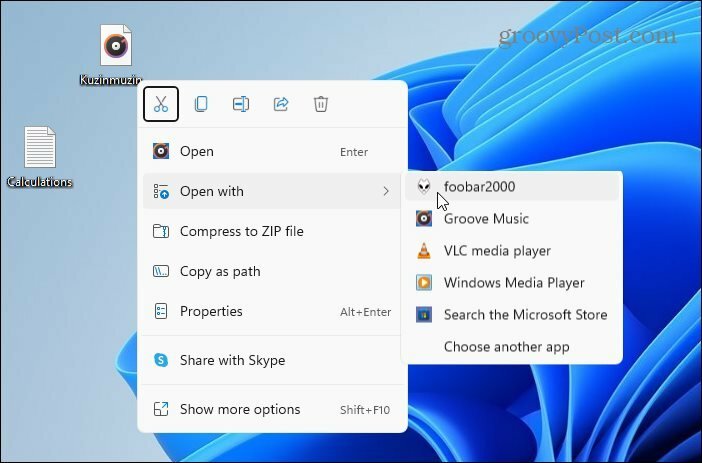
مايكروسوفت ، بالطبع ، ستضع تطبيقها الخاص في أعلى القائمة. ولكن يمكنك تحديد الشخص الذي تريد استخدامه. قم بتمييزه وتحقق من "استخدام هذا التطبيق دائمًا لفتح الملفات" إذا كنت تريد أن يكون التطبيق الافتراضي. ثم اضغط حسنا.
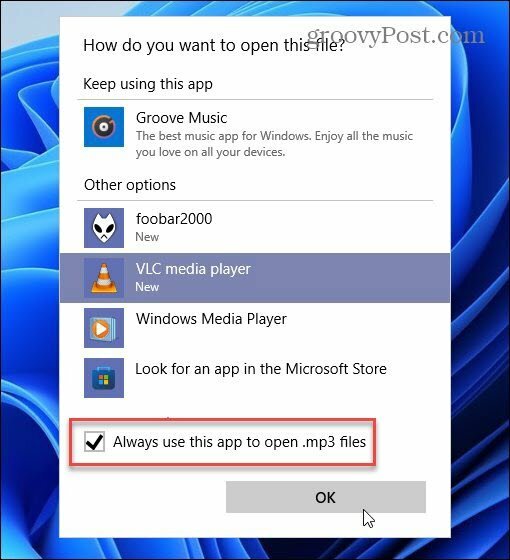
تلخيص لما سبق
تريد Microsoft بالتأكيد أن تستخدم تطبيقاتها. لكنه لا يزال يتيح لك تغيير الإعدادات الافتراضية إلى التطبيقات التي تختارها. يمكنك القيام بذلك إما من خلال الإعدادات ، والتي قد تكون طريقة جيدة للذهاب عند إعداد جهاز كمبيوتر في البداية. أو ، استخدم خيار "فتح باستخدام" أثناء التنقل وتواجه الملفات. من يدري ، قد تجد بالفعل أن تطبيق Microsoft أفضل مما تستخدمه عادةً.
لمزيد من المعلومات حول Windows 11 والتطبيقات ، راجع مقالتنا على تثبيت التطبيقات من قائمة "ابدأ" على شريط المهام. أو الق نظرة على هذا رائع خدعة للعثور على التطبيقات بالحرف الأول من قائمة ابدأ.
كيفية مسح Google Chrome Cache وملفات تعريف الارتباط وسجل التصفح
يقوم Chrome بعمل ممتاز في تخزين محفوظات الاستعراض وذاكرة التخزين المؤقت وملفات تعريف الارتباط لتحسين أداء متصفحك عبر الإنترنت. كيف ...
مطابقة الأسعار في المتجر: كيفية الحصول على الأسعار عبر الإنترنت أثناء التسوق في المتجر
لا يعني الشراء من المتجر أن عليك دفع أسعار أعلى. بفضل ضمانات مطابقة الأسعار ، يمكنك الحصول على خصومات عبر الإنترنت أثناء التسوق في ...
كيفية إهداء اشتراك Disney Plus ببطاقة هدايا رقمية
إذا كنت تستمتع بـ Disney Plus وترغب في مشاركتها مع الآخرين ، فإليك كيفية شراء اشتراك Disney + Gift مقابل ...
دليلك إلى مشاركة المستندات في المستندات وجداول البيانات والعروض التقديمية من Google
يمكنك بسهولة التعاون مع تطبيقات Google المستندة إلى الويب. إليك دليلك للمشاركة في المستندات وجداول البيانات والعروض التقديمية من Google مع الأذونات ...



