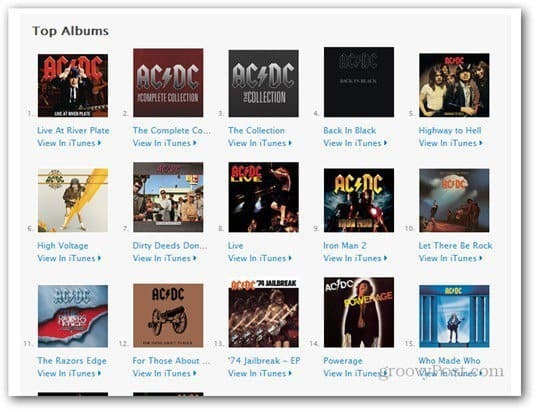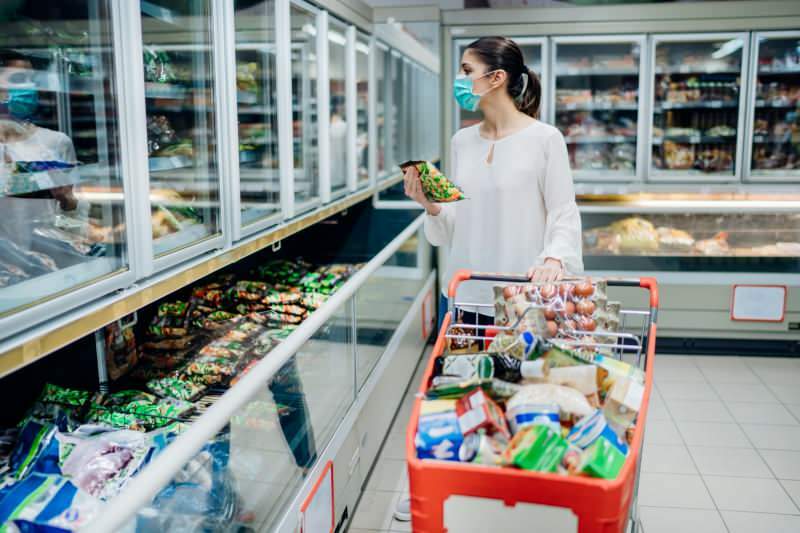كيفية إنشاء اختبار في Microsoft Forms
مايكروسوفت نماذج مايكروسوفت بطل / / August 05, 2021

آخر تحديث في

إذا كنت ترغب في اختبار معرفة الطلاب أو الموظفين أو المتدربين ، فإليك كيفية إنشاء اختبار بسهولة في Microsoft Forms.
من خلال إنشاء اختبار عبر الإنترنت ، يمكنك جعل الطلاب أو الموظفين أو المتدربين يختبرون معرفتهم من أي مكان. تقدم Microsoft Forms أكثر من مجرد الأشكال الأساسية و خيارات المسح. يمكنك إنشاء اختبار معها أيضًا.
قم بإنشاء اختبار في Microsoft Forms
للبدء ، توجه إلى نماذج مايكروسوفت وتسجيل الدخول. ثم حدد مسابقة جديدة في الصفحة الرئيسية. من المهم تحديد هذا الخيار بدلاً من "نموذج جديد" لأن الاختبار يتضمن إعدادات إضافية ستحتاج إليها.
امنح الاختبار عنوانًا ووصفًا اختياريًا.

يمكنك بعد ذلك البدء في إضافة أسئلتك وإجاباتك. دعنا نضيف القليل حتى تتمكن من معرفة كيفية عمل إعداد الاختبار.
أضف أسئلة وأجوبة الاختبار
لكل سؤال ، انقر فوق اضف جديد ثم اختر نوع السؤال الذي تريد إضافته.

نظرًا لأن هذا اختبار ، فربما تريد طرح كل سؤال مطلوب واختياريا هدف القيمة. يتم عرض كلا الخيارين أسفل كل نوع سؤال.
سؤال نصي
قد ترغب على الأرجح في البدء بسؤال نوع النص للمستجيب لإدخال اسمه. يمكنك إجراء سؤال واحد عن الاسم الكامل أو سؤالين منفصلين للاسم الأول والأخير.
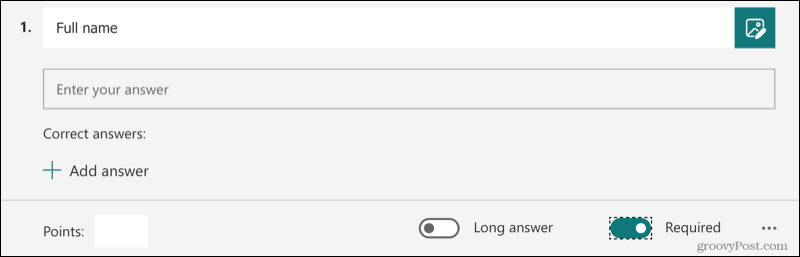
إذا كنت تستخدم نوع السؤال النصي لأسئلة أخرى في الاختبار ، فلديك خيار التمكين اجابة طويلة إذا كنت تريد السماح بمزيد من النص.
سؤال الاختيار
السؤال الشائع من نوع الاختبار هو اختيار (اختيار من متعدد). لهذا السؤال والأسئلة المتبقية ، ستحتاج إلى إضافة الإجابة (الإجابات) الصحيحة.
اكتب السؤال وأضف الإجابات الممكنة وانقر إضافة خيار لتضمين المزيد إذا لزم الأمر. ضع مؤشر الماوس فوق الإجابة الصحيحة وسترى الخيارات معروضة على الجانب الأيمن. انقر على علامة الاختيار للدلالة على الإجابة الصحيحة. ثم أضف ملف هدف القيمة في أسفل اليسار.
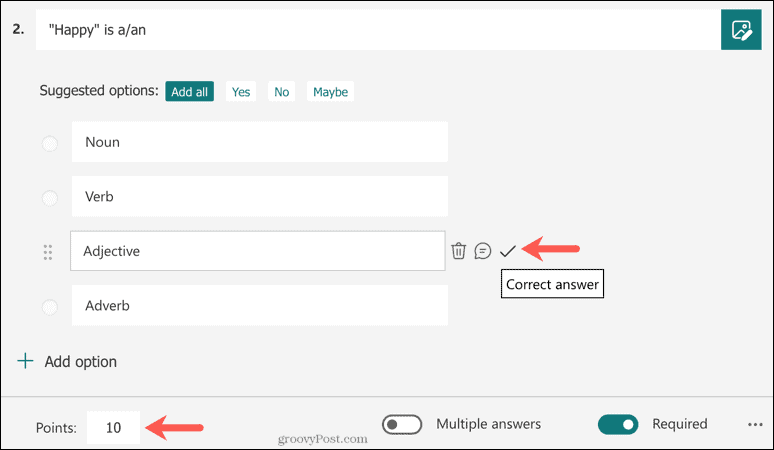
يمكنك أيضًا استخدام نوع سؤال الاختيار للسماح بأكثر من إجابة واحدة ممكنة. للقيام بذلك ، أضف خيارات السؤال والإجابة. ثم قم بتشغيل مفتاح التبديل لـ إجابات متعددة في الأسفل. استخدم علامات الاختيار لاختيار كل إجابة صحيحة.
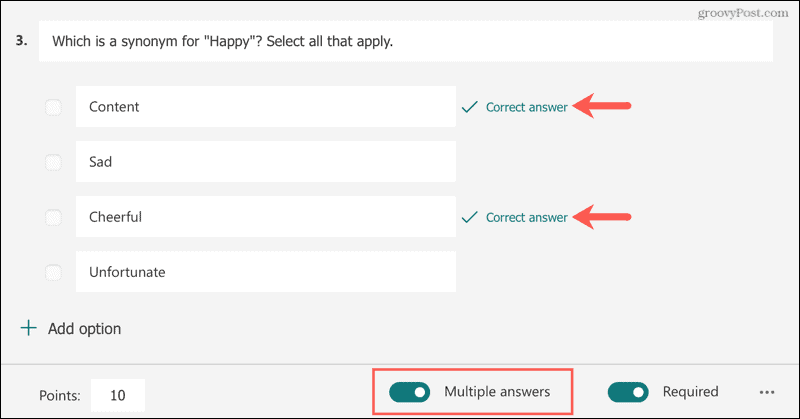
اضبط إعدادات الاختبار
بمجرد الانتهاء من إنشاء الاختبار الخاص بك ، يكون لديك خيار السماح للمستجيبين برؤية الإجابات الصحيحة بعد إرسالها.
انقر المزيد من إعدادات النموذج (ثلاث نقاط) في الجزء العلوي الأيمن وحدد إعدادات. بعد ذلك ، قم بتمكين التبديل في الشريط الجانبي لـ تظهر النتائج تلقائيا.
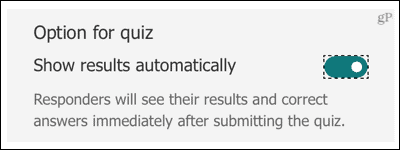
عندما ينتهي المتقدمون للاختبار ويضغطون على إرسال ، يكون لديهم الخيار عرض النتائج.
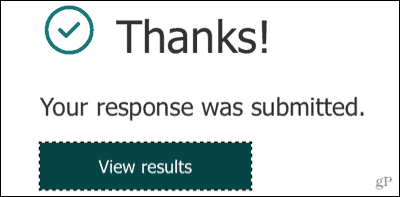
سيرون بعد ذلك النقاط التي حصلوا عليها (إذا استخدمت خيارات قيمة النقطة) وتم وضع علامة واضحة على إجاباتهم غير الصحيحة.
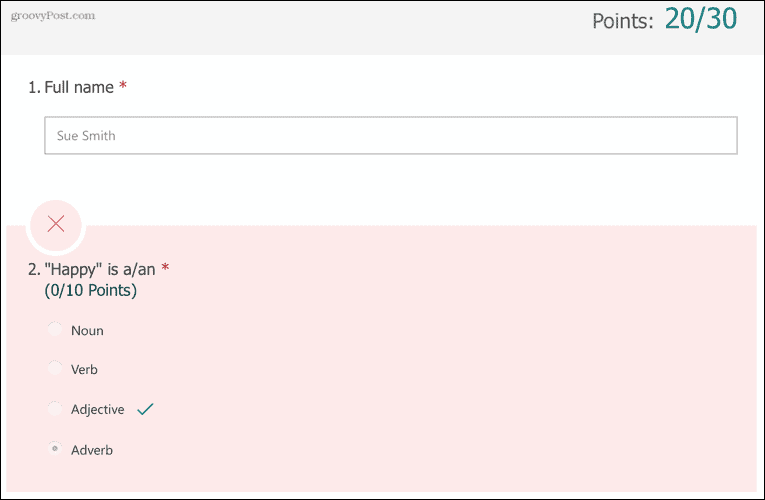
إذا كان لديك حساب تعليمي (EDU) مع Microsoft ، فيمكنك أيضًا ضبط الإعدادات لمن يمكنه ملء الاختبار وتحديد عدد الردود وتسجيل أسماء المستجيبين تلقائيًا. قم بزيارة صفحة دعم Microsoft لعرض هذه الخيارات الإضافية.
عرض إجابات الاختبار
تقوم Microsoft Forms بعمل جيد في عرض الردود على الاختبار الخاص بك بشكل مرئي. انقر على استجابات علامة التبويب في الجزء العلوي من صفحة الاختبار.
سترى عدد الإجابات المختارة لكل سؤال ، ورسم بياني أو مخطط لعرض سريع ، وملخصًا يتضمن النسبة المئوية للإجابات الصحيحة.
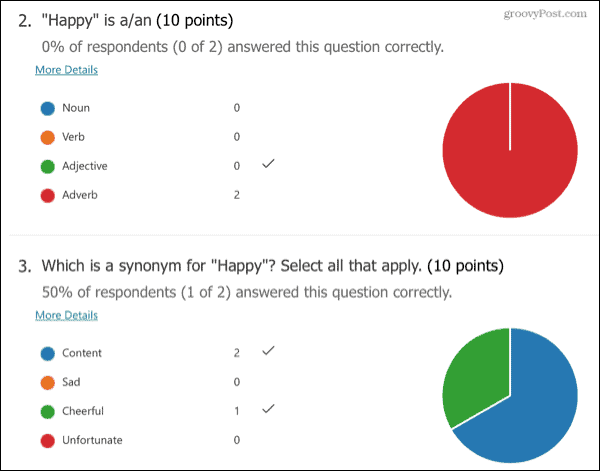
إنشاء اختبار سهل باستخدام نماذج Microsoft
من السهل إنشاء اختبار في Microsoft Forms. ويمكنك إعداد الاختبار الخاص بك في غضون دقائق ، سواء للتعليم أو العمل.
إذا كنت تريد إلقاء نظرة على خيارات أخرى ، فيمكنك أيضًا إنشاء اختبار باستخدام Google Forms.
كيفية مسح Google Chrome Cache وملفات تعريف الارتباط وسجل التصفح
يقوم Chrome بعمل ممتاز في تخزين محفوظات الاستعراض وذاكرة التخزين المؤقت وملفات تعريف الارتباط لتحسين أداء متصفحك عبر الإنترنت. كيف ...
مطابقة الأسعار في المتجر: كيفية الحصول على الأسعار عبر الإنترنت أثناء التسوق في المتجر
لا يعني الشراء من المتجر أن عليك دفع أسعار أعلى. بفضل ضمانات مطابقة الأسعار ، يمكنك الحصول على خصومات عبر الإنترنت أثناء التسوق في ...
كيفية إهداء اشتراك Disney Plus ببطاقة هدايا رقمية
إذا كنت تستمتع بـ Disney Plus وترغب في مشاركتها مع الآخرين ، فإليك كيفية شراء اشتراك Disney + Gift مقابل ...
دليلك إلى مشاركة المستندات في المستندات وجداول البيانات والعروض التقديمية من Google
يمكنك بسهولة التعاون مع تطبيقات Google المستندة إلى الويب. إليك دليلك للمشاركة في المستندات وجداول البيانات والعروض التقديمية من Google مع الأذونات ...