كيفية إخفاء أيقونة البحث على شريط مهام Windows 11
مايكروسوفت نظام التشغيل Windows 11 بطل / / August 09, 2021

آخر تحديث في

هناك عدة طرق للبحث عن العناصر في Windows 11 ، لذا قد ترغب في إخفاء رمز البحث على شريط المهام. إليك الطريقة.
توفر Microsoft العديد من الطرق للبحث في Windows. و Windows 11 ليس استثناء. انها لا تشمل مربع بحث كبير مثل Windows 10، ولكن لديها رمز "بحث". إليك نظرة على بعض الطرق المختلفة التي يمكنك من خلالها البحث بسهولة في Windows 11 حتى تتمكن من التخلص من الرمز من شريط المهام.
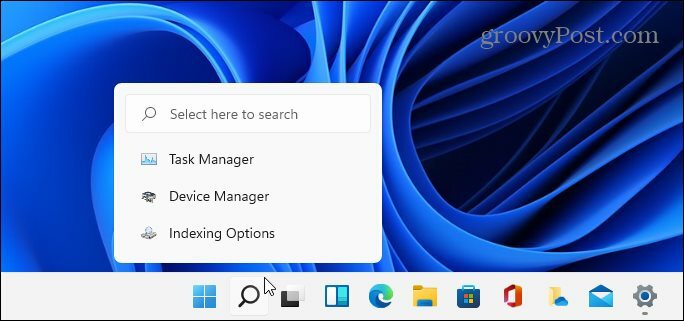
بشكل افتراضي ، تعرض Microsoft رمز البحث على شريط مهام Windows 11. ولكن يمكنك إزالته إذا أردت.
البحث في Windows 11 بالطريقة السهلة
تكون العملية بسيطة إذا كنت بحاجة إلى البحث عن ملف أو مجلد أو تطبيق أو عناصر أخرى على جهاز Windows الخاص بك. كل ما عليك فعله هو الضغط على مفتاح Windows على لوحة المفاتيح وابدأ في الكتابة لما تريد. على سبيل المثال ، قمت بالضغط على مفتاح Windows في اللقطة أدناه وبدأت الكتابة:كمد للعثور على موجه الأوامر وفتحه.
تحتوي قائمة "ابدأ" على حقل بحث في الأعلى ، لكنها تضع المؤشر تلقائيًا هناك عندما تبدأ في كتابة استعلامك. لذلك ، لا يتعين عليك النقر فوق حقل البحث أولاً. فقط ابدأ في الكتابة.
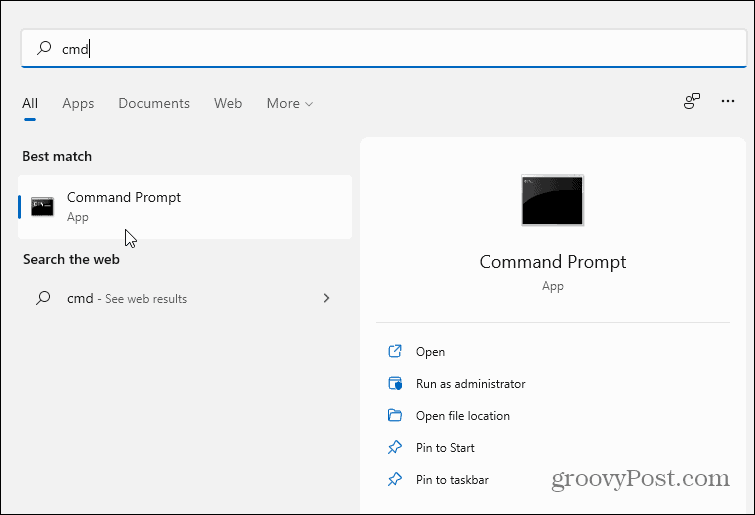
قم بإزالة رمز البحث من شريط مهام Windows 11
نظرًا لأن البحث سهل مثل الضغط على مفتاح Windows والكتابة ، فإن وجود أيقونة بحث تبدو زائدة عن الحاجة. لإزالته ، افتح الإعدادات بالانتقال إلى ابدأ> الإعدادات أو باستخدام اختصار لوحة المفاتيحمفتاح Windows + I.
عندما يفتح ، انقر فوق إضفاء الطابع الشخصي من القائمة على اليسار. ثم قم بالتمرير لأسفل وانقر شريط المهام من القائمة على اليمين.

في الشاشة التالية ، انقر لتوسيع قائمة "عناصر شريط المهام" إذا لم تكن موجودة بالفعل. ثم قم بإيقاف تشغيل مفتاح البحث.
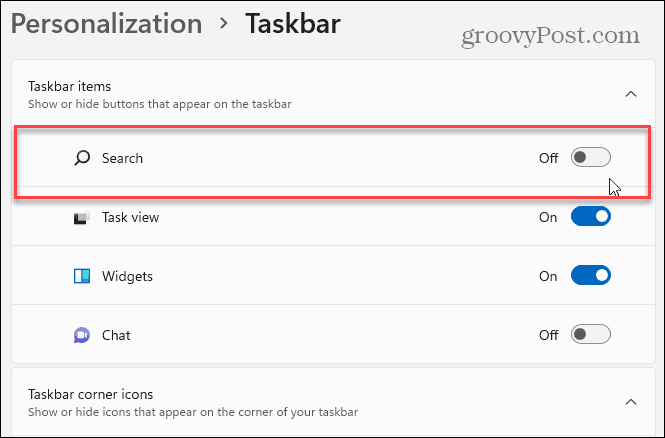
هذا كل شيء. سيختفي رمز البحث على الفور. إذا كنت تريد إضافته مرة أخرى لاحقًا ، فارجع إلى "الإعدادات" ثم اقلبها مرة أخرى.
طريقة بديلة
بالتناوب ، وربما تكون الطريقة الأبسط لإزالة رمز البحث هي النقر بزر الماوس الأيمن فوقه. ثم اضغط إخفاء من شريط المهام عندما تظهر. فقط لاحظ أنه لتشغيل الرمز مرة أخرى ، ستحتاج إلى الانتقال إلى الإعدادات> التخصيص> شريط المهام وتشغيل المفتاح.
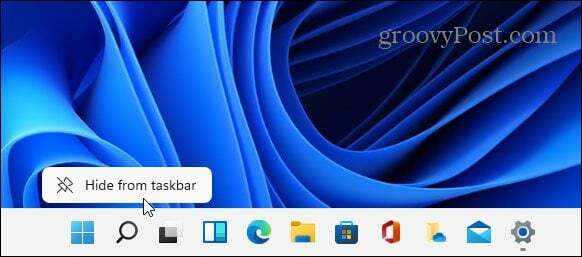
أيًا كانت الطريقة التي تفعل بها ذلك ، إزالة الرموز من شريط المهام يمكن أن يوفر مساحة أكبر للتطبيقات الأخرى الأكثر أهمية. عند الحديث عن ذلك ، ألق نظرة على تثبيت التطبيقات على شريط مهام Windows 11.
وإذا كنت تستخدم نظام التشغيل Windows 10 ، فقم بإلقاء نظرة على إزالة مربع البحث من شريط المهام.
كيفية مسح Google Chrome Cache وملفات تعريف الارتباط وسجل التصفح
يقوم Chrome بعمل ممتاز في تخزين محفوظات الاستعراض وذاكرة التخزين المؤقت وملفات تعريف الارتباط لتحسين أداء متصفحك عبر الإنترنت. كيف ...
مطابقة الأسعار في المتجر: كيفية الحصول على الأسعار عبر الإنترنت أثناء التسوق في المتجر
لا يعني الشراء من المتجر أن عليك دفع أسعار أعلى. بفضل ضمانات مطابقة الأسعار ، يمكنك الحصول على خصومات عبر الإنترنت أثناء التسوق في ...
كيفية إهداء اشتراك Disney Plus ببطاقة هدايا رقمية
إذا كنت تستمتع بـ Disney Plus وترغب في مشاركتها مع الآخرين ، فإليك كيفية شراء اشتراك Disney + Gift مقابل ...
دليلك إلى مشاركة المستندات في المستندات وجداول البيانات والعروض التقديمية من Google
يمكنك بسهولة التعاون مع تطبيقات Google المستندة إلى الويب. إليك دليلك للمشاركة في المستندات وجداول البيانات والعروض التقديمية من Google مع الأذونات ...

