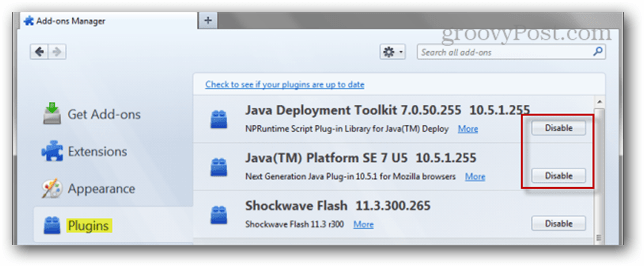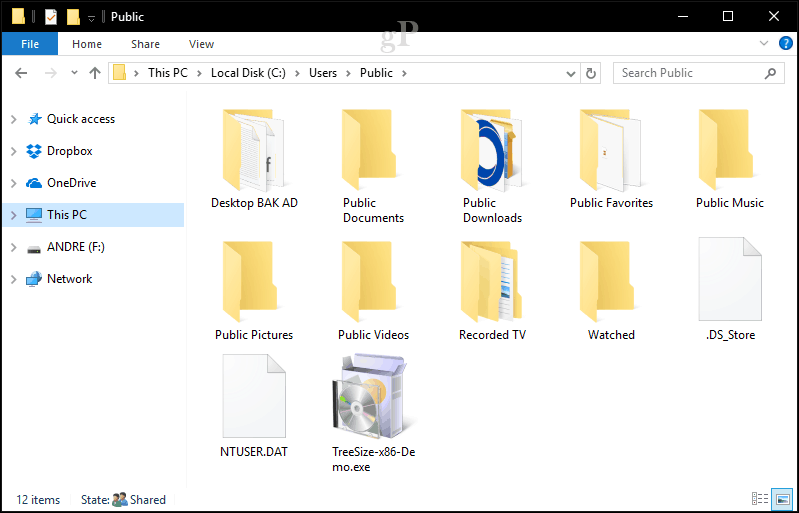كيفية تعيين حالتك ورسالة في Microsoft Teams
مايكروسوفت فرق Microsoft بطل / / August 10, 2021

آخر تحديث في

إذا كنت تريد تغيير حالة Microsoft Teams الخاصة بك ، فيمكنك بسهولة إبقاء فريقك على اطلاع عندما تكون متاحًا أو بعيدًا.
كما هو الحال مع أي أداة اتصال ، تريد التأكد من أن الآخرين يعرفون متى تكون متاحًا وتعمل أو غير متاح وبعيدًا. في Microsoft Teams ، لديك خيارات لتعيين حالتك وتمكين مدة لتلك الحالة وتخصيص رسالة.
لقد أوضحنا لك بالفعل كيفية القيام بذلك جدولة رسالة خارج المكتب في Teams، وهو مفيد للإجازات أو رحلات العمل. لذا هنا ، سنتنقل خلال إعداد رسالة الحالة الحالية وجميع الخيارات التي يجب اتباعها.
قم بتعيين حالتك الحالية في Microsoft Teams
يمكنك تعيين حالة بسيطة لنفسك في فرق مثل متاح أو مشغول أو عدم الإزعاج. انقر فوق الخاص بك الملف الشخصي رمز في أعلى اليمين. ثم ، انقر فوق ملف الحالة الحالية واختر أحد الخيارات.
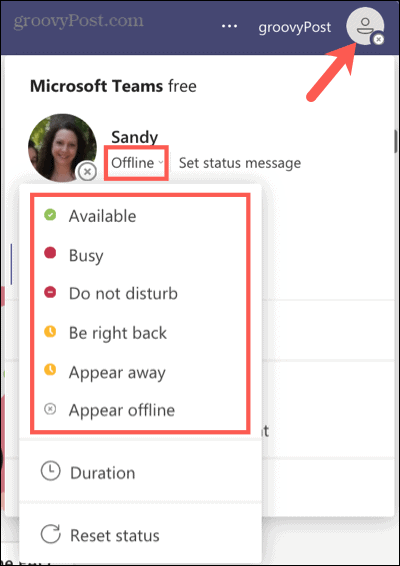
إلى جانب الحالة الحالية التي تحددها ، يمكنك تحديد مدة لها. يكون هذا مفيدًا إذا كنت تريد فقط عرض هذه الحالة لفترة زمنية معينة. على سبيل المثال ، قد لا ترغب في أن تتضايق خلال الثلاثين دقيقة القادمة أثناء توليك مهمة مهمة.
انقر فوق الخاص بك الملف الشخصي
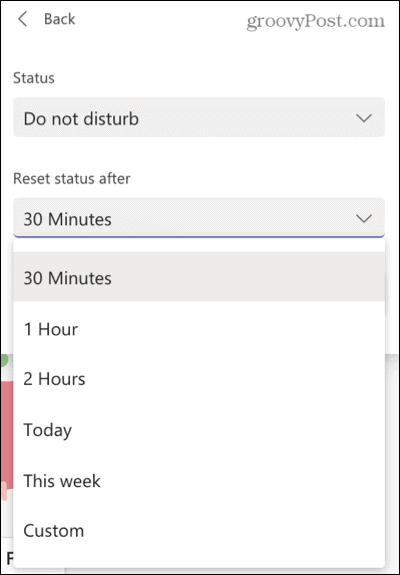
إذا انتهيت مبكرًا وأردت إعادة تعيين حالتك يدويًا ، يمكنك القيام بذلك أيضًا. انقر فوق الخاص بك الملف الشخصي ، حدد الخاص بك الحالة الحالية، و اختار وضع إعادة تعيين.
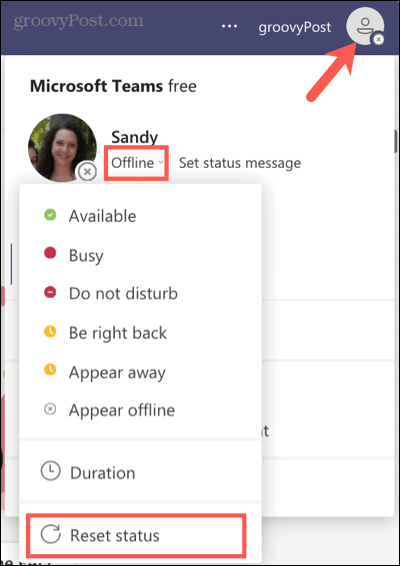
اضبط حالتك على الهاتف المحمول
إذا كان من الأسهل تعيين حالتك الحالية في تطبيق Teams للأجهزة المحمولة ، فلن يستغرق الأمر سوى بضع نقرات. اضغط على الملف الشخصي رمز أعلى اليسار ، انقر فوق حالتك الحالية ، وحدد ملف الحالة تريد عرضها.
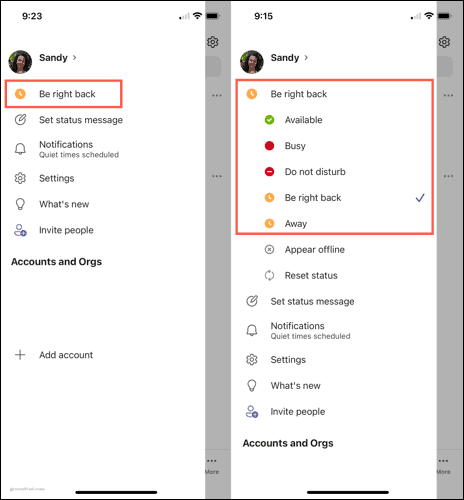
قم بإنشاء رسالة حالة في Teams
إلى جانب تحديد حالة لإظهار مدى تواجدك لفريقك ، يمكنك إنشاء رسالة لعرضها. انقر فوق الخاص بك الملف الشخصي وحدد الخاص بك تعيين رسالة الحالة.
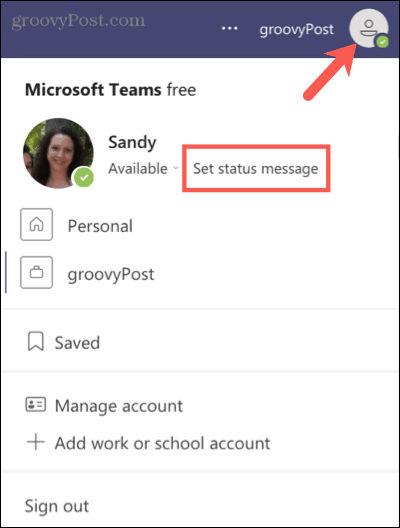
من الميزات الملائمة لرسالة الحالة ذكر (@) أحد أعضاء الفريق. على سبيل المثال ، قد ترغب في توجيه أعضاء فريقك إلى شخص آخر في غيابك. اكتب رسالتك في المربع.
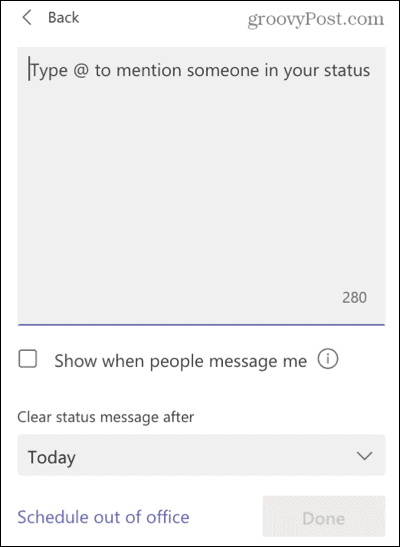
اختياريًا ، يمكنك تحديد المربع الخاص بـ إظهار عندما يرسل الناس لي رسالة. سيعرض هذا رسالة الحالة الخاصة بك عندما يذكرك شخص ما أو يرسل لك رسالة.
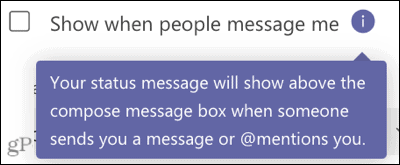
أخيرًا ، يمكنك اختيار إطار زمني لطول عرض رسالة الحالة الخاصة بك. انقر على مسح رسالة الحالة بعد مربع القائمة المنسدلة واختيار التوقيت. يمكنك اختيار عدة ساعات ، اليوم أو هذا الأسبوع ، أو تعيين إطار زمني مخصص.
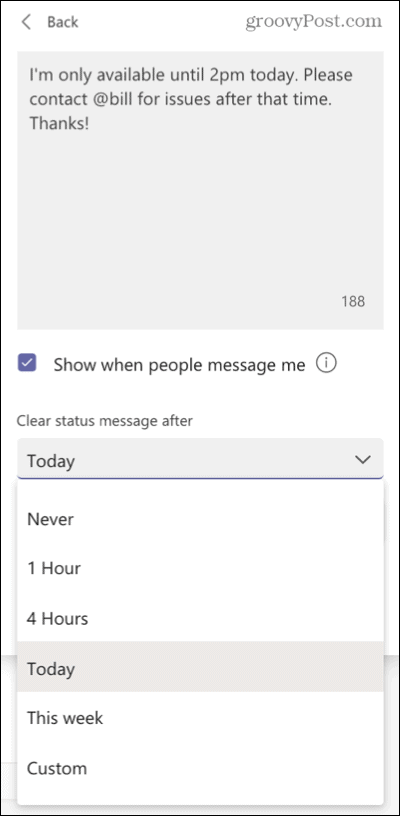
عند الانتهاء ، انقر فوق فعله ويتم إرسال رسالتك.
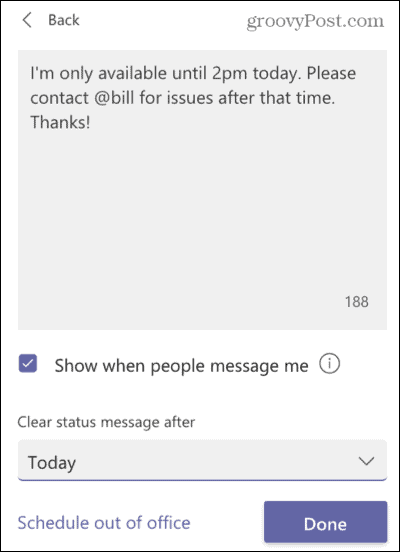
قم بإنشاء رسالة حالة على الهاتف المحمول
إذا كنت بعيدًا عن مكتبك ، يمكنك إنشاء رسالة حالة في تطبيق Teams للأجهزة المحمولة.
اضغط على الملف الشخصي رمز في الجزء العلوي الأيسر ثم انقر فوق تعيين رسالة الحالة. أدخل رسالتك ، قم اختياريًا بتمكين مفتاح التبديل لـ إظهار عندما يرسل الناس لي رسالة، وحدد الإطار الزمني بجوار واضح بعد. مقبض فعله.
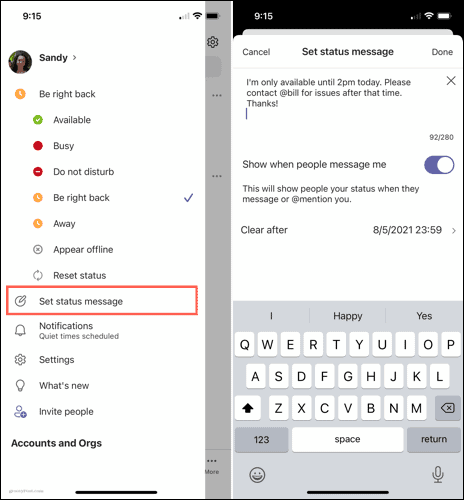
تحرير أو حذف رسالة الحالة الخاصة بك
إذا كنت تريد إجراء تغيير على رسالتك أو إزالتها قبل انتهاء الإطار الزمني الذي حددته ، فهذا سهل.
انقر فوق الخاص بك الملف الشخصي ، وسترى رسالتك معروضة. ضع مؤشر الماوس فوق نص الرسالة لإظهار ملف يحرر (قلم رصاص) و حذف (سلة المهملات) الخيارات. ثم حدد الشخص الذي تريده.
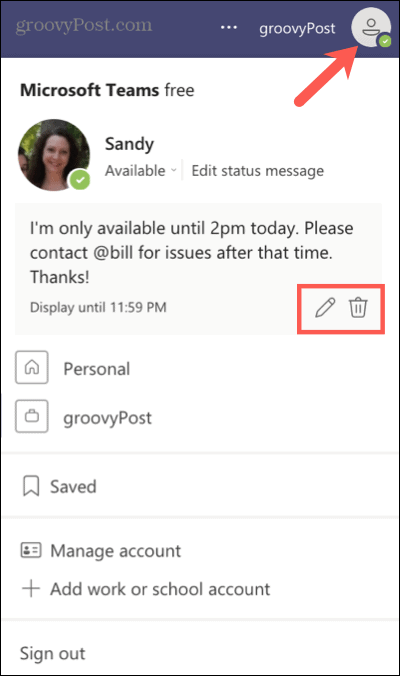
على الهاتف المحمول ، انقر فوق الملف الشخصي ، اضغط على رسالة، وقم بتحريره أو اضغط على X لحذفه.
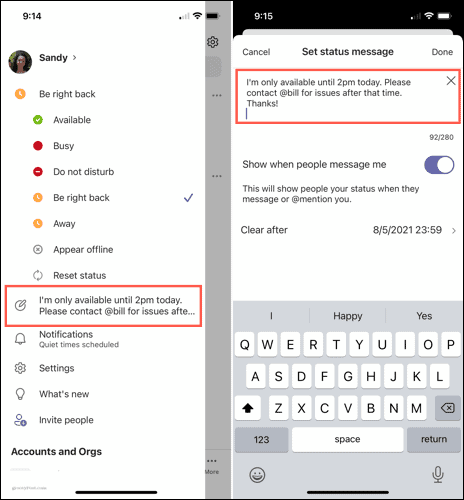
حافظ على فريقك في الحلقة
من خلال تعيين حالتك الحالية في Microsoft Teams أو إنشاء رسالة ، يمكنك إعلام فريقك عندما تكون متاحًا أو مشغولاً أو بعيدًا. هذه طريقة جيدة لإبقاء الآخرين في الحلقة وهي مفيدة بشكل خاص للفرق البعيدة.
للمزيد ، الق نظرة على كيفية القيام بذلك تخصيص إعلامات Teams الخاصة بك أو كيف أغلق Microsoft Teams تمامًا على سطح المكتب لديك عندما تكون بعيدًا.
كيفية مسح Google Chrome Cache وملفات تعريف الارتباط وسجل التصفح
يقوم Chrome بعمل ممتاز في تخزين محفوظات الاستعراض وذاكرة التخزين المؤقت وملفات تعريف الارتباط لتحسين أداء متصفحك عبر الإنترنت. كيف ...
مطابقة الأسعار في المتجر: كيفية الحصول على الأسعار عبر الإنترنت أثناء التسوق في المتجر
لا يعني الشراء من المتجر أن عليك دفع أسعار أعلى. بفضل ضمانات مطابقة الأسعار ، يمكنك الحصول على خصومات عبر الإنترنت أثناء التسوق في ...
كيفية إهداء اشتراك Disney Plus ببطاقة هدايا رقمية
إذا كنت تستمتع بـ Disney Plus وترغب في مشاركتها مع الآخرين ، فإليك كيفية شراء اشتراك Disney + Gift مقابل ...
دليلك إلى مشاركة المستندات في مستندات Google وجداول البيانات والعروض التقديمية
يمكنك بسهولة التعاون مع تطبيقات Google المستندة إلى الويب. إليك دليلك للمشاركة في المستندات وجداول البيانات والعروض التقديمية من Google مع الأذونات ...