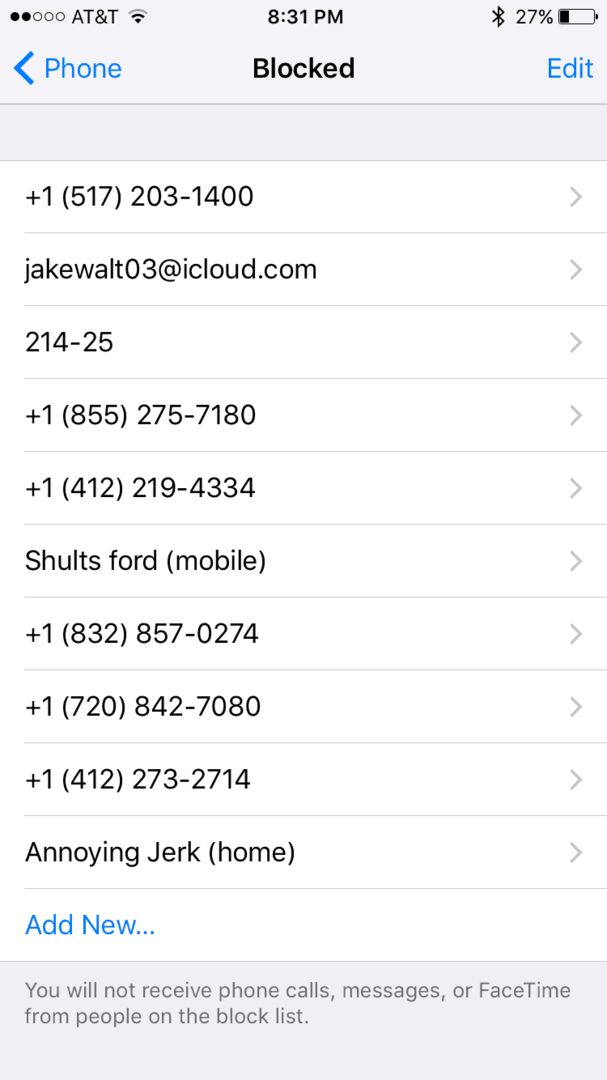كيفية تخصيص Quick Action Center على Windows 11
مايكروسوفت نظام التشغيل Windows 11 بطل / / August 10, 2021

آخر تحديث في

يحصل Windows 11 على طبقة طلاء جديدة لواجهة المستخدم ، لكن ميزات مثل Action Center لا تزال موجودة. وإليك كيفية تخصيص أزرار الإجراءات السريعة الخاصة به.
قدمت مايكروسوفت مركز العمل مع Windows 10. ولا يزال موجودًا في Windows 11 ، لكنه يحتوي على طبقة طلاء جديدة ويعمل بشكل مختلف قليلاً الآن. مركز العمل هو المكان الموجود فوق الساعة في الزاوية اليمنى السفلية من شريط المهام. يتضمن إشعارات النظام والتطبيق وأزرار "الإجراء السريع" للوصول إلى إعدادات النظام. ستختلف إعدادات النظام حسب نوع الكمبيوتر الشخصي الذي تقوم بتشغيله عليه. لكن دعنا نلقي نظرة على كيفية تخصيص التجربة على Windows 11.
افتح وخصص مركز العمل على Windows 11
يمكنك فتحه عن طريق النقر بزر الماوس الأيمن على أيقونة البطارية على جهاز كمبيوتر محمول. أو ، على أي جهاز كمبيوتر ، افتحه باستخدام ملف اختصار لوحة مفاتيح جديدمفتاح Windows + A.
ملحوظة: هناك ، سترى العديد من أزرار الإجراءات السريعة المتاحة. ها أنا يعمل بنظام التشغيل Windows 11 على جهاز افتراضي (VM) ، لذلك لن يظهر الكثير كما هو الحال في جهاز كمبيوتر محمول عادي.

اعتمادًا على إمكانيات نظامك ، سترى أزرارًا أخرى لعناصر مثل Wi-Fi ، و Bluetooth ، ووضع الطائرة ، وموفر البطارية ، والإرسال ، والمشاركة القريبة ، ونقطة اتصال الهاتف المحمول ، وما إلى ذلك.
تحرير أزرار مركز العمل في Windows 11
لتخصيص الأزرار التي تراها ولديك حق الوصول إليها ، افتح مركز الصيانة باستخدام مفتاح Windows + A. ثم انقر فوق يحرر زر (رمز القلم الرصاص).
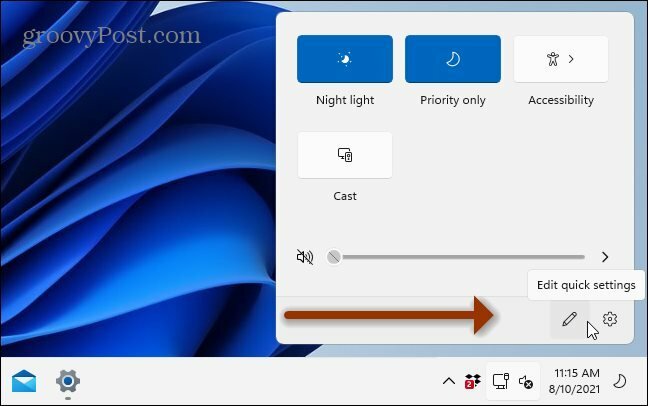
سيعطيك ذلك شاشة تظهر فيها الأزرار باللون الرمادي. يمكنك إلغاء تثبيتها من Action Center عن طريق النقر فوق رمز الدبوس الموجود بجوار الزر. أو ، إذا كنت ترغب في إضافة المزيد من العناصر ، انقر فوق يضيف في الجزء السفلي لعرض قائمة بالأشياء الأخرى التي يمكن إضافتها إليها.
مرة أخرى ، من المهم ملاحظة أن العناصر التي يجب عليك إضافتها أو عدم إضافتها ستعتمد على جهاز الكمبيوتر الذي تقوم بتشغيل Windows 11 عليه. لن تحتوي معظم أجهزة كمبيوتر سطح المكتب على خيار "توفير شحن البطارية" ، على سبيل المثال.
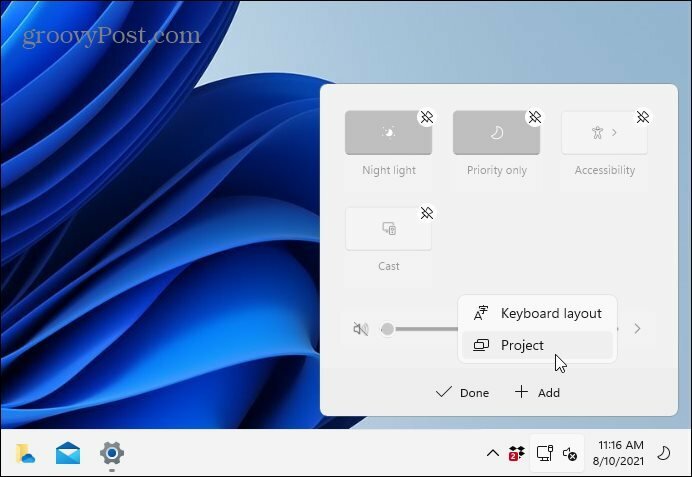
من الجدير بالذكر أيضًا أنه يمكنك إعادة ترتيب الأزرار أيضًا. فقط انقر واسحب كل زر بالترتيب الذي تريده أثناء وضع التحرير. تشبه العملية نقل أيقونات التطبيقات على هاتفك الذكي.
تلخيص لما سبق
هذا كل ما في الامر. بمجرد تكوين الإعدادات السريعة الخاصة بك ، انقر فوق الزر "تم" وأغلق مركز الصيانة. في المرة التالية التي تفتحها فيها ، ستنعكس العناصر التي أضفتها أو أزلتها في القائمة.
لمزيد من المعلومات حول تجربة مستخدم Windows 11 ، راجع مقالتنا حول تحريك زر البدء إلى اليسار. وربما لاحظت أن فتح "إدارة المهام" لم يعد بهذه البساطة مثل النقر بزر الماوس الأيمن على شريط المهام بعد الآن. اقرأ نصيحتنا على ثلاث طرق مختلفة لفتح مدير المهام على Windows 11.
كيفية مسح Google Chrome Cache وملفات تعريف الارتباط وسجل التصفح
يقوم Chrome بعمل ممتاز في تخزين محفوظات الاستعراض وذاكرة التخزين المؤقت وملفات تعريف الارتباط لتحسين أداء متصفحك عبر الإنترنت. كيف ...
مطابقة الأسعار في المتجر: كيفية الحصول على الأسعار عبر الإنترنت أثناء التسوق في المتجر
لا يعني الشراء من المتجر أن عليك دفع أسعار أعلى. بفضل ضمانات مطابقة الأسعار ، يمكنك الحصول على خصومات عبر الإنترنت أثناء التسوق في ...
كيفية إهداء اشتراك Disney Plus ببطاقة هدايا رقمية
إذا كنت تستمتع بـ Disney Plus وترغب في مشاركتها مع الآخرين ، فإليك كيفية شراء اشتراك Disney + Gift مقابل ...
دليلك إلى مشاركة المستندات في المستندات وجداول البيانات والعروض التقديمية من Google
يمكنك بسهولة التعاون مع تطبيقات Google المستندة إلى الويب. إليك دليلك للمشاركة في المستندات وجداول البيانات والعروض التقديمية من Google مع الأذونات ...