كيفية إضافة وتنسيق مربع نص في مستندات جوجل
جوجل مستندات جوجل بطل / / August 11, 2021

آخر تحديث في

ستتعرف في هذه المقالة على كل طريقة يمكنك استخدامها لإضافة مربع نص في محرر مستندات Google.
عند إنشاء مستندات باستخدام محرر مستندات Google ، ستكون هناك أوقات قد تحتاج فيها إلى إدراج أكثر من مجرد نص أو صور. على سبيل المثال ، إذا كنت تريد إدراج المخطط الانسيابي الخاص بك ، فإن مربعات النص المتعددة المتصلة بخطوط تعمل بشكل جيد. تعد مربعات النص القابلة للتعبئة مفيدة أيضًا عندما تحتاج إلى أشخاص لملء نموذج لك.
في هذه المقالة ، ستتعرف على كل طريقة يمكنك استخدامها لإضافة مربع نص في محرر مستندات Google.
أضف مربع نص باستخدام أشكال مستندات Google
أسهل طريقة لإضافة مربع نص بسرعة في مستند Google هي إدراج شكل. يتيح لك هذا الأسلوب وضع مربع النص في أي مكان في المستند الذي تريده ، حتى أعلى النص.
أدخل شكل مربع نص
للقيام بذلك ، حدد إدراج من القائمة ، حدد رسم ثم حدد جديد.
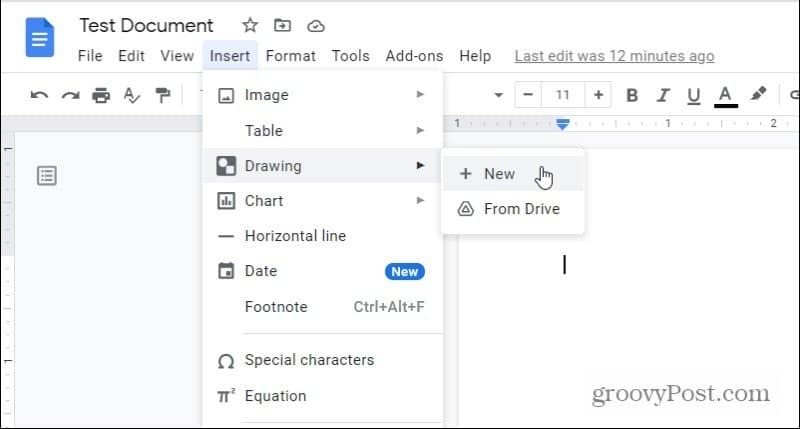
سيؤدي هذا إلى فتح أداة الرسم. في القائمة ، حدد رمز الأشكال ، حدد الأشكال، وحدد شكل مربع النص الذي تريده.
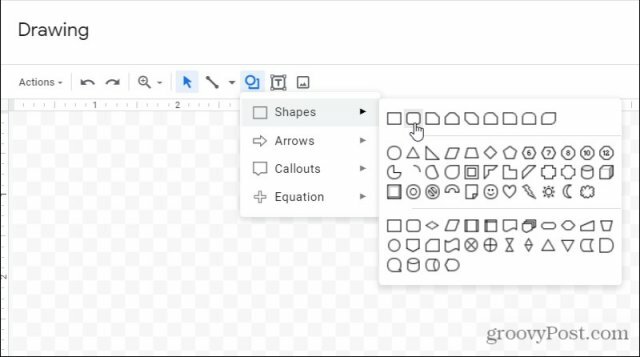
يذهب معظم الناس مع مربعات النص القياسية المستطيلة. ومع ذلك ، إذا كنت ترغب في إضافة المزيد من الأناقة ، يمكنك اختيار واحدة ذات حواف مستديرة. أو يمكنك الاختيار من أي شكل آخر تريده. كل منهم يسمح بإدخال النص.
تحرير أشكال مربع النص
بمجرد تحديد الشكل ، سيظهر في نافذة محرر الرسم. هنا يمكنك ضبط الحجم أو إضافة نص. استخدم رمز قائمة المحاذاة لضبط ملف موضع النص داخل مربع النص.
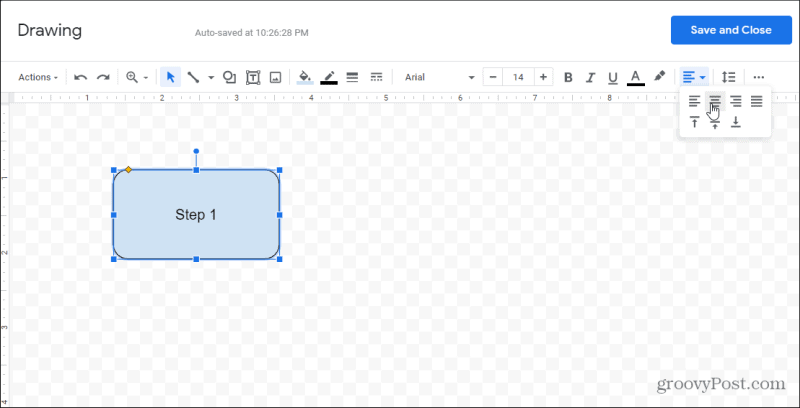
إذا كنت ترغب في ذلك ، يمكنك إضافة مربعات نصية متعددة إلى نفس الرسم إذا أردت. سيؤدي هذا إلى جعل كلا مربعي النص جزءًا من نفس الكائن الذي ستقوم بإدراجه في المستند.
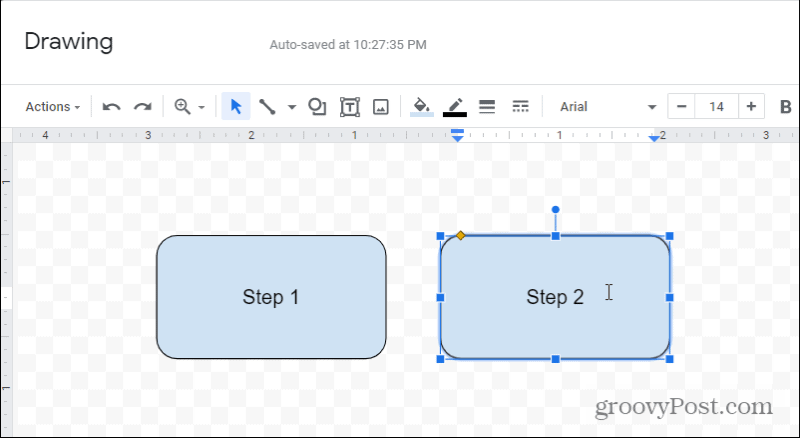
يمكنك التلاعب بكيفية ظهور مربعات النص بعدة طرق. على سبيل المثال ، إذا قمت بتحديد رمز التعبئة في شريط الأدوات ، يمكنك ذلك اضبط لون التعبئة لأي مربعات نصية حددتها.
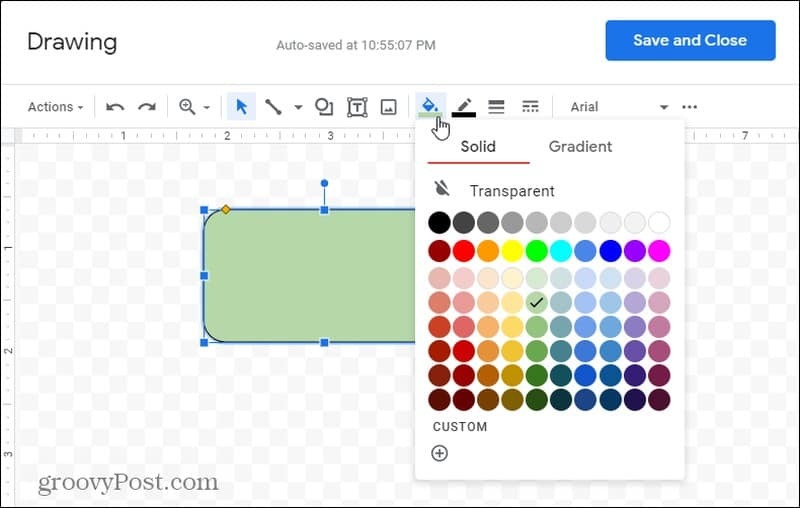
إذا كنت تريد تراكب مربعات النص ، فيمكنك ضبط أي منها يظهر فوق الآخر. فقط انقر بزر الماوس الأيمن فوق أي من مربعات النص وحدد ترتيب. يمكنك الاختيار:
- إرسال إلى الوراء: حرك مربع النص هذا خلف المربع الموجود أسفله.
- العودة للوراء: حرك مربع النص خلف كل المربعات الموجودة أسفله.
- ثابر للأمام: حرك مربع النص أمام المربع الموجود فوقه.
- اجلب للمقدمة: حرك مربع النص أمام كل المربعات فوقه.
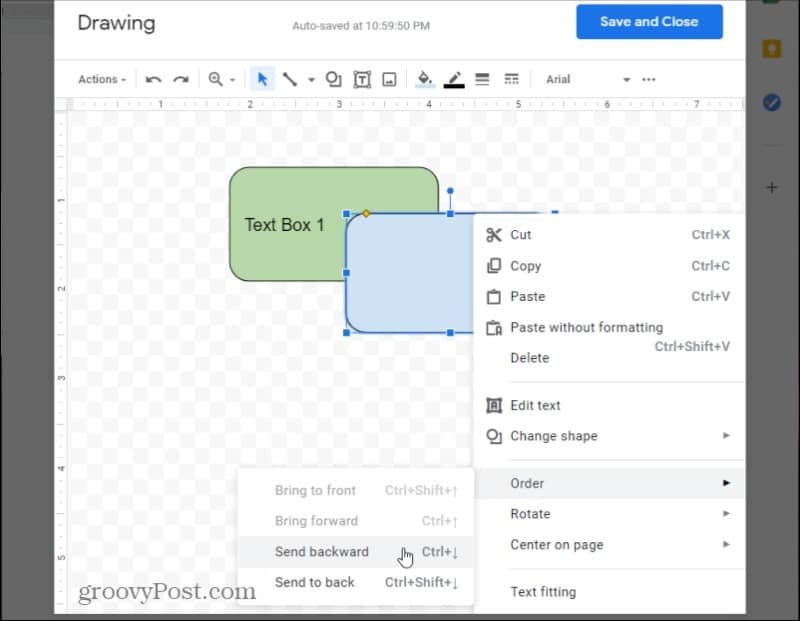
بمجرد الانتهاء من التحرير ، حدد احفظ وأغلق زر لإدراج الكائن الرسومي الجديد في المستند.
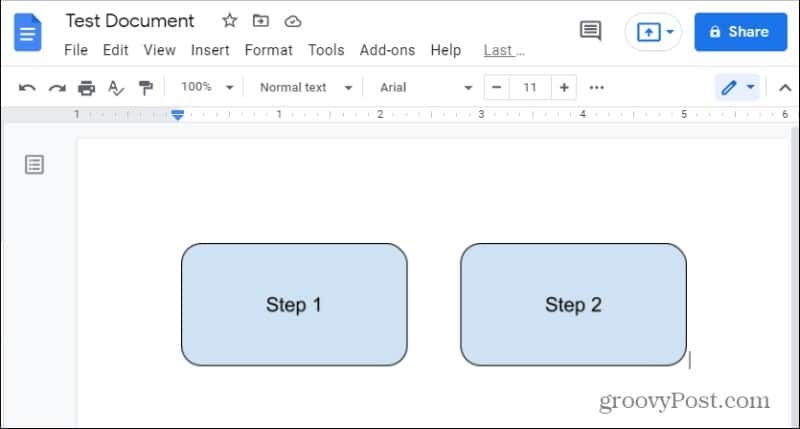
ضع في اعتبارك أنك إذا رسمت عدة مربعات نصية ، فسيتم إدراجها جميعًا ككائن واحد في المستند.
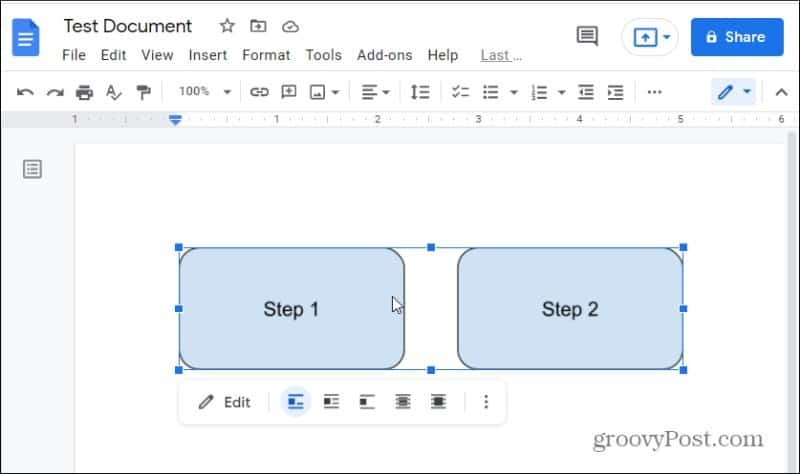
يوفر استخدام الأشكال كمربعات نصية قدرًا أكبر من المرونة في تنسيق أو تشكيل مربعات النص نفسها. ومع ذلك ، إذا كنت مهتمًا أكثر بإدراج مربعات نص عادي ، فتابع القراءة.
أضف مربع نص في محرر مستندات Google
تتبع إضافة مربع نص بسيط نفس الإجراء الموضح أعلاه ، ولكن بدلاً من الاختيار من الأشكال في القائمة ، تحتاج إلى تحديد رمز مربع النص.
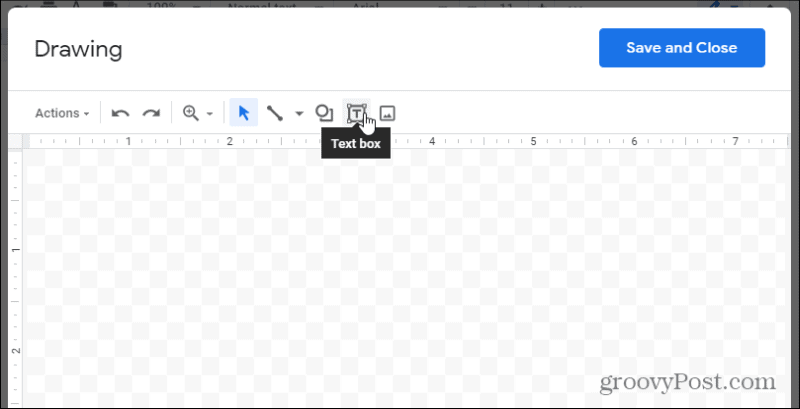
سيؤدي هذا إلى إدراج مربع نص شفاف. ما عليك سوى ملء النص وتغيير حجم مربع النص بالطريقة التي تريدها ، وتكون بذلك قد انتهيت.
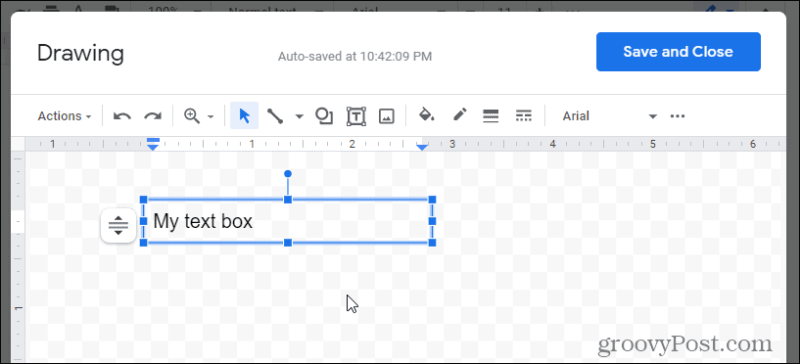
إذا كنت تريد نمطًا أكثر بقليل ، فهناك خيار لتحديد لون تعبئة أو إعطاء مربع النص حدًا.
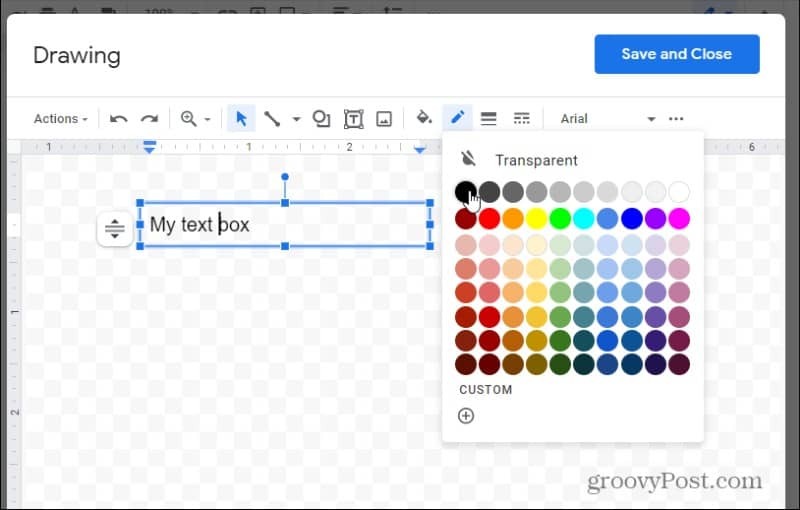
يختار احفظ وأغلق حينما تنتهي. سيؤدي هذا إلى إدراج مربع النص في المستند حيث كان المؤشر.
يمكنك أيضًا ضبط كيفية تصرف مربع النص وتفاعله مع بقية المستند. ما عليك سوى تحديد مربع النص واستخدام عناصر التحكم الموجودة تحته لضبط المحاذاة.
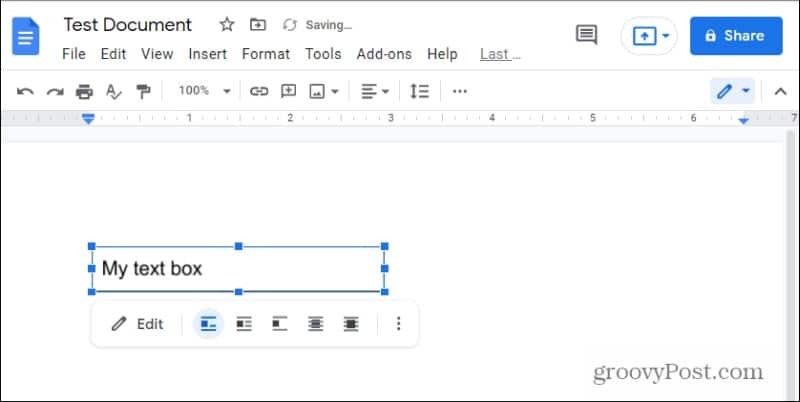
ستلاحظ وجود رمزين متراكبين على اليمين. تتيح لك هذه وضع مربع النص خلف النص الموجود في المستند أو فوقه.
يمكنك أيضًا تغيير حجم مربع النص حتى عندما يكون في المستند عن طريق تحديد النقاط الثلاث لقائمة التعديل اليمنى وتحديد الحجم والدوران.
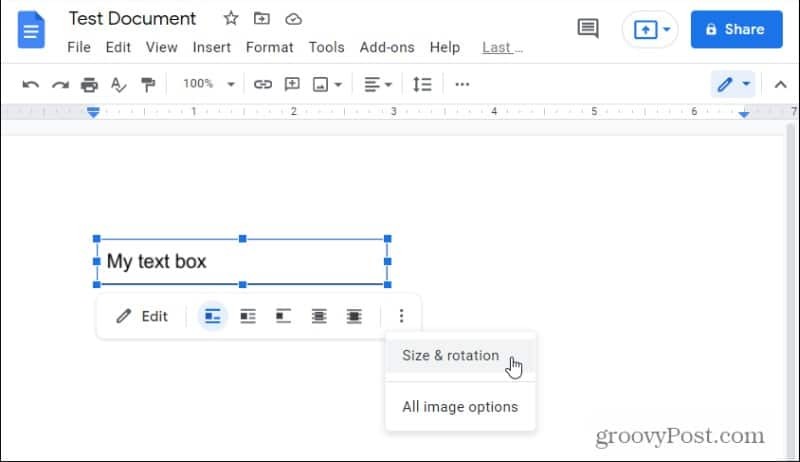
في المربع الذي يفتح على اليمين ، يمكنك ضبط ارتفاع أو عرض مربع النص.
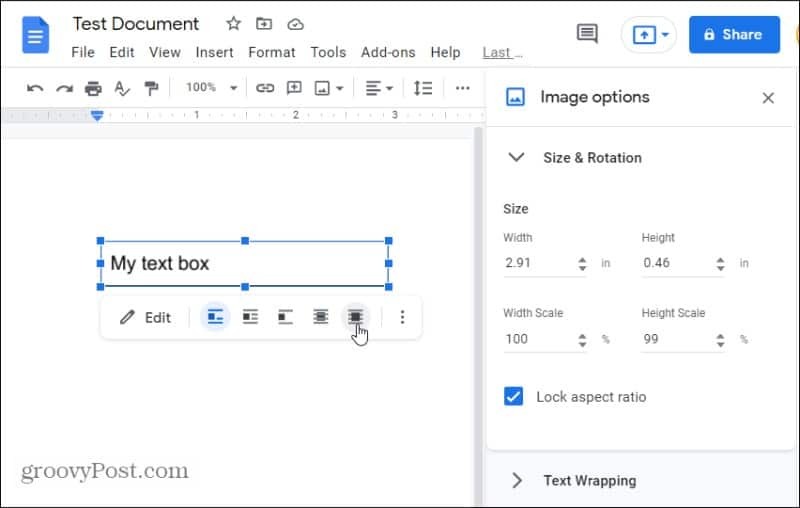
إذا قمت بتحديد أحد خيارات التراكب ، فسيؤدي ذلك إلى تحويل مربع النص إلى كائن عائم. يمكنك الحصول على مربع النص ونقله إلى أي مكان في المستند حيث تريد وضعه في هذا الوضع.
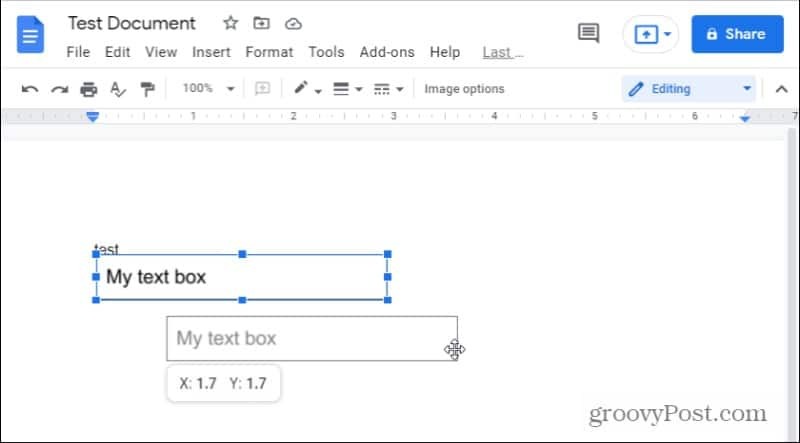
يمكنك أيضًا استخدام نفس خيارات المحاذاة (أو العائمة) مع خيار الشكل لمربعات النص.
كيفية إدراج مربعات نصية قابلة للتعبئة
في حين أنه من الجيد إضافة نص داخل مربع في أي مكان في مستند Google الذي تريده ، سيكون من الجيد بدلاً من ذلك إنشاء نموذج قابل للتعبئة جيد التنسيق. قد يتطلب ذلك القدرة على وضع تسمية بجوار مربع نص جيد المحاذاة.
أسهل طريقة للقيام بذلك في محرر مستندات Google هي استخدام الجداول.
للقيام بذلك ، حدد ملف إدراج القائمة ، حدد الطاولة من القائمة ، ثم اختر ملف 2×1 خيار الجدول.
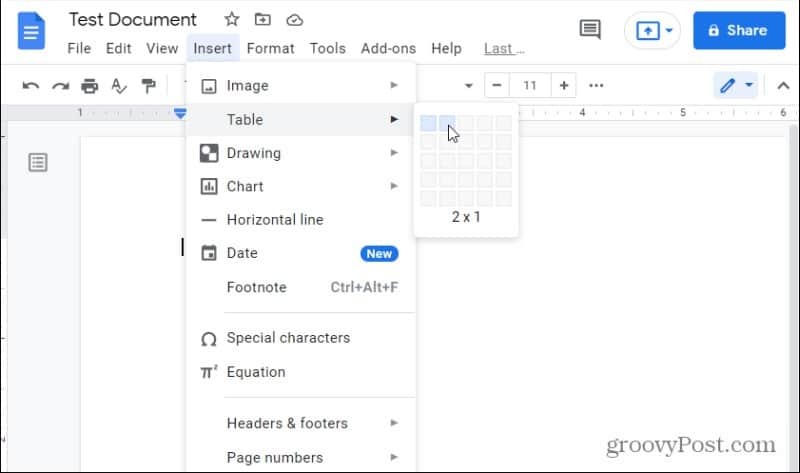
هذا سوف أدخل الجدول في المستند بعمودين وصف واحد. لإنشاء تسمية الإدخال ، اكتب نص تلك التسمية في الخلية اليسرى.
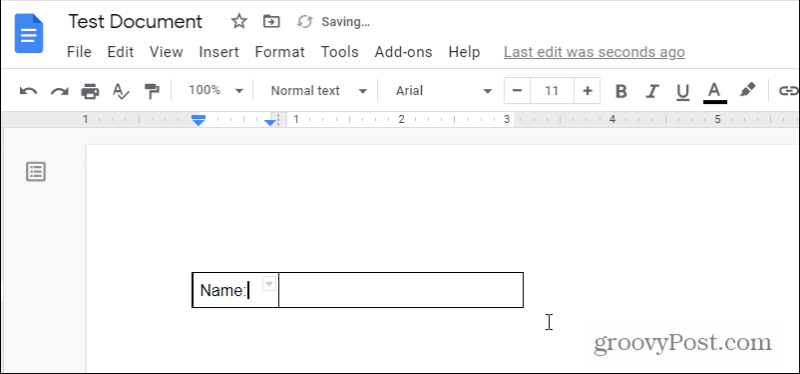
نظرًا لأنك لا تريد أن يكون هذا التصنيف داخل مربع ، فسيلزمك إزالة الحد حول تلك الخلية. حدد السهم الصغير لأسفل في الجزء العلوي الأيمن من تلك الخلية. سيؤدي هذا إلى فتح مربع تحديد الحدود.
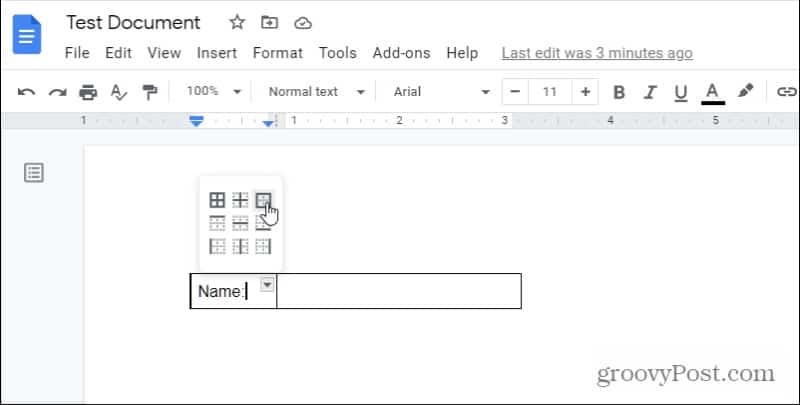
حدد الحدود ذات الجوانب الأربعة. سيؤدي هذا إلى تحديد جميع الحدود الأربعة للخلية الحالية التي حددتها. الآن بعد أن تم تحديده ، يمكنك تنسيق تلك الحدود.
للقيام بذلك ، حدد رمز الخطوط في الشريط واختر 0 نقطة من القائمة المنسدلة.
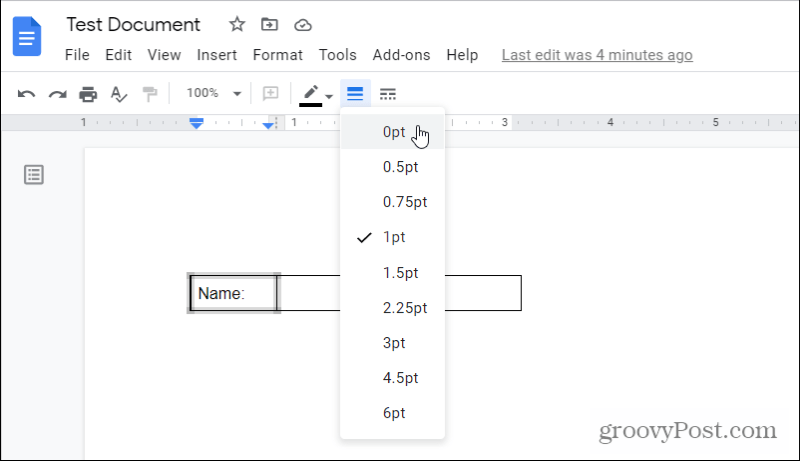
الآن سترى أنه قد تمت إزالة جميع الحدود الأربعة حول التسمية الخاصة بك. الخطوة التالية هي الإغلاق الكامل في "مربع النص" القابل للتعبئة على اليمين.
للقيام بذلك ، حدد السهم لأسفل في الجزء العلوي الأيمن من تلك الخلية الفارغة ، واختر مرة أخرى الحد ذي الجوانب الأربعة.
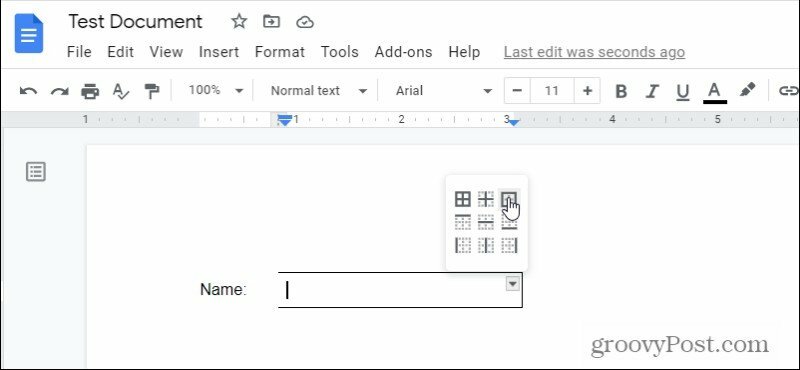
سيؤدي هذا إلى تحديد جميع الحدود الأربعة حول الخلية الفارغة. مرة أخرى ، حدد رمز الخطوط في الشريط ، واختر هذه المرة 1 نقطة.
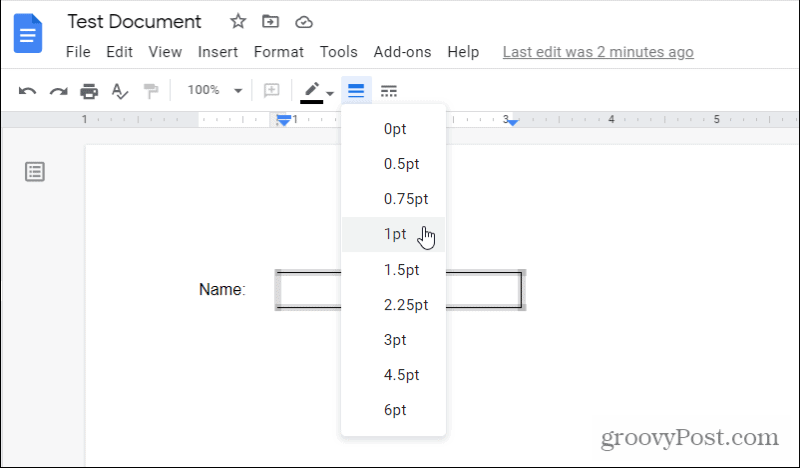
سيؤدي هذا إلى رسم حد بسمك 1 نقطة حول تلك الخلية الفارغة.
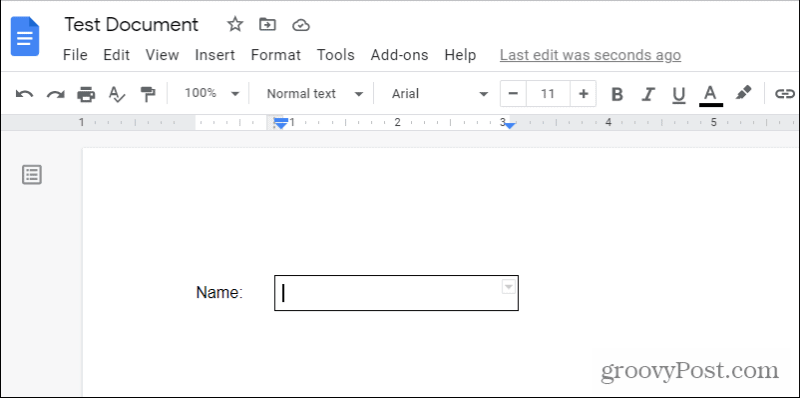
ما تبقى لك هو تسمية بجانب مربع النص القابل للتعبئة. انها حقا بهذه البساطة!
إذا كنت تريد عدة مربعات نصية قابلة للتعبئة في مُحرر مستندات Google ، فيمكنك بدلاً من ذلك إنشاء جدول به صفوف متعددة وتكرار العملية أعلاه لكل خلية. قد ترغب في إضافة صف إضافي بين مربعات النص الفعلية بحيث يمكنك إنشاء مسافة فارغة بين كل مربع نص قابل للتعبئة.
كيفية مسح Google Chrome Cache وملفات تعريف الارتباط وسجل التصفح
يقوم Chrome بعمل ممتاز في تخزين محفوظات الاستعراض وذاكرة التخزين المؤقت وملفات تعريف الارتباط لتحسين أداء متصفحك عبر الإنترنت. كيف ...
مطابقة الأسعار في المتجر: كيفية الحصول على الأسعار عبر الإنترنت أثناء التسوق في المتجر
لا يعني الشراء من المتجر أن عليك دفع أسعار أعلى. بفضل ضمانات مطابقة الأسعار ، يمكنك الحصول على خصومات عبر الإنترنت أثناء التسوق في ...
دليلك إلى مشاركة المستندات في المستندات وجداول البيانات والعروض التقديمية من Google
يمكنك بسهولة التعاون مع تطبيقات Google المستندة إلى الويب. إليك دليلك للمشاركة في المستندات وجداول البيانات والعروض التقديمية من Google مع الأذونات ...



