كيفية إظهار أو إخفاء التطبيقات الأكثر استخدامًا في قائمة ابدأ في Windows 11
مايكروسوفت نظام التشغيل Windows 11 بطل / / August 13, 2021

آخر تحديث في
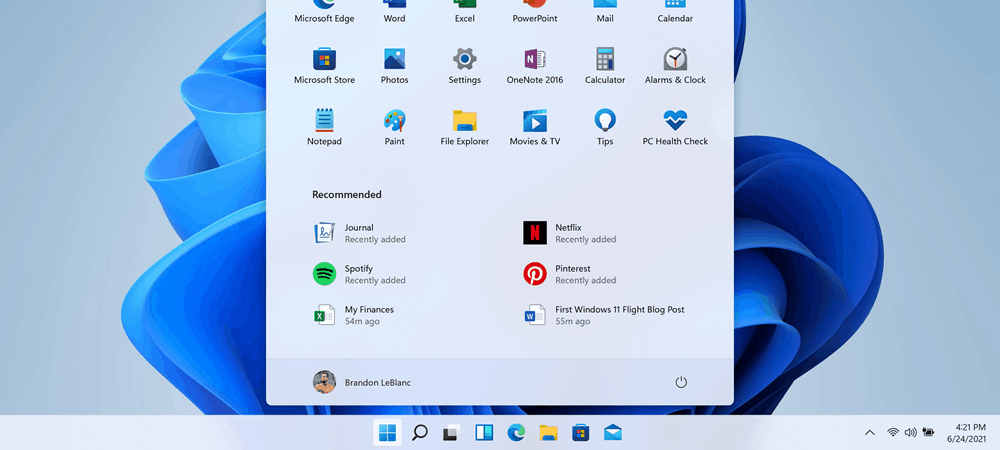
على غرار نظام التشغيل Windows 10 ، نظام التشغيل الجديد ، يحتوي Windows 11 أيضًا على قسم "التطبيقات الأكثر استخدامًا" الذي يمكنك إظهاره أو إخفاؤه في قائمة "ابدأ". هيريس كيفية القيام بذلك.
بينما تلقت واجهة المستخدم (UI) على نظام التشغيل Windows 11 تغييرًا مقارنةً بنظام التشغيل Windows 10 ، إلا أنها تحتوي على بعض الوظائف نفسها. إحدى الميزات التي تتيح لك القيام بها هي إظهار أو إخفاء التطبيقات الأكثر استخدامًا. يجب أن يتم إيقاف تشغيله بشكل افتراضي. ولكن الأمر متروك لك فيما إذا كنت تريد عرض هذه القائمة عند تشغيل قائمة "ابدأ". هنا سنوضح لك كيفية إخفاء أو عرض القائمة.
قائمة التطبيقات الأكثر استخدامًا على نظام التشغيل Windows 10
يمكنك إخفاء أو عرض ملف قائمة التطبيقات الأكثر استخدامًا في قائمة ابدأ في نظام التشغيل Windows 10 أيضا. وأسهل طريقة لإزالة تطبيق على Windows 10 هي مباشرة من قائمة Start (ابدأ) نفسها. انقر بزر الماوس الأيمن فوق أحد التطبيقات المدرجة وحدد المزيد> لا تظهر في هذه القائمة.
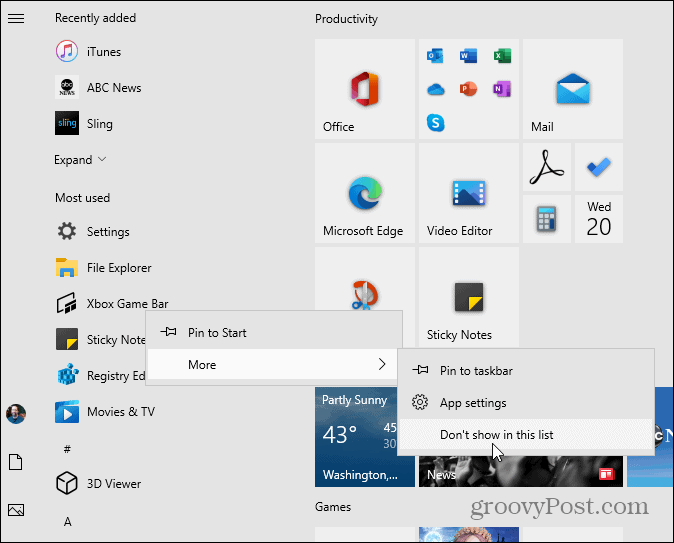
لإزالة قائمة التطبيقات "الأكثر استخدامًا" تمامًا ، تأكد من قراءة إرشادات حول إزالته من قائمة ابدأ في Windows 10.
إظهار أو إخفاء التطبيقات الأكثر استخدامًا على نظام التشغيل Windows 11 ، ابدأ
الآن ، في Windows 11 ، إنها في الأساس نفس العملية ، لكن كل شيء يبدو مختلفًا. أولاً ، سنلقي نظرة على تشغيله عبر الإعدادات. انقر ابدأ> الإعدادات. أو بالتناوب ، استخدم ملف اختصار لوحة المفاتيحمفتاح Windows + I لفتح الإعدادات مباشرة.
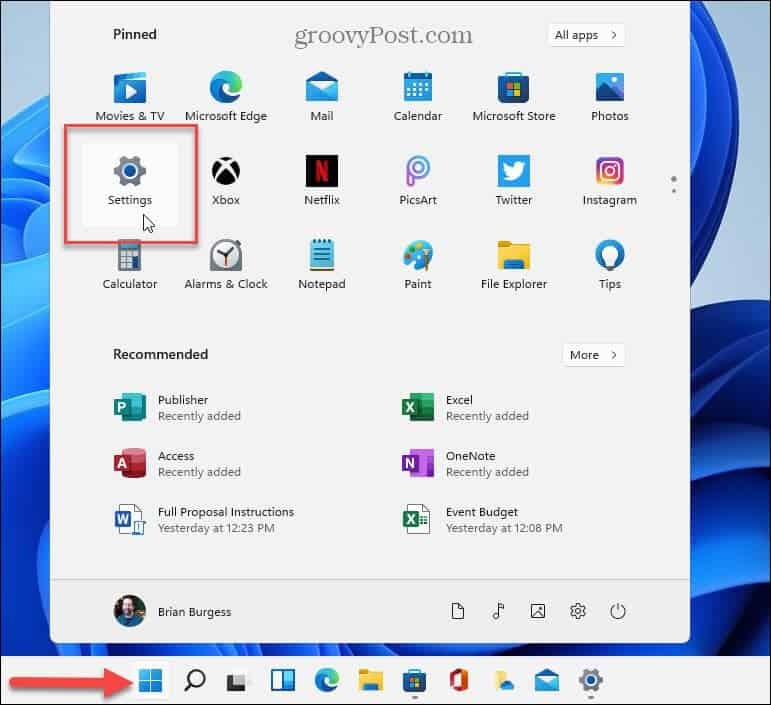
ثم انقر فوق إضفاء الطابع الشخصي من القائمة الموجودة على اليسار ، قم بالتمرير لأسفل الخيارات الموجودة على الجانب الأيمن ، وانقر فوق يبدأ.
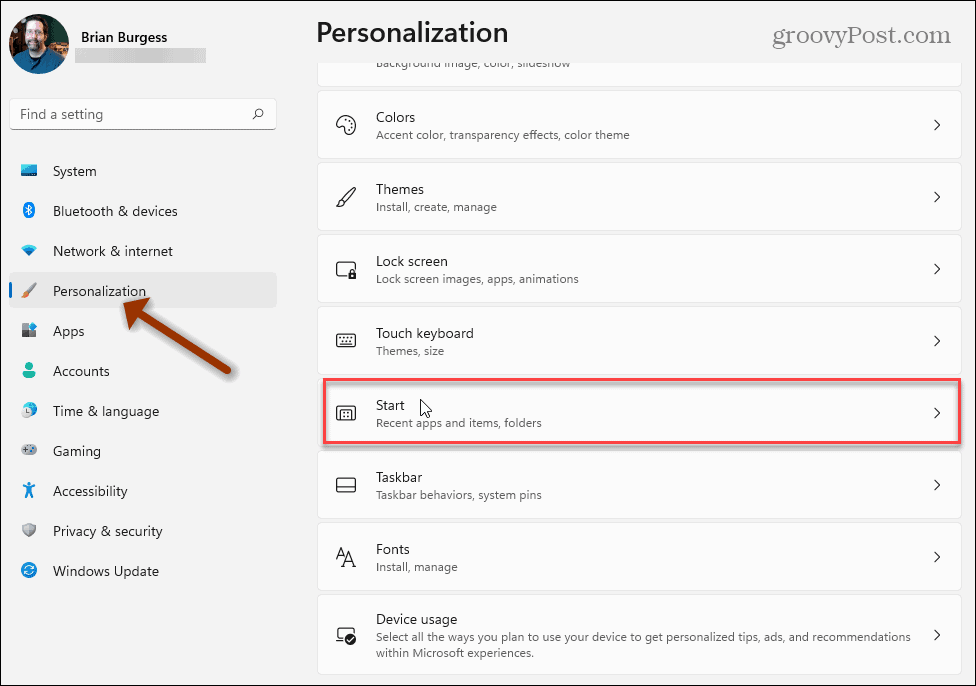
الآن ، اقلب مفتاح "إظهار التطبيقات الأكثر استخدامًا".
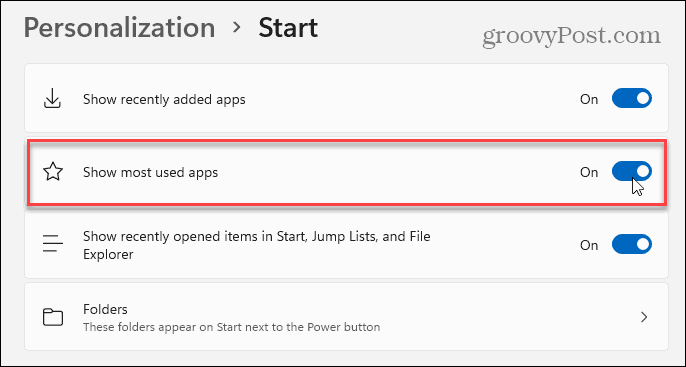
بعد تشغيله ، قم بتشغيل قائمة ابدأ وانقر فوق كل التطبيقات زر.
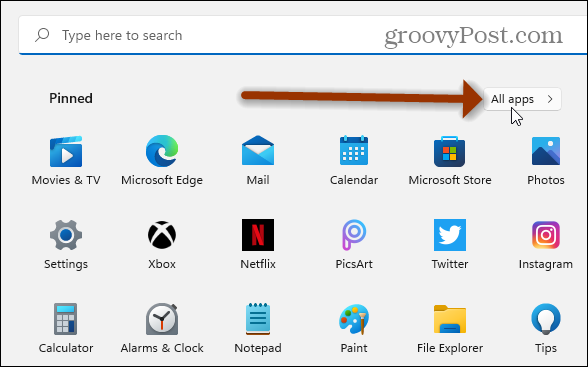
بعد ذلك ، سترى قائمة التطبيقات "الأكثر استخدامًا" أعلى قائمة ابدأ - أسفل قسم "جميع التطبيقات". يجب أن يُظهر ذلك التطبيقات التي تستخدمها أكثر من غيرها على نظام Windows 11 الخاص بك.
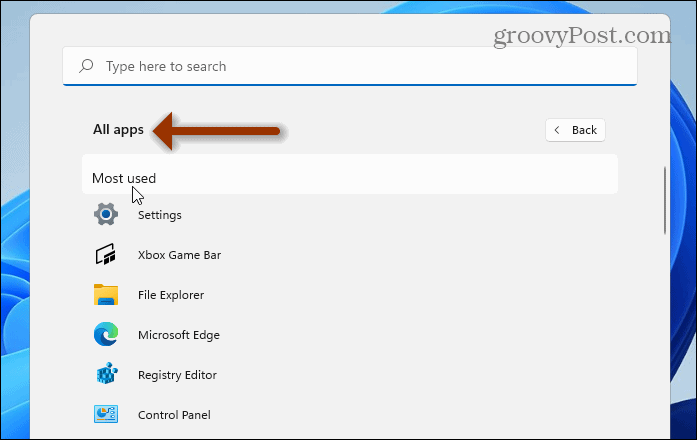
ملحوظة: من المهم ذكر ذلك عندما تذهب إلى الإعدادات> التخصيص>يبدأ، قد يكون خيار إظهار التطبيقات الأكثر استخدامًا غير نشط. إذا كان الأمر كذلك ، فهناك حل بديل. اذهب إلى الإعدادات> الخصوصية والأمان> عام وقم بتشغيل الخيار "دع Windows يحسن البدء ونتائج البحث عن طريق تتبع عمليات تشغيل التطبيق".
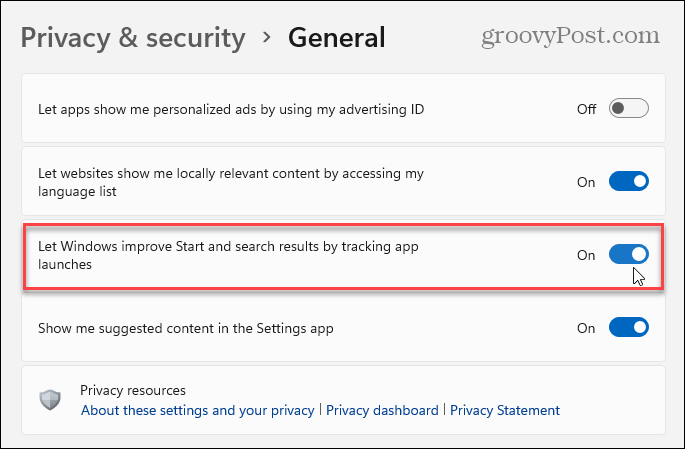
الآن ، تمامًا كما هو الحال في Windows 10 ، يمكنك إزالة التطبيقات الفردية من قائمة "الأكثر استخدامًا". ابدأ قائمة ابدأ ، وانقر بزر الماوس الأيمن على تطبيق لا تريده في القائمة ، ثم حدد المزيد> لا تظهر في هذه القائمة.
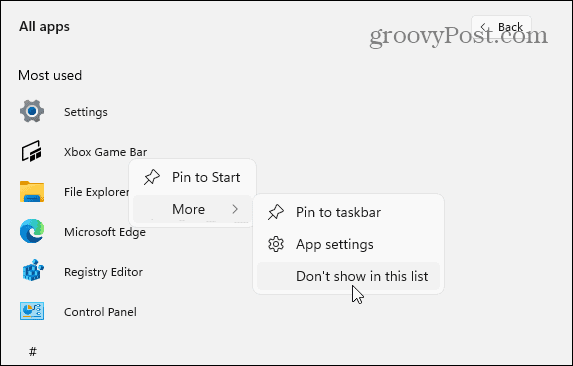
هذا كل ما في الامر. إذا كنت تريد إخفاء قسم "الأكثر استخدامًا" مرة أخرى ، فانتقل إلى الإعدادات> التخصيص> البدء وأوقف تشغيل مفتاح "إظهار التطبيقات الأكثر استخدامًا".
لمزيد من المعلومات حول نظام التشغيل الجديد ، راجع مقالتنا على إضافة لوحة التحكم إلى قائمة ابدأ. أو ألق نظرة على كيفية الإضافة أو الإزالة المجلدات في قائمة ابدأ في نظام التشغيل Windows 11.
كيفية مسح Google Chrome Cache وملفات تعريف الارتباط وسجل التصفح
يقوم Chrome بعمل ممتاز في تخزين محفوظات الاستعراض وذاكرة التخزين المؤقت وملفات تعريف الارتباط لتحسين أداء متصفحك عبر الإنترنت. كيف ...
مطابقة الأسعار في المتجر: كيفية الحصول على الأسعار عبر الإنترنت أثناء التسوق في المتجر
لا يعني الشراء من المتجر أن عليك دفع أسعار أعلى. بفضل ضمانات مطابقة الأسعار ، يمكنك الحصول على خصومات عبر الإنترنت أثناء التسوق في ...
كيفية إهداء اشتراك Disney Plus ببطاقة هدايا رقمية
إذا كنت تستمتع بـ Disney Plus وترغب في مشاركتها مع الآخرين ، فإليك كيفية شراء اشتراك Disney + Gift مقابل ...
دليلك إلى مشاركة المستندات في المستندات وجداول البيانات والعروض التقديمية من Google
يمكنك بسهولة التعاون مع تطبيقات Google المستندة إلى الويب. إليك دليلك للمشاركة في المستندات وجداول البيانات والعروض التقديمية من Google مع الأذونات ...



