كيفية مشاركة تقويم Google الخاص بك
جوجل تقويم جوجل بطل / / August 19, 2021

آخر تحديث في

إذا كنت تريد إبقاء الأصدقاء أو العائلة أو زملاء العمل على اطلاع بجدولك الزمني ، فيمكنك مشاركة تقويم Google ببضع نقرات.
تعد مشاركة تقويم Google طريقة رائعة لإبقاء الآخرين على اطلاع بجدولك الزمني. سواء كنت زوجًا أو والدًا أو زميلًا في العمل أو صديقًا ، يمكنك بسهولة مشاركة التقويم الخاص بك وتعيين الأذونات له.
هنا ، سنوضح لك كيفية مشاركة تقويم Google وكيفية إيقاف المشاركة إذا غيرت رأيك في المستقبل.
مشاركة تقويم جوجل
حاليًا ، يمكنك إعداد المشاركة على موقع تقويم Google على الويب ، ولكن ليس في تطبيق الهاتف المحمول. لذا ، قم بزيارة تقويم جوجل، وسجّل الدخول ، ثم اتبع هذه الخطوات إلى مشاركة التقويم الخاص بك.
- انقر على خيارات زر (ثلاث نقاط) للتقويم الذي تريد مشاركته على الجانب الأيسر. يمكنك مشاركة تقويمك الرئيسي أو تقويم آخر قمت بإنشائه.
- يختار الإعدادات والمشاركة.
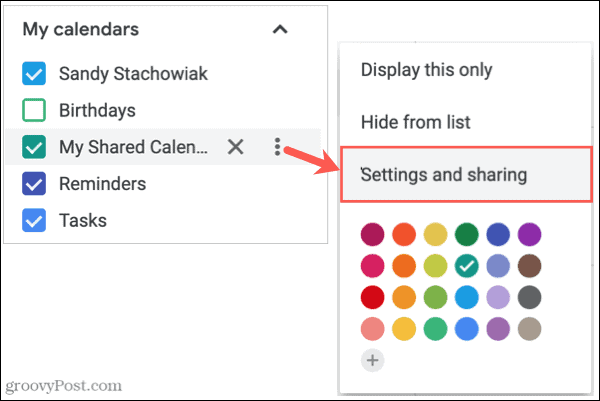
- في الإعدادات ، اختر شارك مع أشخاص محددين على الجانب الأيمن أسفل التقويم الذي تريد مشاركته.
- على اليمين ، انقر فوق أضف أشخاصا.
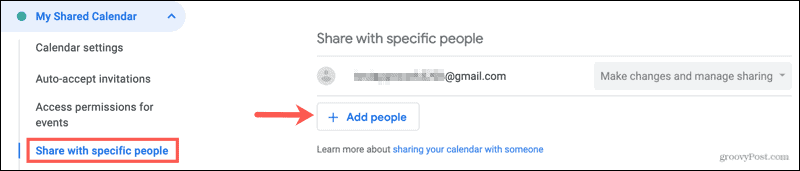
- أضف البريد الإلكتروني أو الاسم من جهات اتصال Google في المربع. يمكنك إدخال أكثر من شخص إذا أردت.
- حدد الأذونات في المربع المنسدل أدناه. يمكنك تغيير هذا لاحقًا حسب تفضيلاتك.
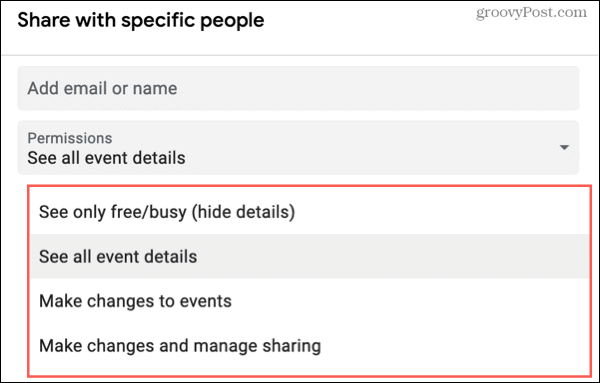
- انقر يرسل. يرسل هذا دعوة إلى الشخص عبر البريد الإلكتروني لمشاركة التقويم الخاص بك.
ستعود بعد ذلك إلى شاشة الإعدادات وترى الأشخاص الذين شاركت معهم في شارك مع أشخاص محددين قسم. وكما ترى ، يمكنك استخدام المربع المنسدل بجوار أسمائهم لتعديل تلك الأذونات.
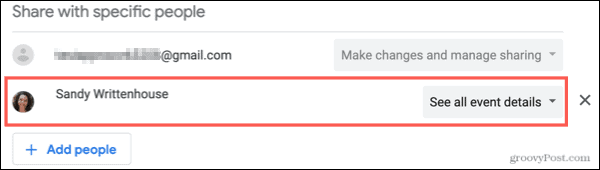
مشاركة تقويم Google العام
إذا كنت ترغب في مشاركة تقويم أنشأته في تقويم Google بشكل عام ، فيمكنك تمكين الميزة ثم الحصول على رابط لإرساله إلى الآخرين إذا كنت ترغب في ذلك.
- على اليسار ، انقر فوق خيارات للتقويم الذي تريد مشاركته وتحديده الإعدادات والمشاركة.
- في الإعدادات ، اختر أذونات الوصول للأحداث على الجانب الأيسر أسفل التقويم.
- على اليمين ، قم بتشغيل مفتاح التبديل لـ جعلها متاحة للعامة.
- ستتلقى رسالة تخبرك أن التقويم الخاص بك سيكون قابلاً للبحث والعرض بواسطة أي شخص. انقر حسنا إذا كنت ترغب في الاستمرار.
- في المربع المنسدل ، حدد أذونات التقويم.

يمكنك بعد ذلك النقر فوق احصل على رابط قابل للمشاركة مع خيار نسخ هذا الرابط ومشاركته مباشرة مع الآخرين.

توقف عن مشاركة تقويم Google
يمكنك إيقاف مشاركة تقويم Google مع أشخاص محددين أو مع الجمهور بسهولة. لن يُطلب منك تأكيد أي مما يلي ، لذا تأكد من أنك تريد إيقاف المشاركة قبل اتخاذ أي إجراء.
توقف عن المشاركة مع الناس
العودة الى الإعدادات والمشاركة > شارك مع أشخاص محددين للتقويم (حيث أعددت المشاركة في البداية). انقر على X على يمين الشخص الذي تريد التوقف عن المشاركة معه.

توقف عن المشاركة علنًا
ارجع إلى الإعدادات والمشاركة > أذونات الوصول للأحداث للتقويم وقم بإيقاف تشغيل التبديل لـ جعلها متاحة للعامة.

اجعل الجميع في الحلقة من خلال مشاركة تقويم Google
يمكن أن تؤدي مشاركة تقويم Google الخاص بك إلى جعل التخطيط للأحداث أو مجرد مواكبة الجداول أمرًا سهلاً للغاية ، سواء كان تقويمًا شخصيًا أو تقويمًا للعمل.
للمزيد ، الق نظرة على كيفية القيام بذلك مزامنة Outlook مع تقويم Google أو كيف استخدام وضع خارج المكتب في تقويم Google.
كيفية مسح Google Chrome Cache وملفات تعريف الارتباط وسجل التصفح
يقوم Chrome بعمل ممتاز في تخزين محفوظات الاستعراض وذاكرة التخزين المؤقت وملفات تعريف الارتباط لتحسين أداء متصفحك عبر الإنترنت. كيف ...
مطابقة الأسعار في المتجر: كيفية الحصول على الأسعار عبر الإنترنت أثناء التسوق في المتجر
لا يعني الشراء من المتجر أن عليك دفع أسعار أعلى. بفضل ضمانات مطابقة الأسعار ، يمكنك الحصول على خصومات عبر الإنترنت أثناء التسوق في ...
كيفية إهداء اشتراك Disney Plus ببطاقة هدايا رقمية
إذا كنت تستمتع بـ Disney Plus وترغب في مشاركتها مع الآخرين ، فإليك كيفية شراء اشتراك Disney + Gift مقابل ...
دليلك إلى مشاركة المستندات في مستندات Google وجداول البيانات والعروض التقديمية
يمكنك بسهولة التعاون مع تطبيقات Google المستندة إلى الويب. إليك دليلك للمشاركة في المستندات وجداول البيانات والعروض التقديمية من Google مع الأذونات ...


