كيفية تعظيم أداء ذاكرة الوصول العشوائي لجهاز Chromebook
نظام التشغيل Chrome جوجل بطل جهاز Chromebook / / March 17, 2020
تاريخ آخر تحديث

تمامًا مثل جهاز Mac أو الكمبيوتر الشخصي الذي تريده لتحقيق أقصى استفادة من ذاكرة الوصول العشوائي لجهاز Chromebook. إليك بعض النصائح حول كيفية اكتشاف ما يستخدم معظم الذاكرة وتحريره.
لجعلها أكثر بأسعار معقولة ، تأتي معظم أجهزة Chromebook بكميات محدودة من ذاكرة الوصول العشوائي. إنه مجرد متصفح ، أليس كذلك؟ أنت لا تلعب Call of Duty. فلماذا تحتاج إلى 16 غيغابايت من ذاكرة الوصول العشوائي؟ حسنًا ، ستندهش عندما ترى مقدار الذاكرة الذي تستخدمه بعض المواقع فعليًا. Facebook و Gmail ، على سبيل المثال ، خنازير ذاكرة بمفردها. وإذا حافظت دائمًا على الإنتاجية والمواقع الأخرى مفتوحة ومثبتة ، فإن مقدار ذاكرة الوصول العشوائي المطلوب يزيد بسرعة.
هنا نظرة على إيجاد كمية ذاكرة الوصول العشوائي الخاصة بك Chromebook ، وتحقق من استخدامه ، وبعض الطرق لتحريره للحصول على تجربة أكثر استجابة.
تحقق من مقدار ذاكرة الوصول العشوائي على جهاز Chromebook
من المحتمل أنك تعرف بالفعل مقدار ذاكرة الوصول العشوائي التي يمتلكها جهاز Chromebook عند شرائها. ولكن إذا كنت لا تتذكر فمن السهل العثور على استخدام ملحق مجاني بسيط يسمى
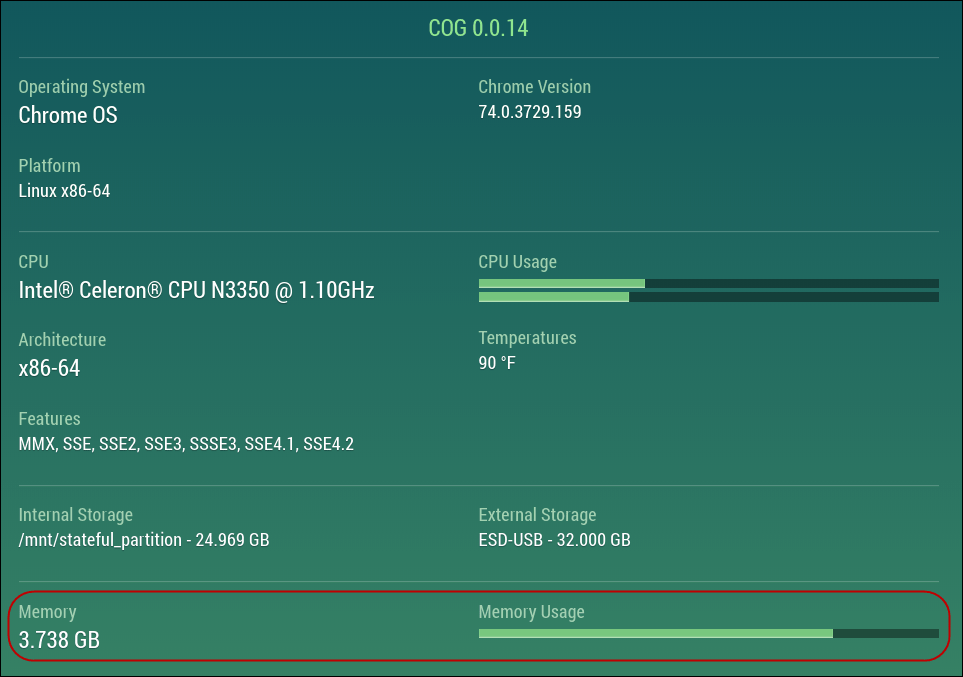
وإذا كنت تريد العثور على مواصفات أجهزة أخرى لجهاز Chromebook ، فراجع مقالتنا: كيفية العثور على أجهزة Chromebook ومواصفات النظام.
تحقق من استخدام ذاكرة الوصول العشوائي
تمامًا مثل Windows ، يحتوي نظام التشغيل Chrome على مدير مهام. للوصول إليه ، انقر فوق زر القائمة (ثلاث نقاط) واختر المزيد من الأدوات> إدارة المهام.
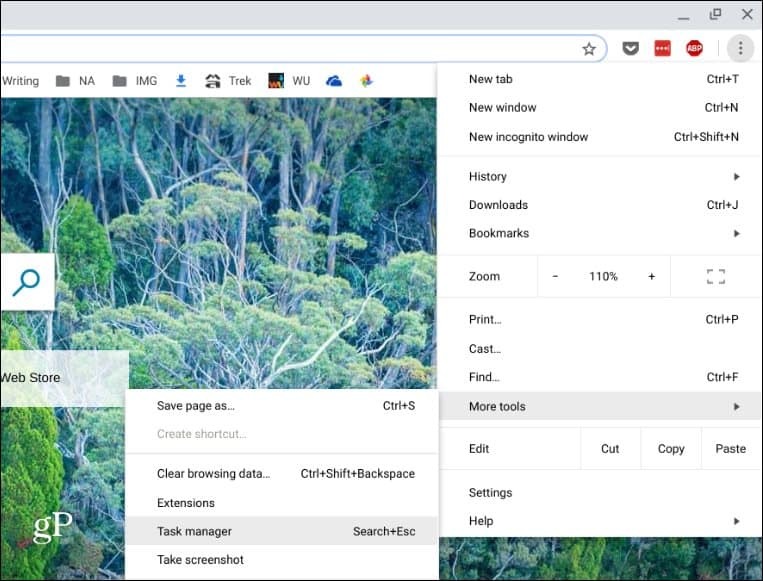
هذا يجلب فائدة إدارة المهام ل جهاز Chromebook. هنا ، من بين تفاصيل أخرى ، يمكنك معرفة التطبيقات والعمليات الأخرى التي تستخدم ذاكرة الوصول العشوائي على جهازك ضمن عمود "ذاكرة القدم". إذا كان هناك شيء ما يستهلك الكثير من ذاكرة الوصول العشوائي ، يمكنك قتله بالنقر فوقه والنقر فوق الزر "إنهاء العملية".
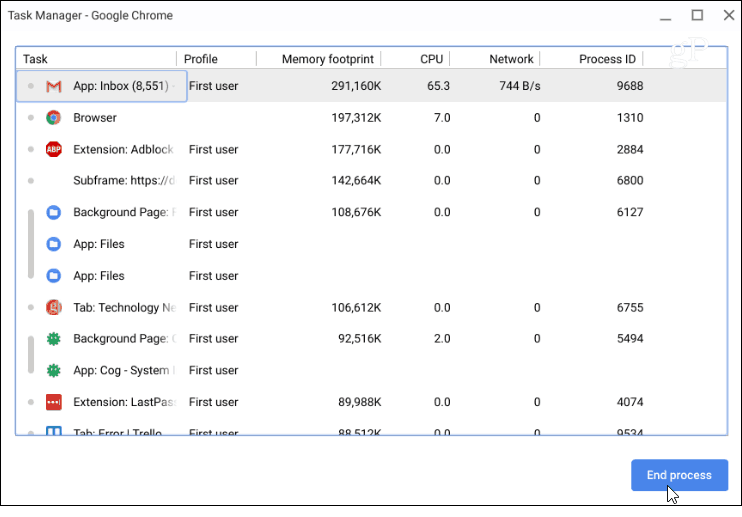
استخدم ذاكرة وصول عشوائي أقل على Chromebook
مرة أخرى ، جهاز Chromebook يشبه أي جهاز كمبيوتر أو هاتف آخر. كلما زاد عدد الأشياء التي تفتحها وتشغلها ، زادت الذاكرة التي ستستهلكها. لذا ، إذا كانت تجربتك تبدو بطيئة ، فجرّب إغلاق علامات التبويب غير الضرورية. على سبيل المثال ، إذا كنت تقوم بتشغيل YouTube و Play Music ولديك 30 علامة تبويب مفتوحة أخرى ، فستكون الأمور بطيئة. حاول إغلاق ما لا تحتاج إليه.
من الجدير بالذكر أيضًا أن مواقع الوسائط والألعاب لا تستهلك الذاكرة فحسب. يستخدم Gmail ، على وجه الخصوص ، كمية مجنون من ذاكرة الوصول العشوائي. لذا ، للمساعدة على استخدام ذاكرة أقل ، افتحها فقط عندما تحتاج إليها.
أيضًا ، أوقف الإضافات التي لم تعد تستخدمها. تمامًا مثل تثبيت التطبيقات على الهواتف ، فإننا نميل إلى أن يكون لدينا الكثير. نحن نستخدمها مرة أو مرتين ولكن ننسى ذلك. لرؤية الامتدادات المثبتة ، اكتب:الكروم: // ملحقات في شريط العنوان واضغط على Enter. أو يمكنك الوصول إلى هناك من خلال قائمة الخيارات المزيد من الأدوات> الإضافات.
يمكنك الآن تجربة إيقاف تلك التي لا تحتاج إليها. تحقق مما إذا كان ذلك يقلل من بصمة الذاكرة المستخدمة عبر إدارة المهام (بحث + Esc). إذا كان ذلك مفيدًا ، ولا تحتاج إلى الإضافات ، فما عليك سوى إزالتها.
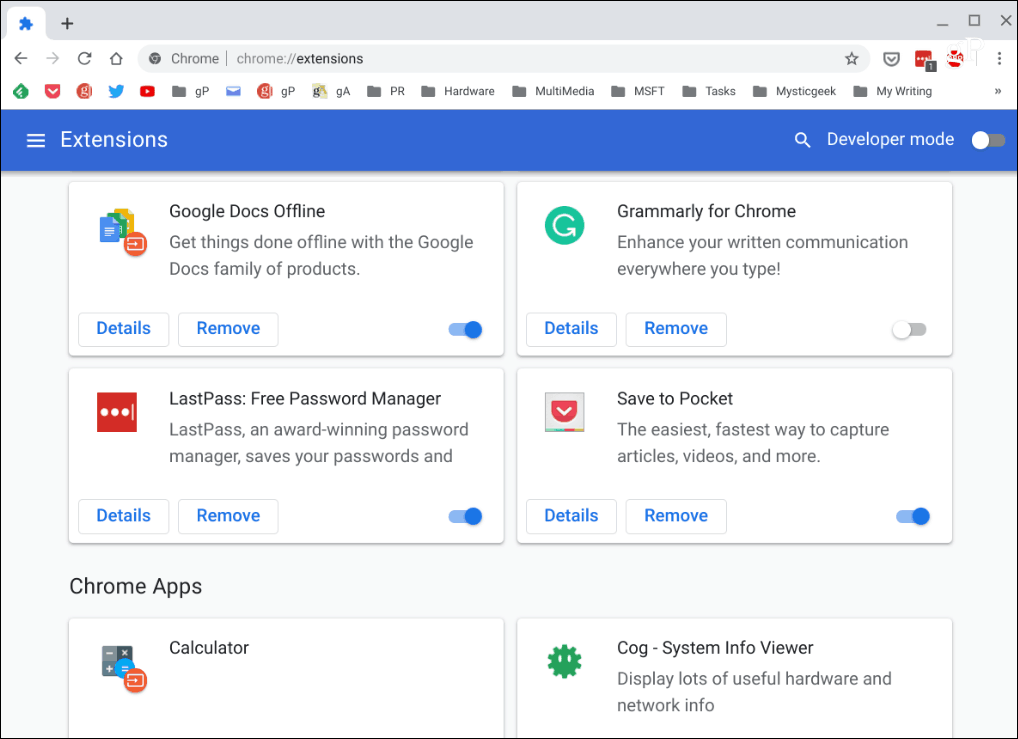
تلخيص لما سبق
يمكنك أيضًا تجربة بعض ملحقات توفير الذاكرة. أعلم أن هذا أمر غير بديهي للتخلص من الأشياء غير الضرورية ، ولكن يمكن للبعض أن يحدث فرقًا حقًا. إذا لم تتمكن من ضبط سير عملك والإصرار على فتح 50 علامة تبويب في المرة الواحدة. جرب ال ملحق OneTab. يسمح لك بحفظ جميع علامات التبويب المفتوحة في قائمة تحفظ على ذاكرة الوصول العشوائي. عندما تحتاج إليها مرة أخرى يمكنك استعادتها بنقرة واحدة. جربها وشاهد ما إذا كانت مفيدة.
من خلال تصفح Chromebook وإجراء بعض التدبير المنزلي الأساسي ، يمكن أن تساعد هذه النصائح في الحفاظ على تشغيل Chromebook في الأداء الأمثل.



