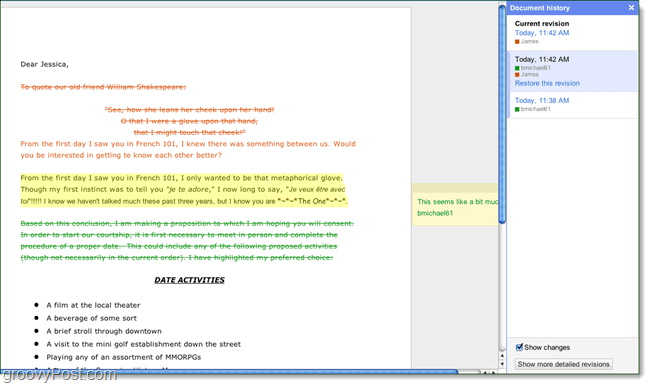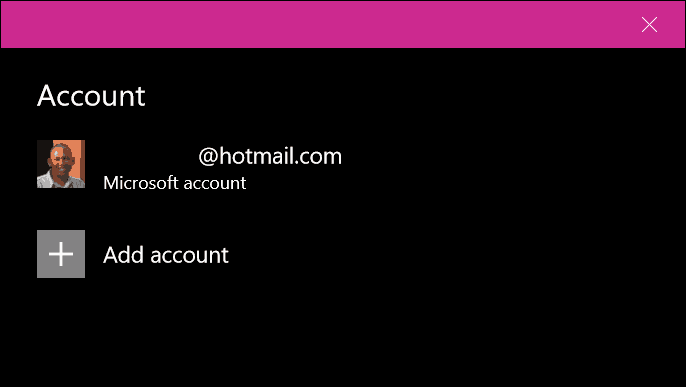كيفية تحويل ملفات Microsoft Office إلى ملفات Google
مايكروسوفت أوفيس جوجل مستندات جوجل بطل / / August 23, 2021

آخر تحديث في
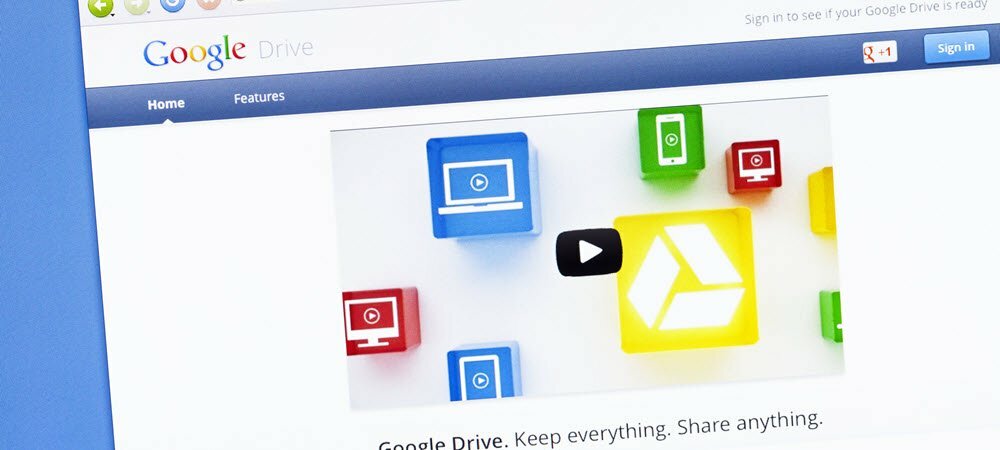
يمكنك تحويل ملف Office إلى ملف Google أسهل مما تعتقد. إليك كيفية تحويل الملفات باستخدام تطبيقات Google.
في هذه الأيام ، يبدو أنه يوجد دائمًا مزيج من ملفات Microsoft Office و Google لإدارة. أنت تنشئ مستندات باستخدام تطبيقات Office ، لكن زملاءك في العمل يحتاجون إليها كمستندات Google أو العكس. لحسن الحظ ، تدرك Google ذلك وتريد التأكد من أنه يمكنك العمل مع ملفاتك بغض النظر عن أصلها.
سنوضح لك كيفية تحويل ملف Office إلى ملف Google والعمل مع ملفات Office من خلال Google Drive دون تحويلها عند الحاجة.
أضف ملفات Office إلى Google Drive
بمجرد تحميل ملف Word أو Excel أو PowerPoint إلى جوجل درايف، يمكنك فتحه في المستندات أو جداول البيانات أو العروض التقديمية.
انقر على جديد علامة الجمع في الجزء العلوي الأيسر واختيار تحميل الملف. تصفح للوصول إلى ملفك ، حدده ، وانقر افتح.
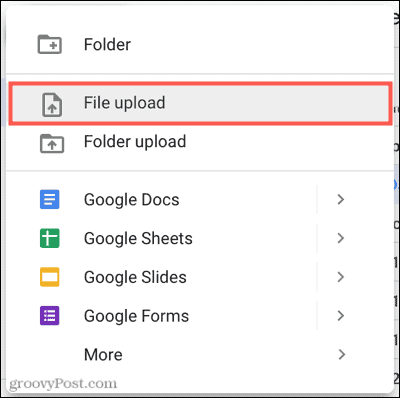
سترى ملفك معروضًا كنوع ملف Office الأصلي في Google Drive.

من هناك ، يمكنك فتحه ومواصلة العمل مع الملف بينما يحتفظ بتنسيق Office الأصلي ، مثل مستند Word في لقطة الشاشة أدناه.
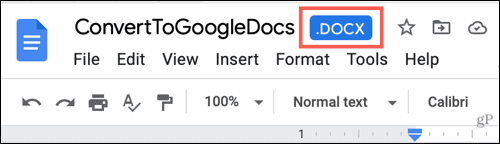
ولكن ، إذا كنت ترغب في تحويله إلى نوع ملف Google مثل المستندات أو جداول البيانات أو العروض التقديمية ، فهذا بنفس السهولة.
تحويل ملف Office إلى ملف Google
إذا قمت بالنقر نقرًا مزدوجًا لفتح الملف ، فيجب فتحه في تطبيق Google الصحيح. ولكن يمكنك أيضًا النقر بزر الماوس الأيمن فوقه ، وتحريك المؤشر إلى مفتوحة مع، وحدد نوع الملف المطابق ، أو مستندات Google ، أو جداول بيانات Google ، أو العروض التقديمية من Google.
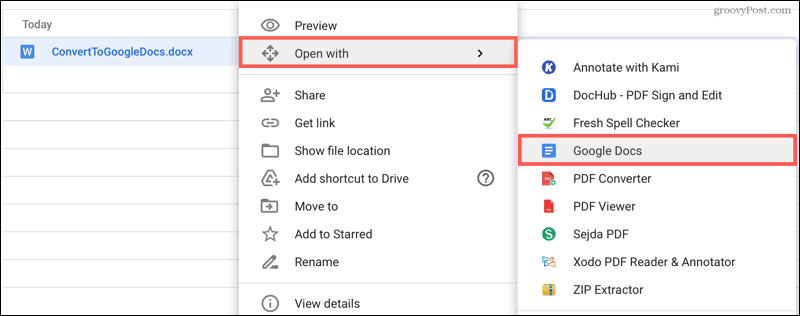
مع فتح المستند ، انقر فوق ملف في القائمة وحدد حفظ باسم محرر مستندات Google أو جداول بيانات Google أو العروض التقديمية من Google حسب نوع المستند.
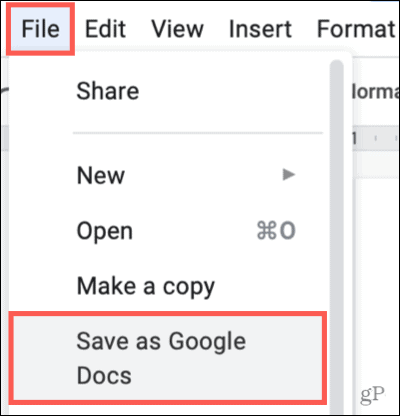
سيتم فتح علامة تبويب جديدة بالملف في تطبيق Google الذي حددته. سيتم حفظ الملف تلقائيًا في Google Drive كنوع ملف Google الجديد. عند العودة إلى Google Drive ، يجب أن ترى كلا الملفين ، مستند Office الأصلي ، ومستند Google المحفوظ حديثًا.

إذا كنت تريد حذف ملف Office الأصلي ، فانقر بزر الماوس الأيمن فوقه وحدده يزيل.
قم دائمًا بتحويل ملفات Office إلى ملفات Google
إذا كنت تفضل عدم تنفيذ هذه العملية في كل مرة تقوم فيها بتحميل مستند Office ، فيمكنك تمكين إعداد للقيام بذلك تلقائيًا في كل مرة.
- في Google Drive ، انقر فوق هيأ رمز في الجزء العلوي الأيمن وحدد إعدادات.
- يختار عام على اليسار وحدد المربع الخاص بـ تحويل الملفات التي تم تحميلها إلى تنسيق محرر مستندات Google.
- انقر منتهي.
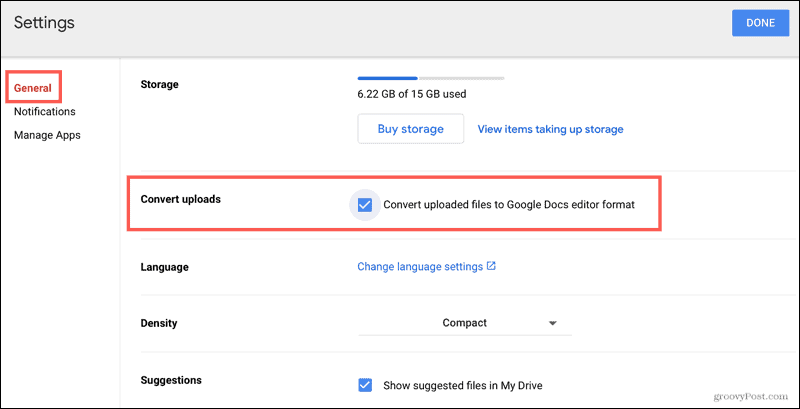
بمجرد تمكين هذا الإعداد ، سيتم تحويل كل ملف Office تقوم بتحميله في المستقبل إلى نوع ملف Google المقابل. لن ينطبق هذا على الملفات التي سبق لك تحميلها على Google Drive.
يمكن أن يعمل Microsoft Office و Google معًا
ليس من الضروري أن يكون العمل مع ملفات Microsoft Office و Google أمرًا صعبًا. بغض النظر عن النظام الأساسي الذي تفضله ، يمكنك تسهيل الأمر على الآخرين الذين تشارك معهم و أولئك الذين يشاركونك.
لمزيد من المعلومات حول مشاركة الملفات ، تحقق من أدلةنا إلى مشاركة المستندات وجداول البيانات والعروض التقديمية من Google أو مشاركة Microsoft Word و Excel و PowerPoint.
كيفية مسح Google Chrome Cache وملفات تعريف الارتباط وسجل التصفح
يقوم Chrome بعمل ممتاز في تخزين محفوظات الاستعراض وذاكرة التخزين المؤقت وملفات تعريف الارتباط لتحسين أداء متصفحك عبر الإنترنت. كيف ...
مطابقة الأسعار في المتجر: كيفية الحصول على الأسعار عبر الإنترنت أثناء التسوق في المتجر
لا يعني الشراء من المتجر أن عليك دفع أسعار أعلى. بفضل ضمانات مطابقة الأسعار ، يمكنك الحصول على خصومات عبر الإنترنت أثناء التسوق في ...
كيفية إهداء اشتراك Disney Plus ببطاقة هدايا رقمية
إذا كنت تستمتع بـ Disney Plus وترغب في مشاركتها مع الآخرين ، فإليك كيفية شراء اشتراك Disney + Gift مقابل ...
دليلك إلى مشاركة المستندات في المستندات وجداول البيانات والعروض التقديمية من Google
يمكنك بسهولة التعاون مع تطبيقات Google المستندة إلى الويب. إليك دليلك للمشاركة في المستندات وجداول البيانات والعروض التقديمية من Google مع الأذونات ...