
آخر تحديث في
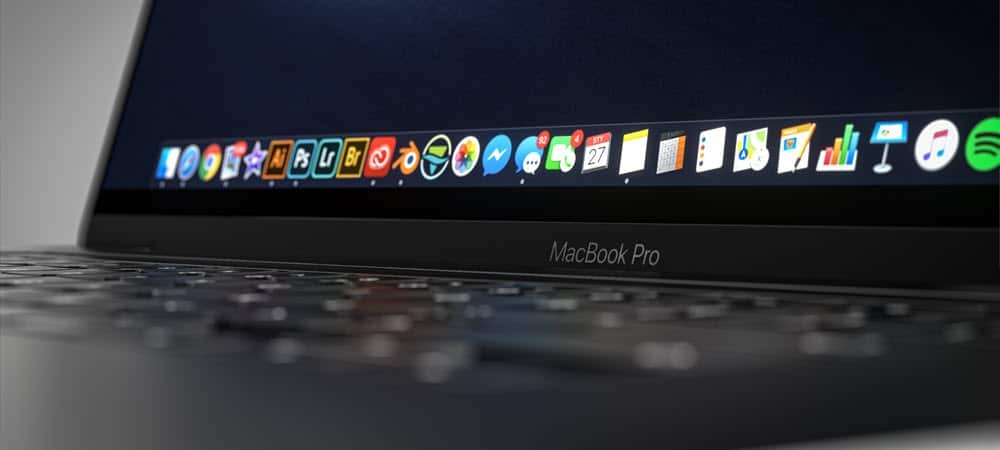
تعد ميزة Quick Look في macOS أداة بسيطة وفعالة تسهل عرض الملفات الموجودة على جهاز Mac الخاص بك. إليك المزيد حول هذا الموضوع.
واحدة من أقوى الأدوات على macOS هي أيضًا واحدة من أسهل الأدوات في الاستخدام. تتيح لك عروض Quick Look ، التي قدمتها Apple في عام 2007 ، رؤية محتويات الملفات بالحجم الكامل أو شبه الكامل في Finder - دون فتح الملف فعليًا. وإليك كيف يعمل.
استخدام نظرة سريعة
تم إطلاق أداة المشاهدة السريعة مع نظام التشغيل Mac OS X 10.5 Leopard ، ولم تتغير حقًا منذ إطلاقها لأول مرة. هذه ليست شكوى. بدلاً من ذلك ، فهو يثبت مدى استمرارية الميزة. حتى الآن ، يمكن لـ Quick Look معاينة معظم أنواع الملفات ، بما في ذلك ملفات PDF والنص العادي وملفات Microsoft Office وصور كاميرا RAW و HTML وغيرها الكثير. يعتمد حجم المعاينة على حجم الوثيقة بالنسبة إلى دقة الشاشة.
لاستخدام نظرة سريعة:
- أعثر على ملف للمعاينة.
- انقر بزر الماوس الأيمن فوق ملف ملف.
- يختار نظرة سريعة في القائمة المنسدلة.
فيما يلي مثال على ملف PDF في Quick Look ؛ لاحظ معاينة كل صفحة في الملف:
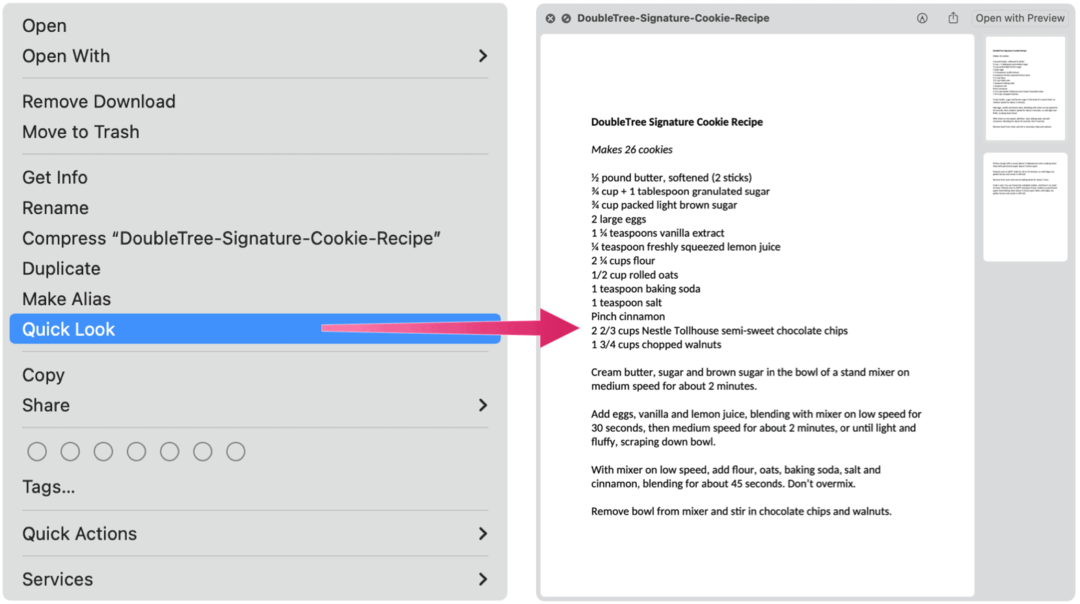
هذه صورة يتم معاينتها في نظرة سريعة:
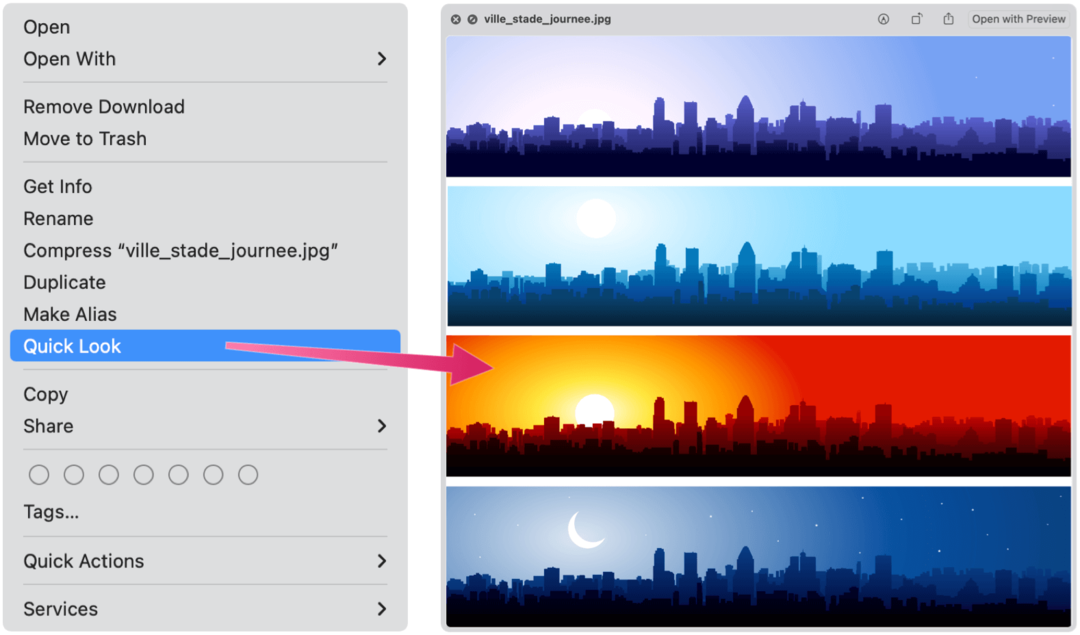
أخيرًا ، إليك مثال على الأداة المستخدمة مع مستند Microsoft Word:
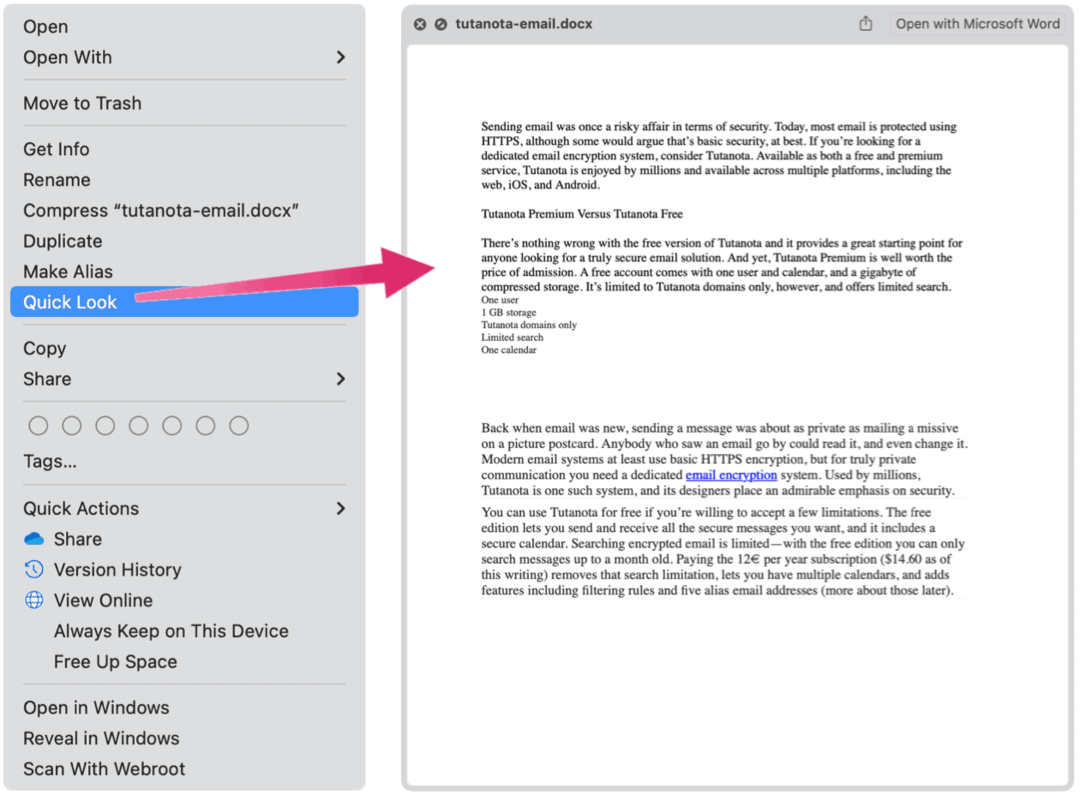
ماذا يمكنك أن تفعل مع نظرة سريعة؟
على الرغم من استخدام Quick Look بشكل أساسي لمعاينة ملف دون فتحه ، فإن الأداة بها خيارات أخرى.
استدارة
يمكنك النقر فوق رمز التدوير في الجزء العلوي الأيمن من نافذة Quick Look لتحريك موضع الملف. ومع ذلك ، فإن أي تدوير تقوم به يتم استخدامه فقط لعرض الملف من منظور مختلف. ستحتاج إلى فتح الملف لتدويره بشكل دائم.
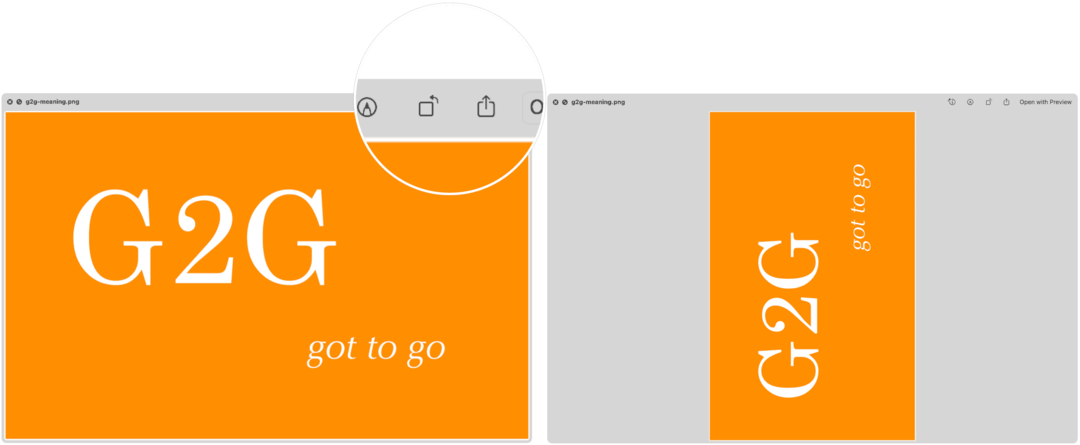
مفتوحة مع …
يوفر Quick Look أيضًا طريقة أسهل لفتح ملف. بدلاً من الدخول إلى التطبيق الصحيح ، ثم فتح الملف ، انقر فوق مفتوحة مع… الزر أعلى يمين المربع.
يشارك
يوجد أيضًا زر مشاركة أعلى يمين المربع. انقر فوقه للعثور على العديد من الطرق التي يمكنك من خلالها مشاركة المستند مع الآخرين. مرة أخرى ، تجعل أداة Mac هذا ممكنًا دون الحاجة إلى فتح الملف أولاً.
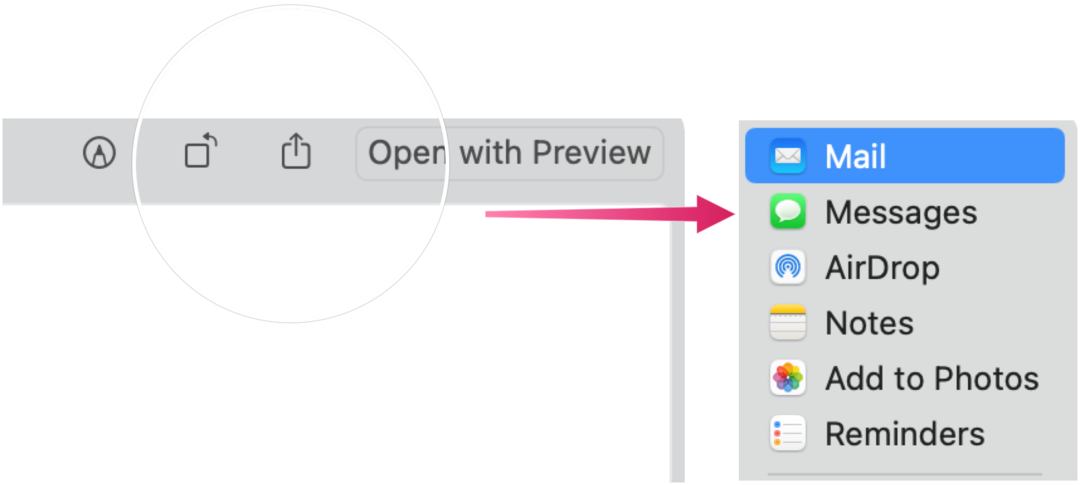
وضع علامة على
يوفر Quick Look أيضًا أدوات ترميز ممتازة. للبدء:
- انقر بزر الماوس الأيمن فوق ملف ملف.
- يختار نظرة سريعة.
- اضغط على رمز الترميز في أعلى اليمين.
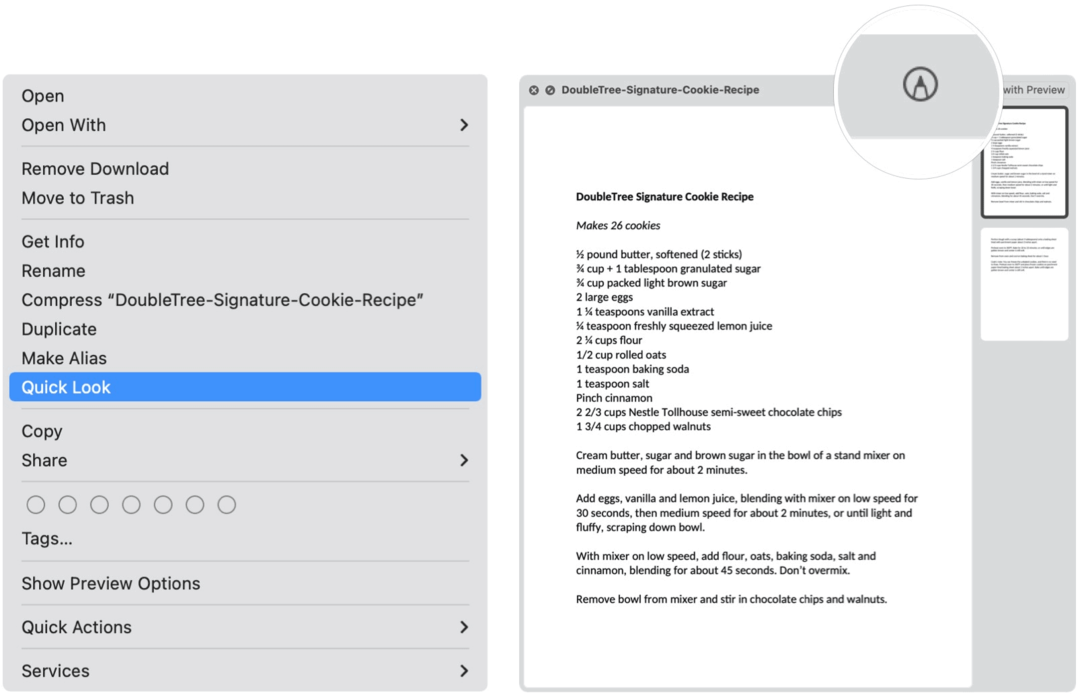
من هنا ، يمكنك كتابة الملفات المدعومة والاعتماد عليها واقتصاصها وتدويرها. ستختلف الميزات الموضحة في Markup ، اعتمادًا على نوع الملف. من بين هذه الأدوات:
- رسم: ضع علامة على شكل بضربة واحدة.
- الرسم: على غرار Sketch ، تظهر هذه الأداة فقط على أجهزة Mac المزودة بلوحة تتبع Force Touch.
- الأشكال: استخدم هذه الأداة للنقر على شكل أو خط أو سهم ، ثم اسحبه إلى المكان الذي تريده. يمكنك أيضا تغيير حجمها.
- النص: اكتب النص الخاص بك ، ثم اسحب مربع النص حيث تريد.
- قسم التمييز: يستخدم لتمييز النص المحدد.
- تسجيل الدخول: أضف John Hancock الخاص بك باستخدام TouchPad ، الكاميرا المدمجة ، لجهاز iPhone / iPad.
- نمط الشكل: قم بتغيير سمك ونوع الخطوط المستخدمة في الشكل وإضافة ظل.
- لون الحدود: تغيير لون الخطوط المستخدمة في الشكل.
- لون التعبئة: قم بتغيير اللون الذي تستخدمه داخل الشكل.
- نمط الخط: قم بتغيير الخط أو نمط الخط واللون.
- استدارة: حرك الكائن يمينًا أو يسارًا.
- اقتصاص: إخفاء جزء من عنصر.
- التعليق التوضيحي: ضع تعليقًا توضيحيًا على العنصر من خلال الرسم أو الرسم عليه باستخدام جهاز iPhone أو iPad القريب
كما ترى ، تتجاوز قائمة ميزات Quick Look عرض معاينة لملف غير مفتوح في macOS. كما يوفر طريقة سريعة لفتح الملف وتحريره وتدويره أو مشاركته مع مستخدمين آخرين.
كيفية مسح Google Chrome Cache وملفات تعريف الارتباط وسجل التصفح
يقوم Chrome بعمل ممتاز في تخزين محفوظات الاستعراض وذاكرة التخزين المؤقت وملفات تعريف الارتباط لتحسين أداء متصفحك عبر الإنترنت. كيف ...
مطابقة الأسعار في المتجر: كيفية الحصول على الأسعار عبر الإنترنت أثناء التسوق في المتجر
لا يعني الشراء من المتجر أن عليك دفع أسعار أعلى. بفضل ضمانات مطابقة الأسعار ، يمكنك الحصول على خصومات عبر الإنترنت أثناء التسوق في ...
كيفية إهداء اشتراك Disney Plus ببطاقة هدايا رقمية
إذا كنت تستمتع بـ Disney Plus وترغب في مشاركتها مع الآخرين ، فإليك كيفية شراء اشتراك Disney + Gift مقابل ...
دليلك إلى مشاركة المستندات في المستندات وجداول البيانات والعروض التقديمية من Google
يمكنك بسهولة التعاون مع تطبيقات Google المستندة إلى الويب. إليك دليلك للمشاركة في المستندات وجداول البيانات والعروض التقديمية من Google مع الأذونات ...



