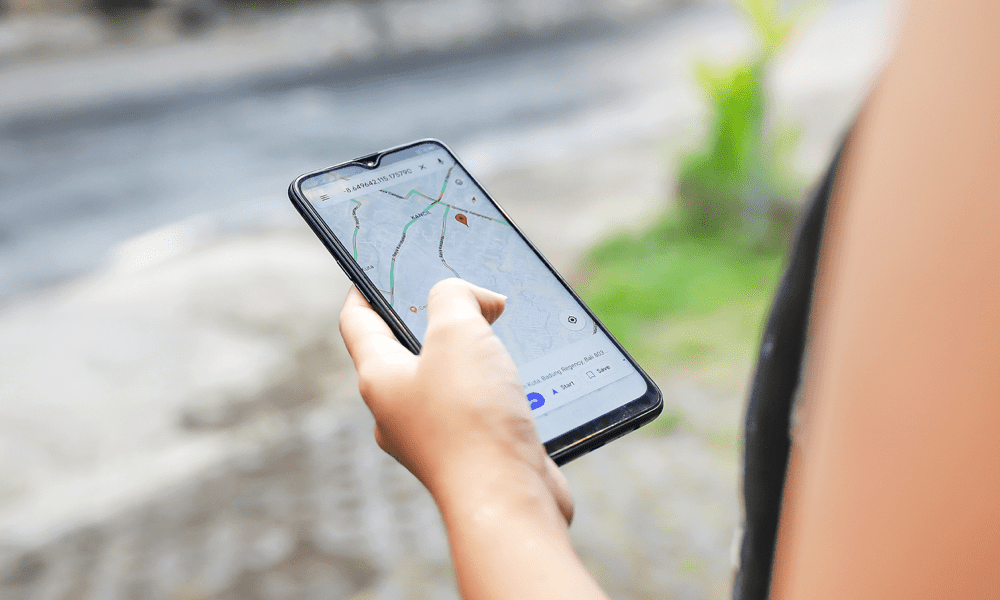آخر تحديث في

هناك مكتبة تطبيقات iPad وأدوات حقيقية قادمة على جهاز Apple اللوحي مع iPadOS 15. هذه هي الميزات التي كانت حصرية لـ iPhone في السابق.
غالبًا ما تقدم Apple ميزات برامج جديدة إلى iPhone قبل أن تهبط على iPad. مع iPadOS 15 ، يكتسب أفضل جهاز لوحي في العالم أخيرًا ميزتين رائعتين لجهاز iPhone ، الحاجيات والتطبيق مكتبة. إليك كيفية عمل كلتا الميزتين على الجهاز اللوحي رقم 1 في العالم.
أدوات iPad
أنت لست مخطئا. نعم ، كانت هناك عناصر واجهة مستخدم بالفعل على iPad مع iPadOS 14. ومع ذلك ، كانت هذه عناصر واجهة مستخدم "عرض اليوم" فقط والتي كانت موجودة على الصفحة الأولى من الشاشة الرئيسية. أطلقت Apple العنان للأدوات في iPadOS 15 ، والآن تبدو مشابهة جدًا لما تجده على iPhone.
على iPad ، تأتي الأدوات بأحجام وأنماط مختلفة ومتاحة للتطبيقات المحلية وتطبيقات الجهات الخارجية. لا يحتوي كل تطبيق على مجموعة من الأدوات. للوصول إلى شاشة إنشاء عنصر واجهة المستخدم ، تحتاج إلى الضغط بقوة على مكان فارغ على شاشة الصفحة الرئيسية لجهاز iPad ، ثم النقر فوق رمز علامة الجمع أعلى يسار الشاشة. يمكنك أيضًا الضغط بشدة على أيقونة تطبيق موجودة لنفس النتيجة.
خلق الحاجيات
يتم ترتيب شاشة الأداة لإبراز الخيارات المختلفة المتاحة. يمكنك البحث عن عناصر واجهة مستخدم باستخدام البحث المدمج أو النقر على إحدى العينات على شاشة عنصر واجهة المستخدم. يمكنك أيضًا استخدام التمرير على الجانب الأيسر من الشاشة. عناصر واجهة المستخدم ، مثل العناصر الفعلية ، ديناميكية وتعرض ظروفًا في الوقت الفعلي ، عند الاقتضاء. على سبيل المثال ، تقدم أداة الأخبار عناوين أخبار محدثة ، تمامًا كما تعرض أداة الساعة الوقت الحالي.

اختيار القطعة
لتحديد عنصر واجهة مستخدم من الشاشة وتثبيته:
- اضغط على القطعة انت تريد.
- قم بالتمرير من اليمين إلى اليسار للعثور على ملف النوع والحجم القطعة التي تريدها. تأتي الأدوات المصغّرة على iPad بأحجام مختلفة ، بما في ذلك الصغيرة والمتوسطة والكبيرة والكبيرة جدًا لبعض التطبيقات.
- يختار إضافة القطعة لاختيار خيار.
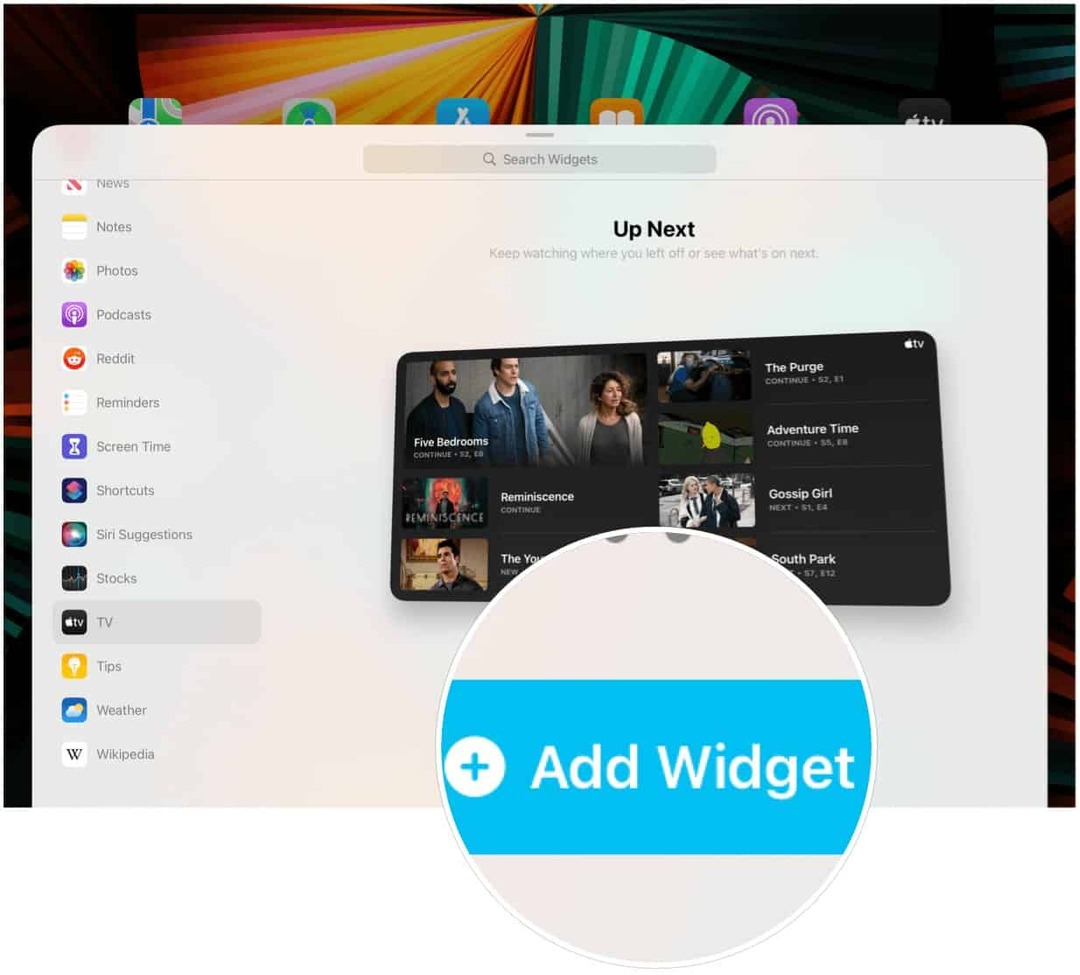
التالي:
- حرك ال القطعة في موقعك المفضل على شاشة iPad الرئيسية.
- يختار منتهي عند الانتهاء.
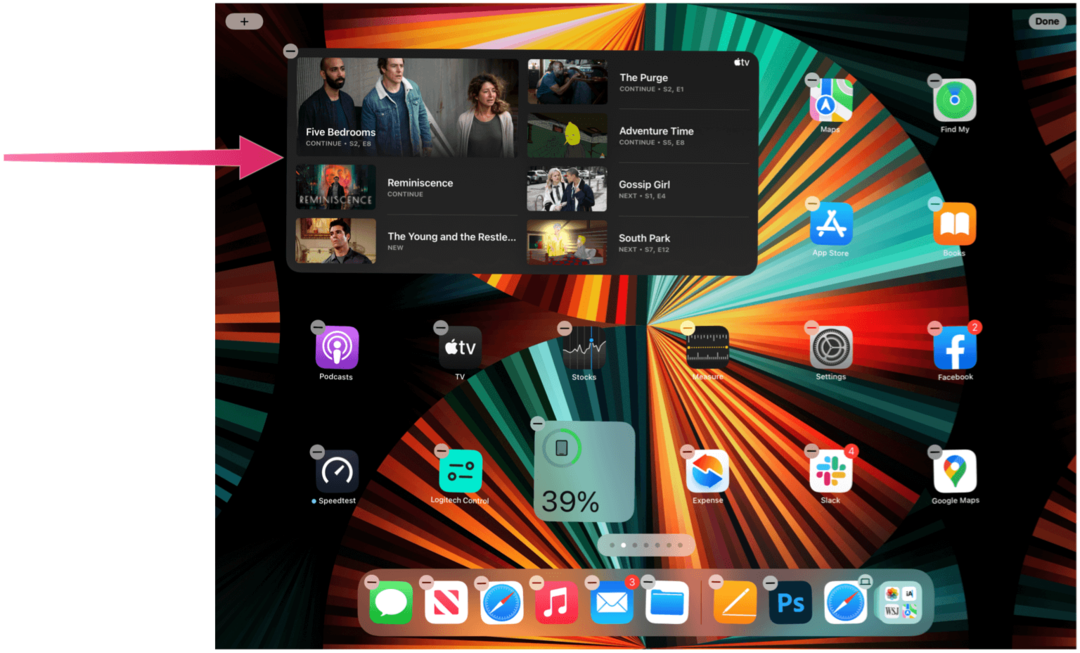
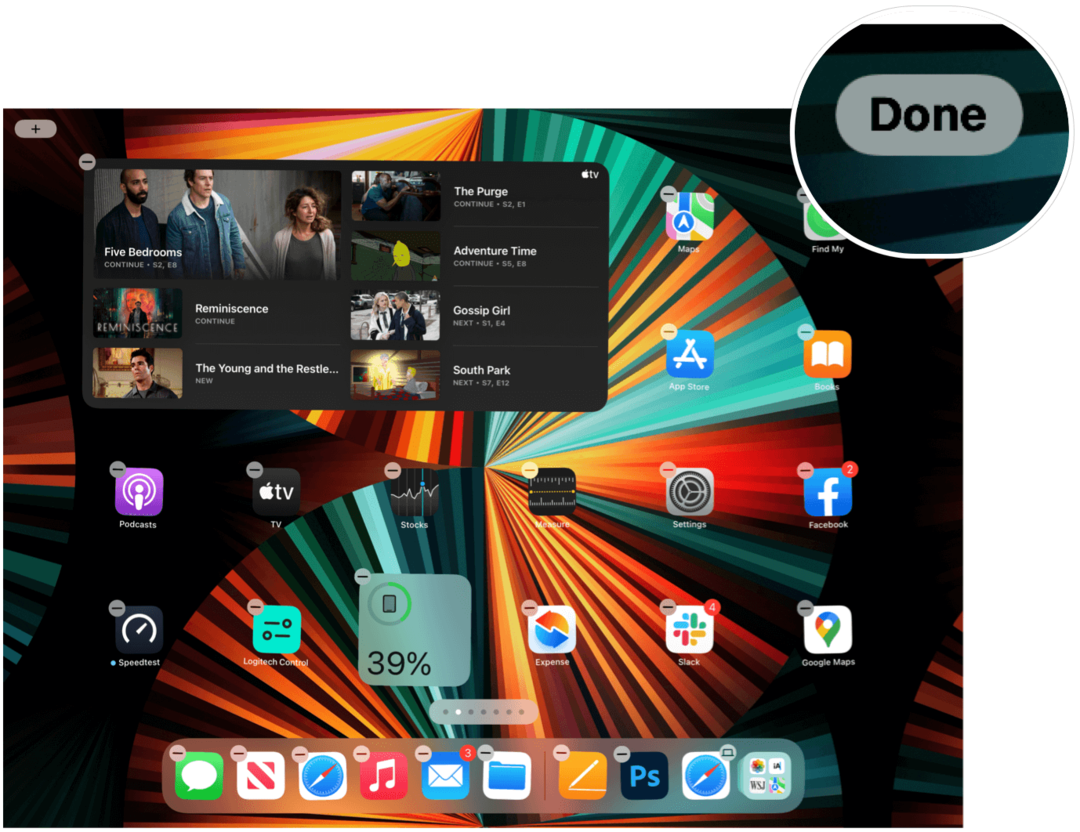
القطعة الذكية المكدس
من بين الأشياء الأخرى ، ستجد أداة Smart Stack تقوم تلقائيًا بتدوير الأدوات لعرض المعلومات الأكثر صلة على مدار اليوم. عند التثبيت ، تتيح لك الأداة أيضًا التنقل عبر الشاشات المختلفة بسرعة. في المثال التالي ، سترى Smart Stack يعرض الأخبار حاليًا. ومع ذلك ، من خلال التمرير لأعلى ولأسفل ، يمكنك زيارة الشاشات الأخرى.
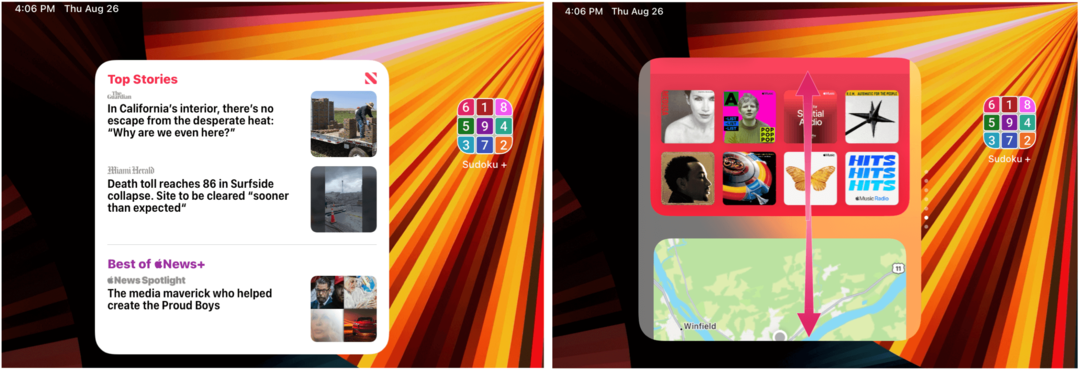
اقتراحات Siri
اقتراحات Siri هي الأداة الأكثر تميزًا في Apple. يقوم تلقائيًا بوضع رموز التطبيقات والمعلومات الأخرى على شاشتك الرئيسية والتي تتغير بناءً على أنماط الاستخدام الخاصة بك. على سبيل المثال ، قد تتضمن الأداة رموزًا لتطبيقاتك المفضلة أو روابط لمواقع الويب الأكثر زيارة. في أوقات أخرى ، قد يقترح إجراء مكالمة FaceTime مع شخص ما عادة ما تتصل به في وقت من اليوم.
التنصت على الحاجيات
تعد الأدوات الذكية طريقة رائعة لتفكيك رتابة شاشة iPad الرئيسية التقليدية. إنها أيضًا مراكز معلومات وظيفية تتيح لك ، عند النقر عليها ، الانتقال من الشاشة الرئيسية إلى التطبيقات لأداء مهام أخرى.
ضبط الحاجيات
ليس هناك الكثير الذي يمكنك فعله باستخدام الأدوات المثبتة على iPad إلى جانب نقلها أو حذفها. لضبط الحاجيات:
- اضغط بشدة على ملف القطعة.
- اضغط على إزالة القطعة أعلى يسار رمز التطبيق لحذف الأداة من الشاشة الرئيسية.
- أو اسحب القطعة إلى موقع جديد.
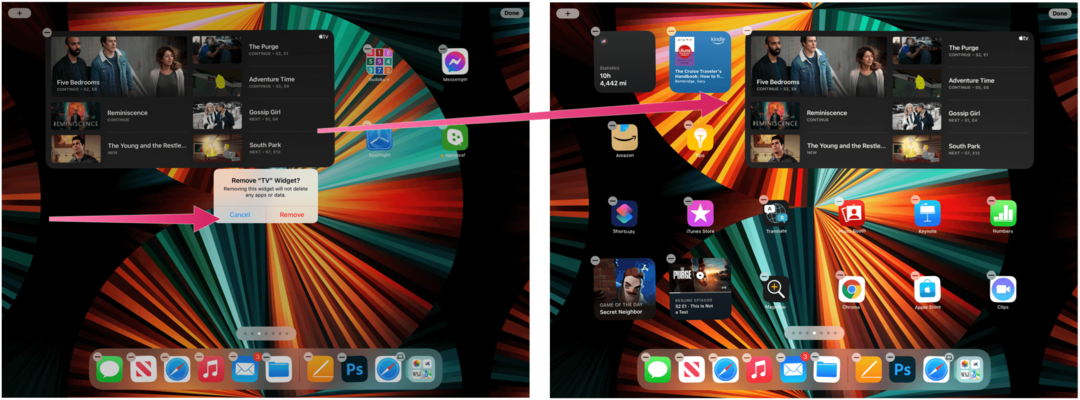
استخدام مكتبة التطبيقات على iPad
حتى الآن ، كانت هناك ثلاث طرق فقط لتنظيم التطبيقات على iPad. يمكنك نقلها يدويًا أو إضافتها إلى مجلدات محددة بواسطة المستخدم أو السماح لـ Apple بإدارتها عن طريق إعادة تعيين تخطيط الشاشة الرئيسية. لا تزيل مكتبة تطبيقات iPad الجديدة هذه الخيارات. بدلاً من ذلك ، يمنحك المزيد من الخيارات. يمكنك العثور على مكتبة تطبيقات iPad بعد، بعدما صفحات الشاشة الرئيسية على جهاز iPad المثبت عليه iPadOS 15.
قبل المضي قدمًا ، من المهم ملاحظة أن مكتبة تطبيقات iPad هي منفصل من شاشة iPad الرئيسية العادية. لهذا السبب ، عند تنزيل المحتوى لأول مرة من App Store ، يظهر التطبيق بتنسيق على حد سواء أقسام. في المثال التالي ، يتم تنزيل تطبيق Slack من App Store. لاحظ أنه متوفر الآن على كل من شاشة iPad الرئيسية ومكتبة تطبيقات iPad.
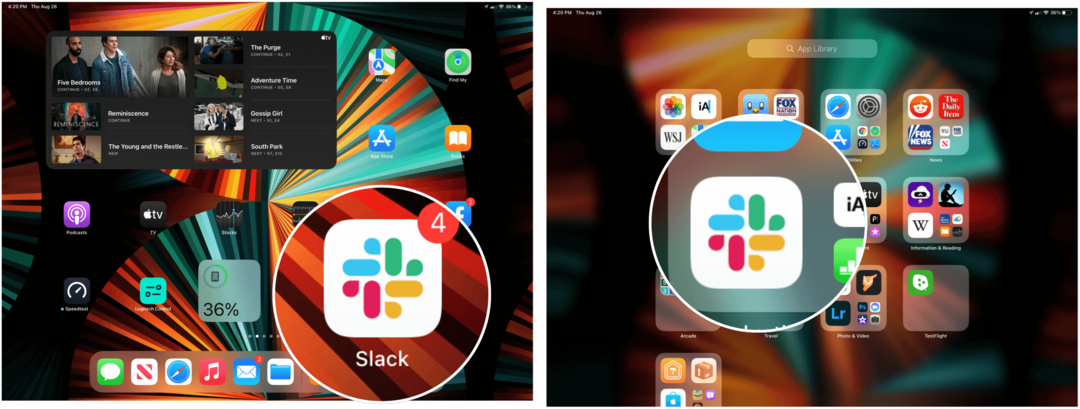
لكن لماذا؟
لماذا سوف يريد نفس رمز التطبيق لتظهر في كلا الموقعين؟ ربما لن تفعل. مع مكتبة تطبيقات iPad ، يمكنك الآن حجز شاشة iPad الرئيسية للتطبيقات الأكثر استخدامًا فقط ، وبالتالي إزالة الفوضى التي ربما تراكمت على جهازك على مر السنين.
استكشاف مكتبة تطبيقات iPad
عند إضافة التطبيقات إلى جهاز iPad ، تتم إضافتها تلقائيًا إلى مجلدات الفئات التي يتم إنشاؤها تلقائيًا في مكتبة تطبيقات iPad. فور تنزيلها ، تظهر أيضًا في مجلد "مضاف حديثًا" أعلى يمين مكتبة تطبيقات iPad. ستجد أيضًا مجلد الاقتراحات في الجزء العلوي الأيمن من مكتبة تطبيقات iPad. تظهر التطبيقات الموصى بها بناءً على سجلك الحالي هنا.
نظرًا لقيود المساحة ، لا تعرض المجلدات الموجودة في مكتبة تطبيقات iPad سوى معاينات لبعض التطبيقات الموجودة بالداخل. يعرض كل مجلد أيقونات كبيرة وصغيرة. من خلال النقر على أي من الرموز الكبيرة ، يمكنك فتح التطبيق ؛ يؤدي النقر فوق أحد الرموز الصغيرة إلى فتح مجلد الفئة بالكامل.
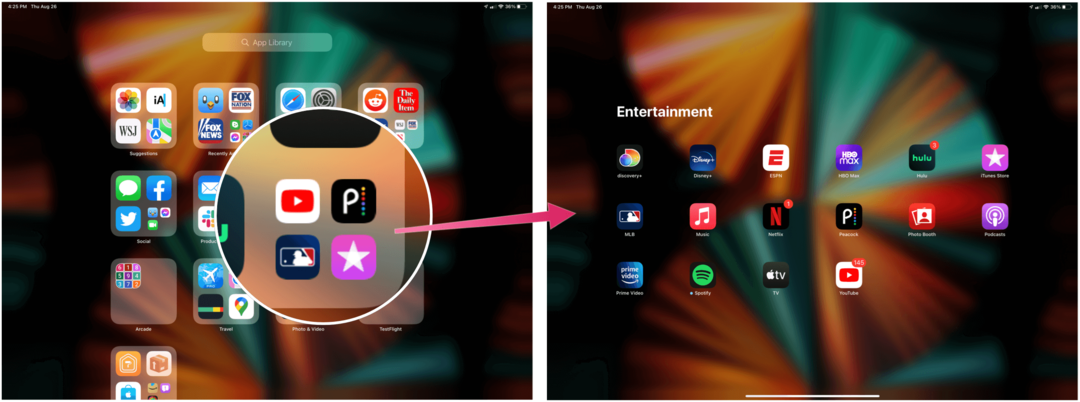
شريط البحث
في الجزء العلوي من مكتبة تطبيقات iPad ، ستجد شريط البحث. انقر فوق هذا للعثور على قائمة تشغيل لجميع التطبيقات المثبتة على جهازك مرتبة حسب الترتيب الأبجدي. يمكنك التمرير لرؤية التطبيق الذي تريده أو البدء في كتابة اسم التطبيق في شريط البحث.
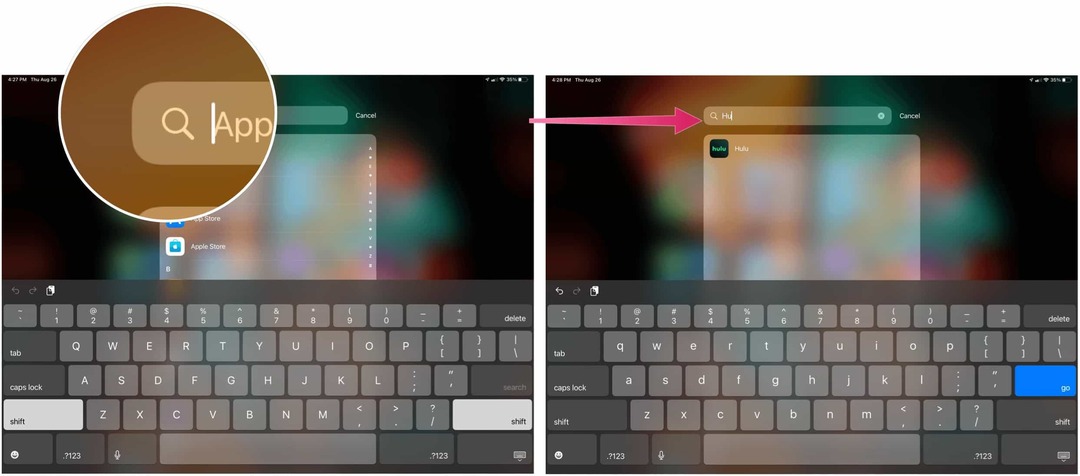
حذف وتنظيم التطبيقات في iPadOS 15
هل لديك الكثير من الشاشات الرئيسية المليئة بالتطبيقات على جهازك اللوحي بحيث يصبح من الصعب العثور على محتوى للاستمتاع به؟ يوفر إدخال مكتبة تطبيقات iPad بعض الطلبات التي تمس الحاجة إليها من خلال السماح لك بحذف التطبيقات نادرة الاستخدام من الشاشة الرئيسية مع الاحتفاظ بها مثبتة على جهازك.
لحذف تطبيق على iPad في iPadOS 15:
- الضغط بقوة على ملف رمز التطبيق كما كنت تفعل دائمًا. من خلال القيام بذلك ، تبدأ التطبيقات الموجودة على شاشتك الرئيسية في الاهتزاز.
- اضغط على “-“ في الجزء العلوي الأيسر من التطبيق الذي ترغب في حذفه.
- يختار حذف التطبيق لإزالة التطبيق من جهازك تمامًا.
- أو اضغط انتقل إلى مكتبة التطبيقات لإزالة التطبيق من الشاشة الرئيسية لجهازك مع الاحتفاظ به في مكتبة تطبيقات iPad.
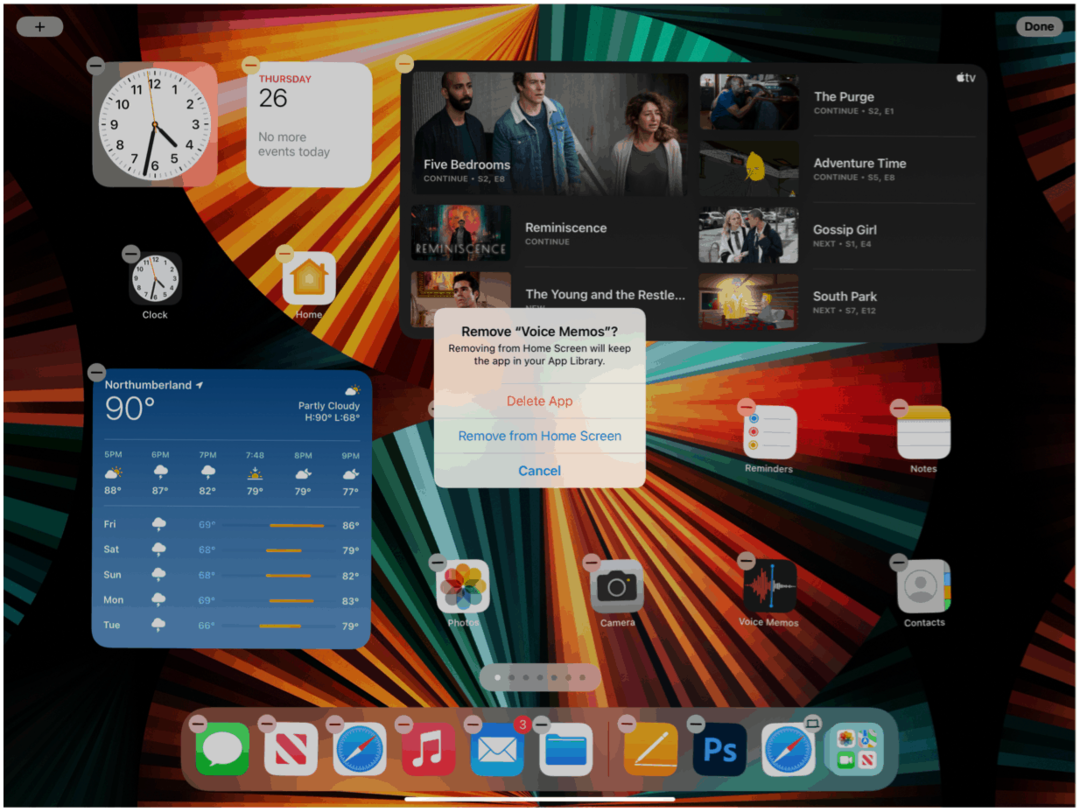
إضافة تطبيقات إلى الشاشة الرئيسية
إذا غيرت رأيك وأردت أن يكون لديك تطبيق مرة أخرى على الشاشة الرئيسية ، فيمكنك القيام بذلك من داخل مكتبة تطبيقات iPad.
لإضافة تطبيق:
- اضغط بشدة على ملف تطبيق في مكتبة تطبيقات iPad.
- يختار أضف إلى الشاشة الرئيسية. التطبيق الآن على الشاشة الرئيسية.
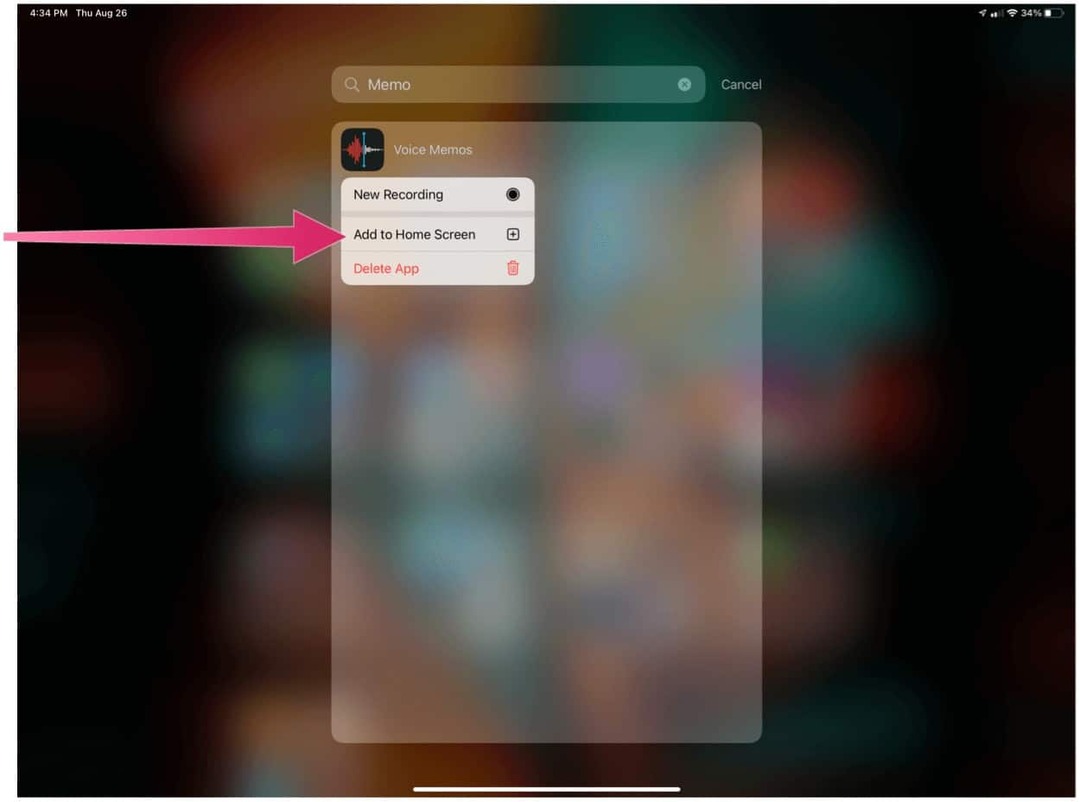
إخفاء صفحات الشاشة الرئيسية
في iPadOS 15 ، يمكنك أيضًا إخفاء صفحات الشاشة الرئيسية لأول مرة. بإخفاء هذه الصفحات ، يمكنك الوصول إلى مكتبة تطبيقات iPad بشكل أسرع. لإخفاء الصفحات:
- الضغط لفترة طويلة على ملف منطقة فارغة من شاشتك الرئيسية.
- اضغط على رموز نقطة صفحة التطبيق في منتصف الجزء السفلي من شاشتك.
- قم بإلغاء تحديد ملف صفحات التطبيق ترغب في الاختباء.
- يختار منتهي في الزاوية اليمنى العليا.
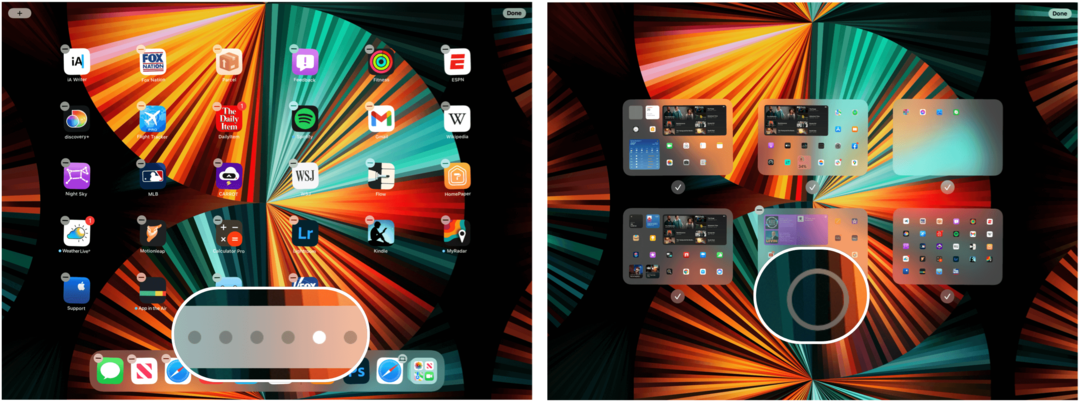
اعكس هذه الخطوات لإعادة إضافة صفحات التطبيق.
التخلص من الشاشة الرئيسية
بشكل افتراضي ، تظهر التطبيقات الجديدة على كل من الشاشة الرئيسية لجهاز iPad ومكتبة تطبيقات iPad. يمكنك تغيير هذا الإعداد ، بحيث لا تظهر التطبيقات الجديدة التي تمضي قدمًا إلا على مكتبة تطبيقات iPad. لنفعل ذلك:
- اضغط على تطبيق الإعدادات على شاشتك الرئيسية.
- يختار الشاشة الرئيسية و Dock.
- يختار مكتبة التطبيقات فقط ضمن التطبيقات التي تم تنزيلها حديثًا.
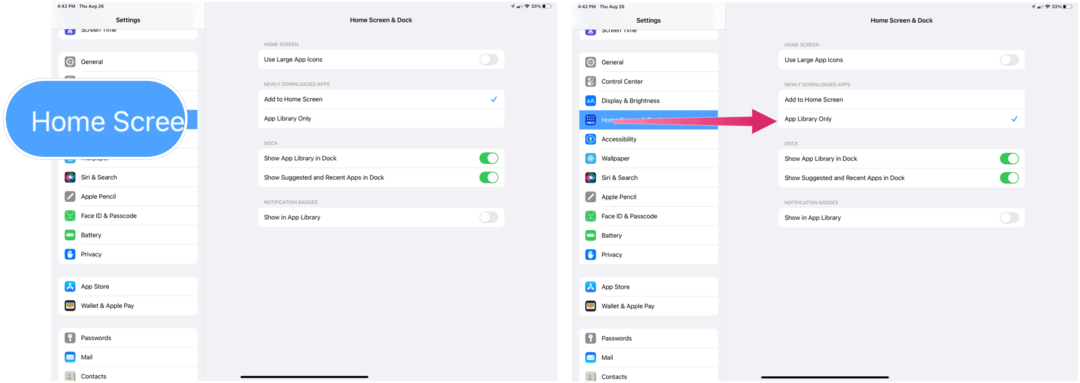
كما ترى ، تظهر تغييرات كبيرة على iPad مع iPadOS 15. ستؤدي إضافة كل من عناصر واجهة المستخدم (الحقيقية) ومكتبة التطبيقات إلى تسهيل العثور على المحتوى الذي تريده ومشاهدته بطرق جديدة وممتعة.
كيفية مسح Google Chrome Cache وملفات تعريف الارتباط وسجل التصفح
يقوم Chrome بعمل ممتاز في تخزين محفوظات الاستعراض وذاكرة التخزين المؤقت وملفات تعريف الارتباط لتحسين أداء متصفحك عبر الإنترنت. كيف ...
دليلك إلى مشاركة المستندات في المستندات وجداول البيانات والعروض التقديمية من Google
يمكنك بسهولة التعاون مع تطبيقات Google المستندة إلى الويب. إليك دليلك للمشاركة في المستندات وجداول البيانات والعروض التقديمية من Google مع الأذونات ...