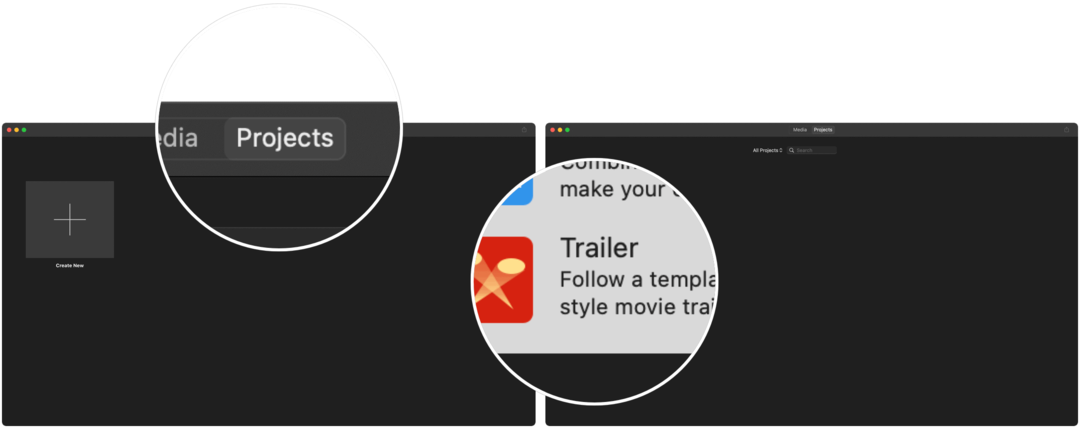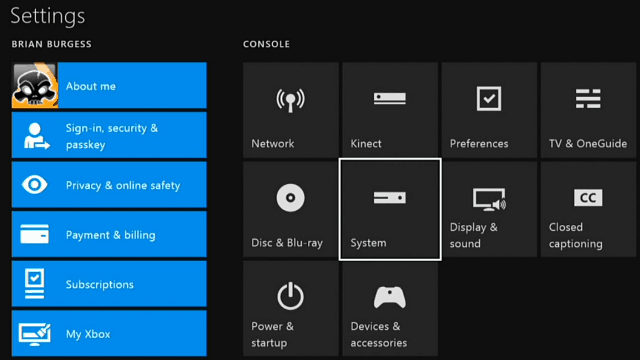آخر تحديث في

إذا كنت مستخدمًا جديدًا لـ iMovie من Apple وتحتاج إلى بعض المؤشرات ، فتفضل بهذه الطريقة. إليك مقدمة لتحرير مقاطع الفيديو باستخدام iMovie.
إذا كنت مبتدئًا تبحث عن مقدمة لتعديل مقاطع الفيديو باستخدام iMovie ، فاعتبر هذا المكان المناسب لك.
يقوم الأشخاص بتحرير مقاطع الفيديو باستخدام iMovie على Mac لأكثر من 20 عامًا. كان iMovie متاحًا مجانًا لأي شخص لديه جهاز Mac ، وقد تم استخدامه في البداية بواسطة مصوري الفيديو الهواة مع كاميرا رقمية. في السنوات الأخيرة ، انتقلت iMovie بنجاح إلى عالم تسود فيه الأجهزة الذكية مثل iPhone و iPad. على الرغم من كل ذلك ، فإن استخدام iMovie لم يتغير كثيرًا.
تحرير مقاطع الفيديو باستخدام iMovie
في هذه المقالة ، ستتعرف على الأدوات المطلوبة لاستخدام iMovie وأقسامه المختلفة. من هناك ، سنلقي نظرة فاحصة على كيفية تعديل مقطع الفيديو الأول الخاص بك في iMovie.
ماذا تحتاج
للبدء ، يجب أن يكون لديك أحدث إصدار من iMovie مثبتًا على جهاز Mac الخاص بك. قم بتنزيل iMovie من ملف متجر تطبيقات ماك إذا لم يكن موجودًا حاليًا على جهاز الكمبيوتر الخاص بك. بالإضافة إلى ذلك ، تأكد من تحديث Mac الخاص بك إلى أحدث إصدار من macOS. إذا لم يكن كذلك ، فقم بإجراء تحديث.
ابدء
في هذه المقدمة ، سنقوم باستيراد مقطع فيديو إلى iMovie. يتيح لك التطبيق تحرير الأفلام والمقاطع الدعائية. باستخدام السابق ، يمكنك الجمع بين الصور والفيديو والموسيقى لإنشاء فيلم. يتضمن الأخير استخدام قوالب مضمنة لإنشاء مقاطع دعائية تشبه الأفلام.
بالنسبة لهذه الدراسة ، سنستورد مقطعًا دعائيًا. للمتابعة على طول:
- افتح موفي على جهاز Mac الخاص بك.
- انقر على علامة تبويب المشروع إذا لم تكن هناك بالفعل.
- اضغط على المربع الذي يقول خلق جديد إبداع جديد.
- يختار جرار في المربع المنبثق.
التالي:
- اختر أ جرار من القائمة. كل مقطورة سوف نجمة عدد محدد من طاقم الممثلين، التي تم سردها. يمكنك معاينة مقطع دعائي بالنقر فوقه مرة واحدة ، ثم النقر فوق رمز المعاينة.
- انقر إنشاء في أسفل اليمين.
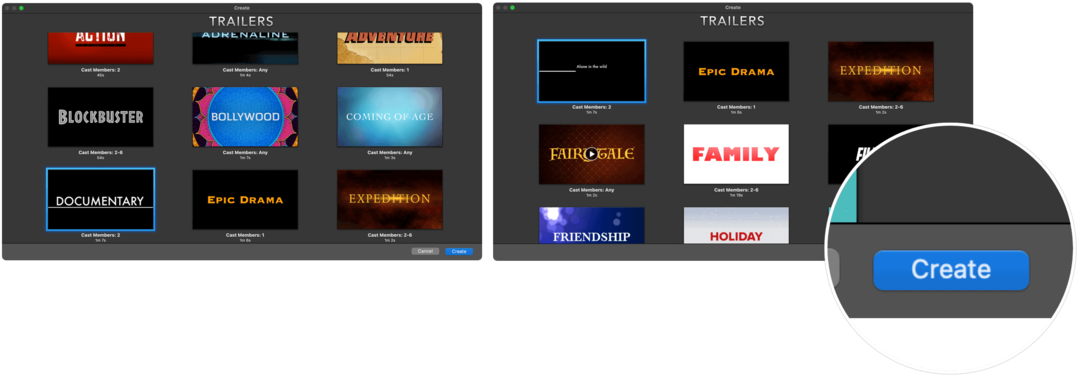
حان الوقت الآن لاستكشاف الأقسام المختلفة لـ iMovie.
أقسام آي موفي
هناك أربعة أقسام رئيسية لتطبيق iMovie. أولاً ، في الجزء العلوي الأيسر ، ستجد ملف مكتبات الجزء. يمكنك من هنا الوصول إلى أي مقاطع أفلام مخزنة في مكتبة الصور أو محتوى الفيديو المستخدم سابقًا في التطبيق.
في الجزء السفلي هو القصة المصورة أو الجدول الزمني حيث يتم إسقاط الرقائق من مكتبتك. معًا ، هذه المقاطع تصنع فيلمك.
ال مكتبة الوسائط أعلى واجهة iMovie ، يسارًا قليلاً. توجد المقاطع المستخدمة في مشروعك هنا. بالإضافة إلى ذلك ، يمكنك مشاهدة معاينة للفيديو بالضغط عليه.
أخيرًا ، في أعلى اليمين يوجد ملف عمليات التحرير الجزء. كما يوحي الاسم ، يمكنك من هنا ضبط الألوان أو مظهر مقطع قبل إضافته إلى مخططك الزمني.
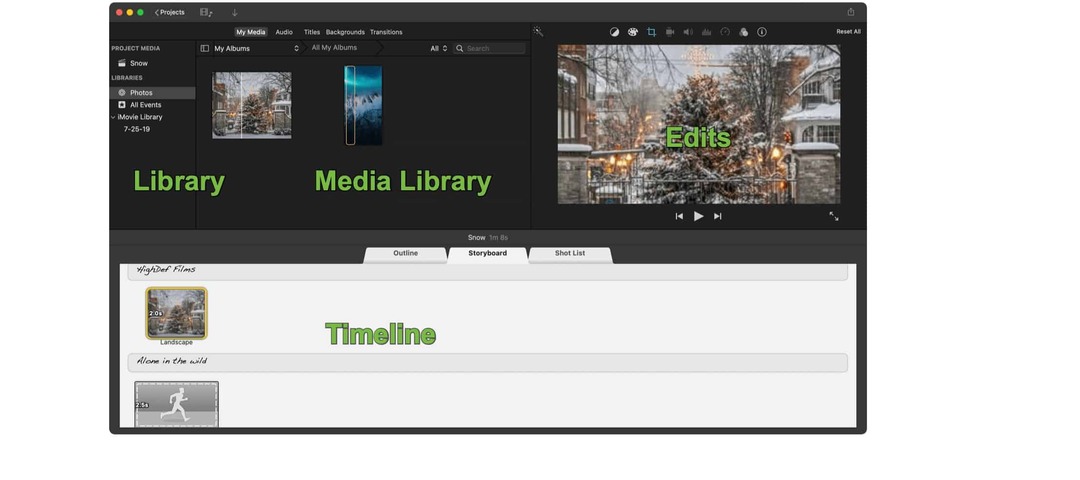
الخطوات الأولى لتحرير مقاطع الفيديو في iMovie
يمكنك فعل الكثير أثناء إنشاء المحتوى وتعديله في iMovie. من بين الميزات الأكثر استخدامًا ما يلي.
استيراد مقاطع الفيديو
لإضافة مقاطع فيديو إلى تحفتك الفنية:
- انقر الصور في المكتبة على اليسار.
- في قسم مكتبة الوسائط ، استخدم القائمة المنسدلة وحدد أشرطة فيديو.
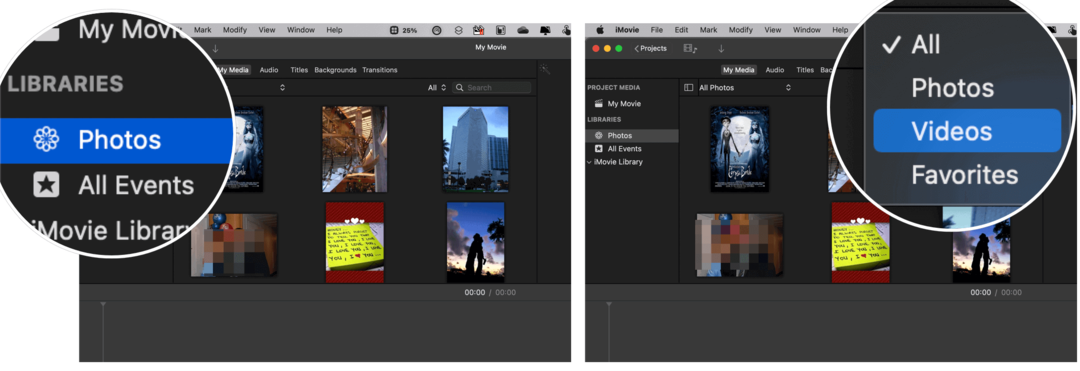
التالي:
- انقر على مقطع فيديو التي تريدها ، ثم قم بعرضها في قسم التحرير في iMovie.
- اسحب مقطع لجدولك الزمني.
يفترض المثال أعلاه أن الفيديو موجود بالفعل على جهاز Mac أو iCloud. يمكنك أيضًا توصيل جهاز متوافق بجهاز Mac الخاص بك لاستيراد المحتوى ، مثل الكاميرات الرقمية أو الأجهزة اللوحية أو ، نعم ، iPhone الخاص بك. عند القيام بذلك ، يجب أن يظهر الجهاز على الجانب الأيسر من تطبيق iMovie.
تغيير الموضوع الخاص بك
iMovie من Apple مليء بالسمات الجميلة التي يمكنك استخدامها لتخصيص الفيديو الخاص بك بشكل أفضل. عندما أنشأت مقطعًا دعائيًا ، قمت بالفعل بتحديد سمة. ومع ذلك ، يمكنك إضافة أو تغيير هذا في أي وقت لكل من مقاطع الفيديو والمقاطع الدعائية.
لتغيير المظهر الخاص بك:
- انتقل إلى ملف مشروع iMovie.
- انقر إعدادات على الجانب الأيمن فوق الجدول الزمني.
- اختر الزر الذي يقول لا يوجد موضوع.
- بعد ذلك ، حدد ملف سمة للفيديو الخاص بك.
- يختار يتغيرون.
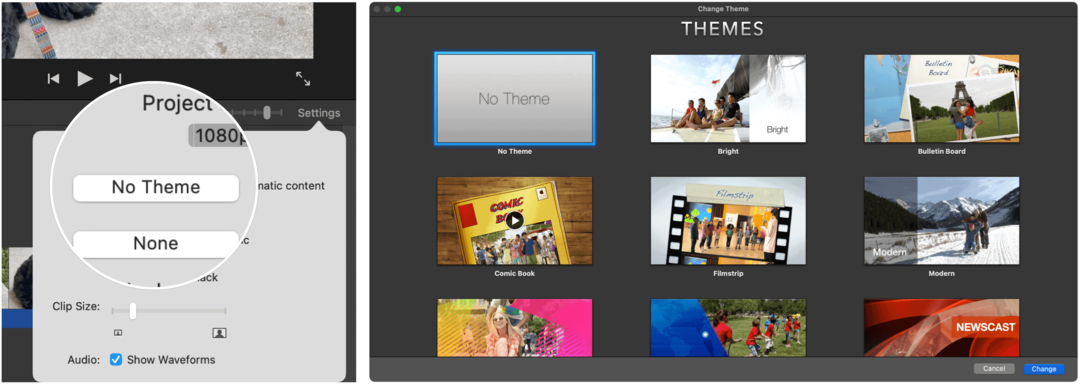
الانتقالات
يتم إنشاء مقاطع الفيديو عن طريق إضافة مقاطع. للانتقال بشكل أكثر وضوحًا من مقطع إلى آخر ، يقدم iMovie مجموعة كبيرة من الانتقالات. تأخذ هذه الأشكال العديد من الأشكال ، بما في ذلك الذوبان المتقاطع ، والمبادلة ، والمدخل ، والفسيفساء ، وغيرها.
لإضافة انتقال ، تأكد من وجود مقطعين أو أكثر في مخططك الزمني. من هناك:
- انقر الانتقالات على شريط أدوات iMovie.
- اختر خاصتك انتقال.
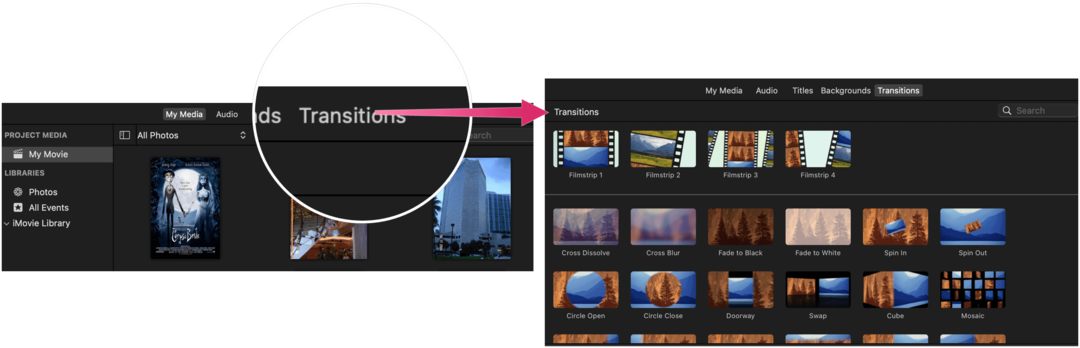 تحرير مقاطع الفيديو باستخدام iMovie: Fix Camera Shake Tool
تحرير مقاطع الفيديو باستخدام iMovie: Fix Camera Shake Tool
بغض النظر عن مدى جودة الكاميرات ، لا تزال الاهتزازات تحدث. لحسن الحظ ، لدى iMovie أداة لذلك! لتثبيت مقطع:
- انقر فوق أ مقطع في وقتك المحدد.
- بعد ذلك ، حدد أيقونة الكاميرا المهتزة أعلى قسم التحرير.
- من هناك ، حدد المربع المحدد استقرار الفيديو المهتزة.
- لمزيد من التخصيص ، استخدم ملف المنزلق.
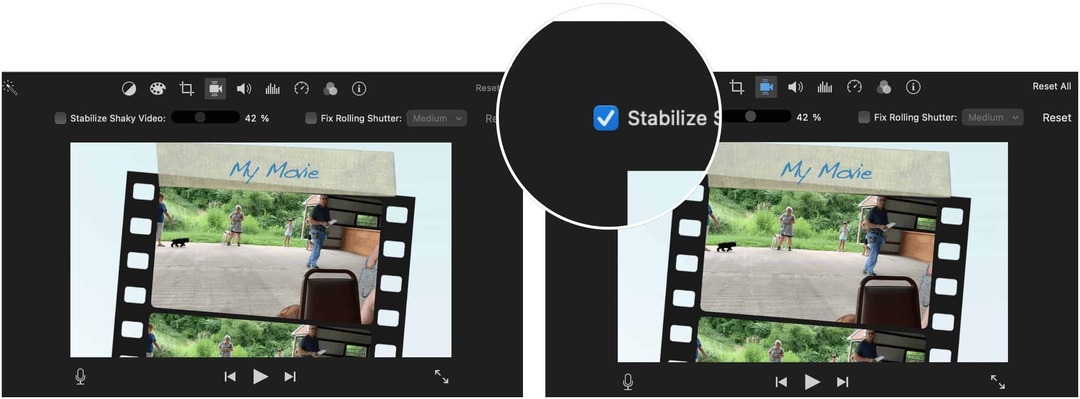
تغيير المظهر
لمزيد من التعديل على الفيديو الخاص بك ، يمكنك تغيير مظهره عن طريق ضبط توازن الألوان أو تصحيح الألوان. يمكنك أيضًا استخدام أزرار التصفية أعلى قسم "تعديل" لإجراء تعديلات يدوية.
لاستخدام أداة توازن الألوان:
- حدد واحدًا أو أكثر مقاطع فيديو.
- اختر ال زر توازن اللون على الجانب الأيمن من التطبيق. تشمل الخيارات:
- انقر فوق Auto لإجراء عمليات ضبط تلقائية للألوان.
- بعد ذلك ، اختر مطابقة اللون لمطابقة الألوان بين المقاطع.
- باستخدام زر توازن اللون الأبيض ، يمكنك إصلاح اللون الأبيض أو الرمادي.
- أخيرًا ، اختر زر Skin Tone Balance لاستخدام لون البشرة لتغيير لون المقطع.
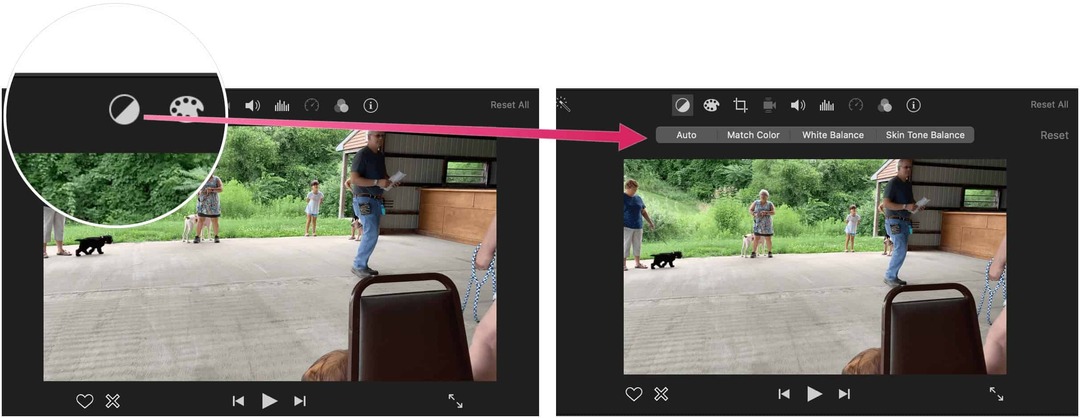
وفي الوقت نفسه ، تتيح أدوات تصحيح الألوان المدمجة جعل المقاطع تبدو طبيعية قدر الإمكان. زر تصحيح الألوان موجود على يمين زر توازن الألوان.
لإضافة عوامل تصفية:
- حدد واحدًا أو أكثر مقاطع فيديو.
- اختر ال زر تصفية وتأثيرات الصوت على الجانب الأيمن من التطبيق.
- انقر لا أحد بجانب Clip Filter.
- حدد الخاص بك منقي.
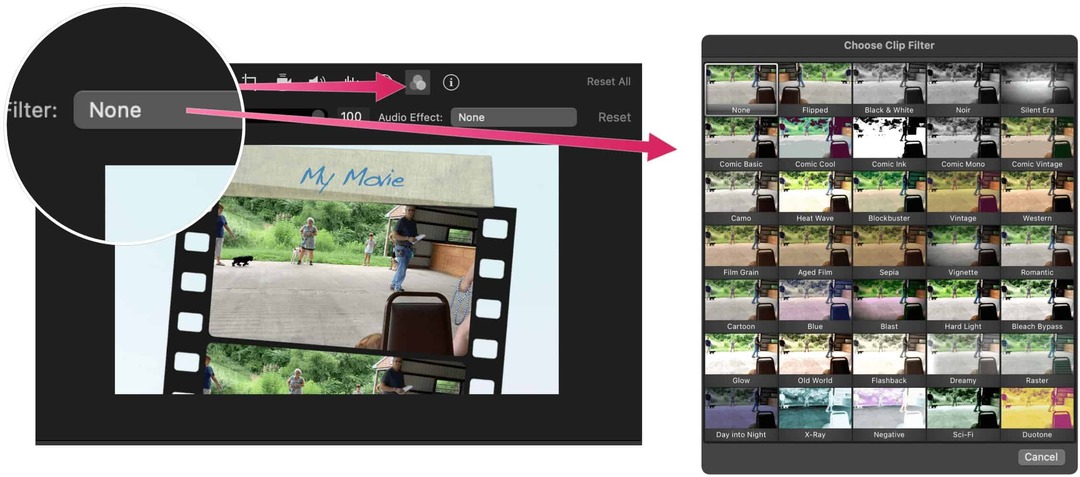
إضافة عنوان
إذا كنت تفضل ذلك ، يمكنك إضافة عناوين إلى الفيديو الخاص بك. يمكنك إضافة هذه بين المقاطع وفوقها.
لإضافة عنوان:
- اختر ال علامة أرجوانية في الجدول الزمني.
- انقر نقرًا مزدوجًا فوق ملف نص موجود.
- اكتب الخاص بك نص.
- أضبط ال نمط.
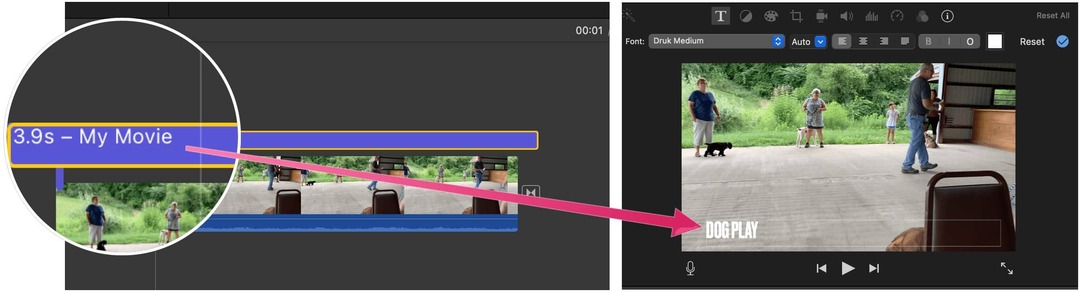
تحرير مقاطع الفيديو باستخدام iMovie: اضبط مقطعًا
لقد حفظنا الأفضل للأخير. يمكنك ضبط مقطع ضمن الجدول الزمني. لنفعل ذلك:
- انقر فوق أ مقطع.
- انتزاع الحافة اليسرى أو اليمنى من مقطع.
- اسحب مقطع إلى الداخل لإزالة اللقطات في البداية أو النهاية.
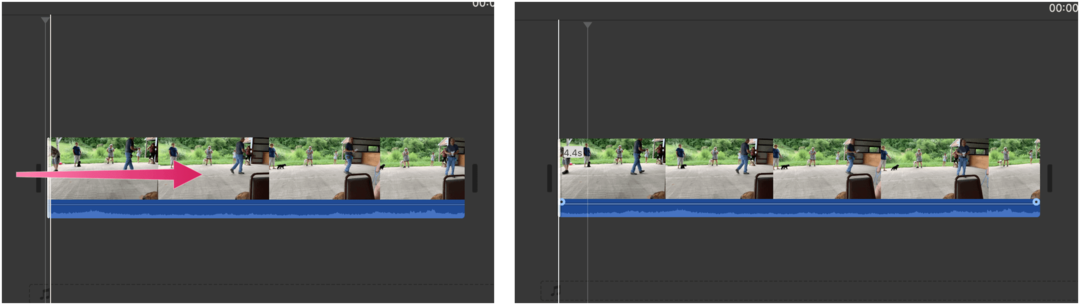
باستخدام iMovie ، يمكنك إنشاء أفلام ومقاطع دعائية في خطوات قليلة فقط. استخدم الفلاتر ومجموعات الألوان المختلفة وغير ذلك الكثير لجعل المنتج النهائي مميزًا. يجب أن تكون الخطوات المذكورة أعلاه نقطة انطلاق جيدة لبدء إنشاء تحفة رقمية. يتمتع!
كيفية مسح Google Chrome Cache وملفات تعريف الارتباط وسجل التصفح
يقوم Chrome بعمل ممتاز في تخزين محفوظات الاستعراض وذاكرة التخزين المؤقت وملفات تعريف الارتباط لتحسين أداء متصفحك عبر الإنترنت. كيف ...
دليلك إلى مشاركة المستندات في المستندات وجداول البيانات والعروض التقديمية من Google
يمكنك بسهولة التعاون مع تطبيقات Google المستندة إلى الويب. إليك دليلك للمشاركة في المستندات وجداول البيانات والعروض التقديمية من Google مع الأذونات ...