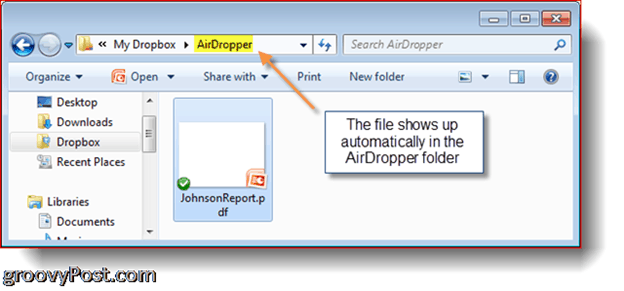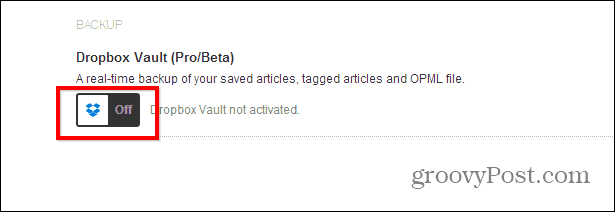كيفية إضافة علامات إلى الصور والمستندات في Windows 10
ويندوز 10 / / March 17, 2020
تاريخ آخر تحديث
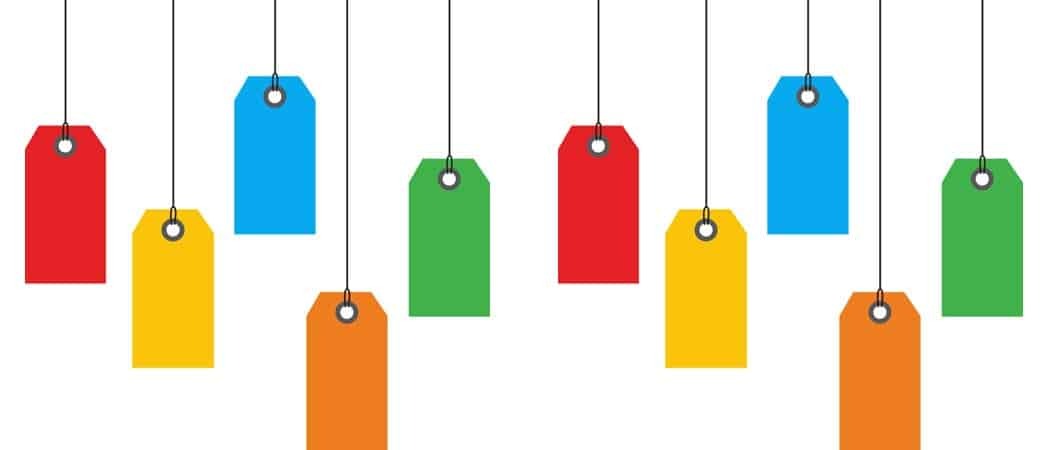
يضيف وضع علامات على ملفاتك في Windows 10 أوصافًا ذات صلة تجعل المستندات والصور وأنواع البيانات الأخرى أكثر سهولة.
يمكن أن تساعد العلامات في تسهيل العثور على المعلومات ذات الصلة واكتشافها في Windows 10. تُعرف العلامات أيضًا باسم البيانات الوصفية ، وتقدم وصفًا للهيكل أو المعلومات داخل الملف. على سبيل المثال ، عندما تضع علامة على وجه شخص ما على Facebook ، فإن هذه البيانات الوصفية في العمل. حتى هنا في groovyPost ، نستخدم العلامات للمساعدة في تحديد مقالاتنا.
تضمنت أنظمة التشغيل مثل macOS من Apple وضع العلامات لسنوات عديدة وأدرجتها Microsoft لأول مرة في نظام التشغيل Windows Vista. مع الكم الهائل من المعلومات التي نحتفظ بها على أجهزة الكمبيوتر لدينا ، فإن جعلها قابلة للبحث يمكن أن يقطع شوطًا كبيرًا نحو مساعدتنا في توفير الوقت وزيادة الإنتاجية. لذا ، سنلقي نظرة على كيفية استخدام العلامات للمساعدة في تحديد المستندات والصور والأنواع الأخرى من الملفات.
كيفية إضافة علامات إلى الملفات في Windows 10
لأي سبب من الأسباب ، يبدو أن Microsoft قد دفنت بيانات وضع العلامات في Windows 10 ، خاصةً مقارنة بإصدارات Windows السابقة. سواء كان ذلك بسبب نقص الاستخدام من قبل المستخدمين أو الانتقال إلى تجربة أكثر تركيزًا على الويب ، يبدو أن وضع العلامات أقل بروزًا مما كان عليه في Windows 7 و Windows Vista. ومع ذلك ، لا يزال هناك. لذا ، لنلقي نظرة.
أولاً ، قم بتشغيل File Explorer على شريط المهام أو قائمة ابدأ ، وافتح مجلد المستندات أو في أي مكان تحتفظ فيه بملفاتك. انقر فوق علامة التبويب عرض ثم قم بالتبديل في جزء التفاصيل.
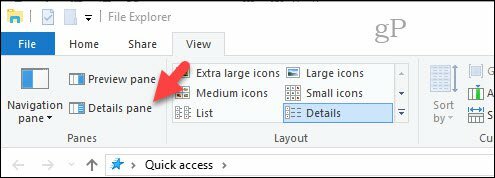
الآن ، قد تلاحظ شيئًا مختلفًا حول الطريقة التي يسمح بها Windows 10 بوضع علامات على الملفات. لن تكشف جميع الملفات أو تنسيقات الملفات في Windows 10 عن خيار وضع علامة عليها. الصورتان أدناه ، على سبيل المثال ، متماثلتان ، ولكن فقط الصورة في نموذج JPEG ستسمح لك بإضافة علامات. لذا ، هذا شيء يجب أن تضعه في اعتبارك.
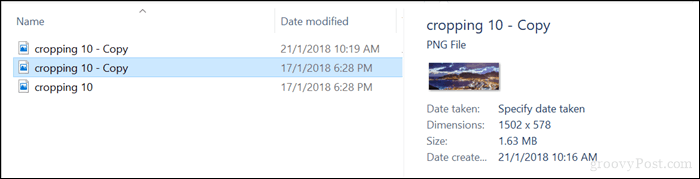
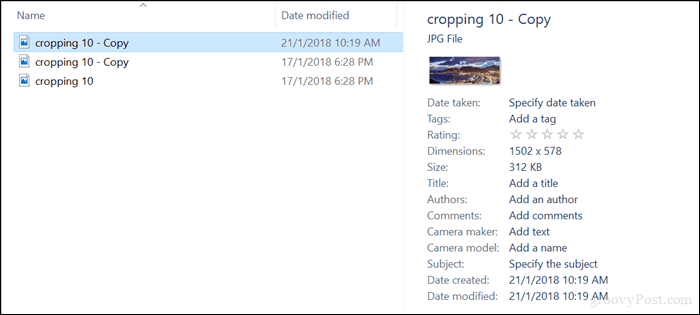
بمجرد تحديد ما إذا كان بإمكانك وضع علامة على ملف ، تحتاج أيضًا إلى تحديد ما يجب استخدامه للعلامات الخاصة بك. يجب أن تكون العلامات وصفية ولكنها بسيطة حتى تكون فعالة. لذا ، يمكن لصورة شاطئ ، على سبيل المثال ، استخدام أوصاف مثل الموقع (ريو) ، التاريخ (1998) ، الأشخاص في الصور (ماري ، جون ، سوزي) ، الحدث (الكرنفال). تذكر فصل كل كلمة بفاصلة. هذه ستساعد كثيرا عند البحث. بعد إدخال العلامات الخاصة بك ، انقر فوق حفظ.
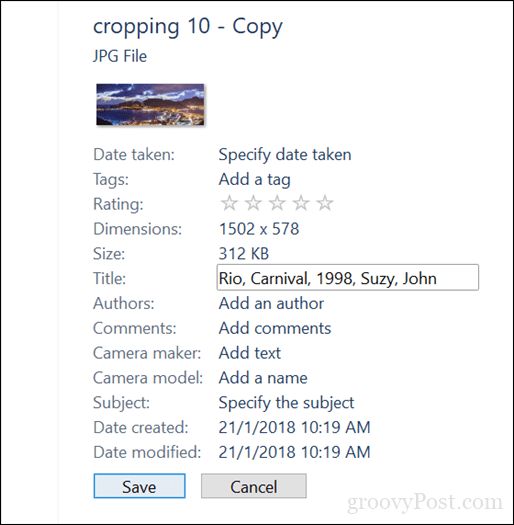
كلما قمت بإجراء استعلام بحث ، ستكون النتائج أكثر دقة وأسرع.
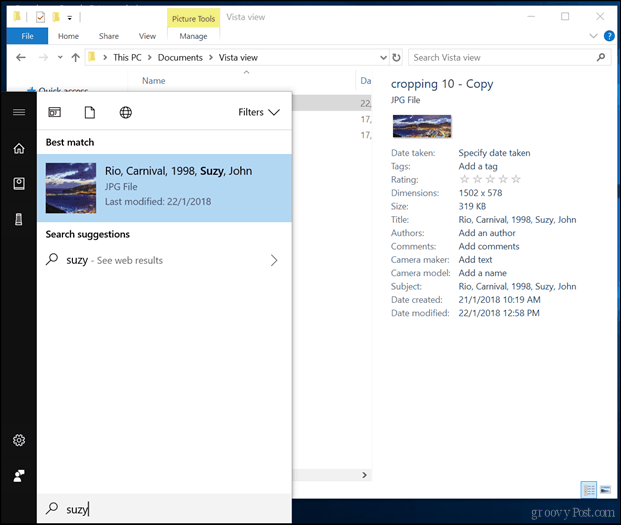
وضع علامات على أنواع أخرى من الملفات - مستندات Microsoft Office وملفات PDF
كما أشرت سابقًا ، لا تسمح جميع تنسيقات الملفات بوضع العلامات. تسمح لك بعض التطبيقات فقط بإضافة علامات من داخل التطبيق نفسه. خذ ، على سبيل المثال ، ملفات Microsoft Office ؛ هذه هي الملفات التي من المحتمل أن ترغب في وضع علامة عليها حتى يسهل العثور عليها والإشارة إليها عندما تحتاج إليها.
في Word أو تطبيقات Office الأخرى ، انقر فوق ملف> معلومات. ضمن قسم الخصائص ، انقر في حقل العلامات ، ثم أدخل العلامات المناسبة.
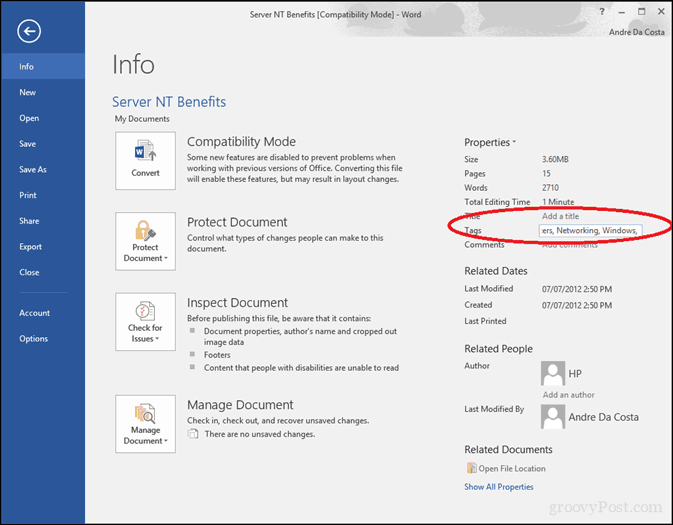
لا تتضمن ملفات PDF خيار إضافة علامات ، ولكن يمكنك حل ذلك باستخدام حلول الطرف الثالث. واحدة من أفضل ما وجدته ملف التعريف على CodePlex. عند تثبيت File Metadata ، يتم تمكين الخيارات التالية في File Explorer لأي نوع ملف - حتى الملفات النصية الأساسية. وهو 1.7 ميغابايت فقط.
- السماح باستخدام File Meta عندما يكون هناك معالج خصائص مثبت بالفعل. يتم استخدام معالج الخصائص الموجود لقراءة البيانات الوصفية الموجودة ، ولكن تتم كتابة جميع قيم خصائص البيانات الوصفية الجديدة أو المحدثة إلى مخزن الدفق البديل المستخدم بواسطة File Meta.
- يتم استخدام خصائص "لوحة المعاينة" و "التفاصيل" الحالية كنقطة بداية يمكن إضافة أية خصائص أخرى مطلوبة إليها. قبل استخدام هذه الميزة ، أوصيك بقراءة استخدام File Meta Association Manager للتأكد من أنك تفهم بالضبط ما سيحدث ، وكيفية جعله يعمل من أجلك.
- دعم تكوين الخصائص الموضحة في تلميح المعلومات المعروض عند تمرير الماوس فوق ملف في Explorer.
- تقديم دعم سطر الأوامر لقدرات مدير ملف Meta Association.
- دعم وصول التطبيق 32 بت إلى قيم خصائص File Meta على أنظمة 64 بت. التطبيق الأكثر تأثراً هو Office.مصدر
بعد إعداد File Meta ، سيتم تمكين وضع العلامات لتنسيقات الملفات الأخرى في File Explorer مثل ملفات PDF والملفات النصية.
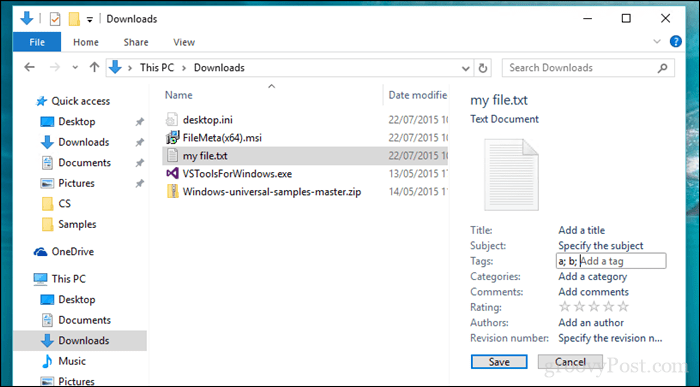
بمجرد إنشاء نظام جيد ، يمكن أن يساعد وضع العلامات في العثور على ملفاتك على جهاز الكمبيوتر الخاص بك.
هل تعلم عن وضع العلامات في Windows؟ إذا لم يكن الأمر كذلك ، فأخبرنا إذا وجدت أنه من المفيد العثور على ملفاتك.