كيفية إدراج الصور والملفات ومقاطع الفيديو في Microsoft OneNote
إنتاجية ملاحظة واحدة بطل مايكروسوفت Onenote / / September 14, 2021

آخر تحديث في

إذا كانت لديك صورة أو مقطع فيديو أو ملف يترافق مع ملاحظة ، فاحفظ كل شيء معًا! إليك كيفية إدراج هذه العناصر في OneNote.
Microsoft OneNote هو بالتأكيد تطبيق مفيد لتدوين الملاحظات، ولكن ميزاته تتيح لك القيام بأكثر من مجرد تدوين نص. سواء كنت تستخدمه للعمل أو المتعة أو كليهما ، يمكنك إضافة وسائط مثل الصور ومقاطع الفيديو وتضمين الملفات. يتيح لك هذا الاحتفاظ بكل ما يتعلق بملاحظتك معًا في مكان واحد.
كما تعلم بالفعل ، يمكن أن يختلف كل إصدار من OneNote قليلاً عن الإصدارات الأخرى عندما يتعلق الأمر بميزات مثل هذه. لذلك ، سنوضح لك كيفية إدراج الصور والملفات ومقاطع الفيديو في OneNote for Windows 10 ، وإصدار سطح المكتب على Mac ، و OneNote للويب.
أدخل الملفات والوسائط في OneNote for Windows 10
افتح إصدار سطح المكتب من Windows 10 وانتقل إلى دفتر الملاحظات ، ولاحظ المكان الذي تريد إدراج العنصر فيه. ثم افتح ملف إدراج علامة التبويب لعرض الخيارات الخاصة بك.
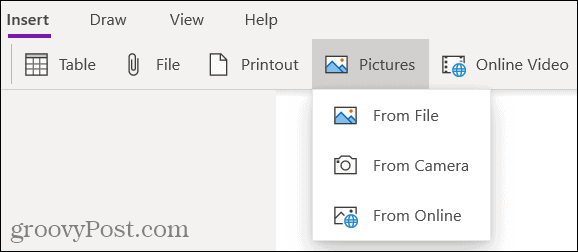
ملف أو اطبع: تصفح للوصول إلى ملفك وحدده ، ثم انقر فوق افتح.
الصور: اختر من ملف محفوظ أو الكاميرا أو الصور عبر الإنترنت. بعد ذلك ، اتبع المطالبات لإدراج الصورة بناءً على الخيار الذي تحدده.
فيديو عبر الإنترنت: أدخل عنوان URL للفيديو الذي تريد إضافته وانقر نعم. يمكنك أيضًا تضمين مقطع فيديو في ملاحظتك عن طريق لصق عنوان URL في. سترى بعد ذلك عنوان الفيديو وخيارًا لتشغيله.

أدخل الملفات والوسائط في OneNote على سطح المكتب
إذا كنت تستخدم OneNote مع ملف اشتراك Office 365، افتح تطبيق سطح المكتب على دفتر الملاحظات والملاحظة. ثم توجه إلى إدراج علامة التبويب لإضافة العنصر الخاص بك.
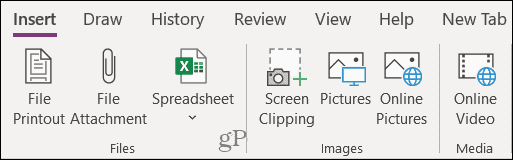
طباعة ملف أو ملف مرفق: تصفح للوصول إلى ملفك وحدده ، ثم انقر فوق إدراج.
جدول: تصفح بحثًا عن ملف جدول بيانات Excel موجود أو إنشاء واحدة جديدة.
لقطة الشاشة: التقط لقطة شاشة باستخدام الشعيرات المتقاطعة التي تظهر ، وستظهر في ملاحظتك.
الصور: تصفح للوصول إلى صورتك وحددها ، ثم انقر فوق افتح.
صور على الإنترنت: استخدم مربع البحث أو تصفح حسب الفئة للعثور على صورة على Bing. حدد صورة واحدة أو أكثر وانقر فوق إدراج.
فيديو عبر الإنترنت: أدخل عنوان URL للفيديو الذي تريد إضافته وانقر نعم. مثل OneNote for Windows 10 ، يمكنك أيضًا إدخال عنوان URL في الملاحظة لتضمين الفيديو.
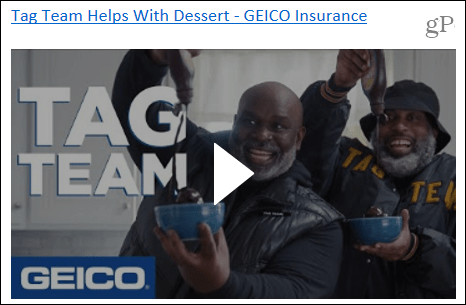
أدخل الملفات والوسائط في OneNote على Mac
باستخدام OneNote على Mac ، يمكنك إدراج الوسائط والملفات أو تضمينها بنفس السهولة. افتح التطبيق على دفتر الملاحظات والملاحظة ، ثم انتقل إلى ملف إدراج التبويب. بدلاً من ذلك ، يمكنك النقر فوق إدراج في شريط القائمة واختر عنصرًا.
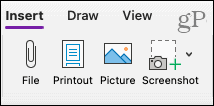
ملف: تصفح للوصول إلى ملفك وحدده ، ثم انقر فوق افتح.
اطبع أو صورة: تصفح بحثًا عن الملف أو الصورة وحددها ، ثم انقر فوق إدراج.
لقطة شاشة: أدخل لقطة شاشة تظهر لتطبيق نشط حاليًا أو تلتقط لقطة شاشة.
لإدراج ملف فيديوأو لصق أو إدخال عنوان URL في ملاحظتك. نجاح يعود وسيتم عرض الفيديو كما هو الحال على نظام التشغيل Windows مع العنوان وخيار تشغيله.
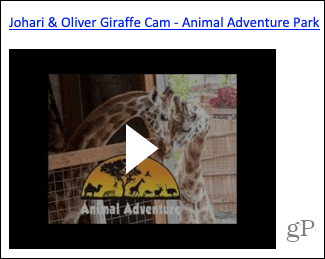
قم بإدراج الملفات والوسائط في OneNote للويب
بينما تظهر الخيارات أقل وفرة لإدراج الوسائط والملفات في OneNote للويب، لا تقلق! افتح دفتر الملاحظات والملاحظة ، ثم اختر علامة التبويب إدراج.
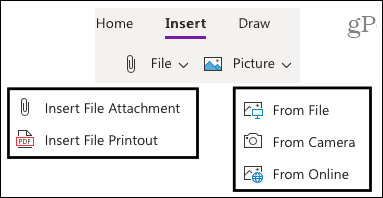
ملف: اختر إدراج ملف مرفق أو نسخة ملف مطبوعة (PDF). في النافذة المنبثقة ، انقر فوق اختر ملف للاستعراض بحثًا عن الملف وتحديده. ثم اضغط إدراج.
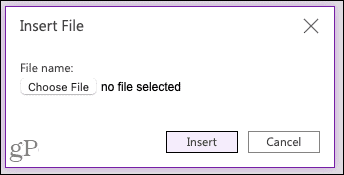
صورة: قم بإدراج صورة من ملف محفوظ أو من الكاميرا الخاصة بك أو من عملية بحث عبر الإنترنت. اتبع المطالبات لتحديد الصورة أو التقاطها وإدراجها حسب الخيار الذي تختاره.
لإدراج ملف فيديوأو الصق أو أدخل عنوان URL في ملاحظتك ، تمامًا كما هو الحال في Mac. اضغط على ملف يدخل مفتاح ، وسيعرض الفيديو مع العنوان وخيار تشغيله.
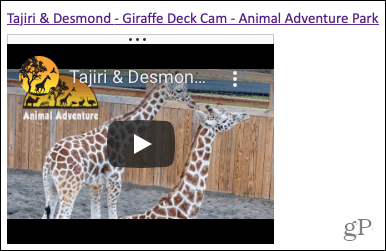
استخدم السحب والإفلات لإضافة عناصر إلى الملاحظات
يمكنك أيضًا استخدام السحب والإفلات لإضافة ملفات أو صور أو مقاطع فيديو إلى أي إصدار من OneNote. احصل على العنصر الخاص بك ، واسحبه إلى ملاحظتك ، ثم حرره.
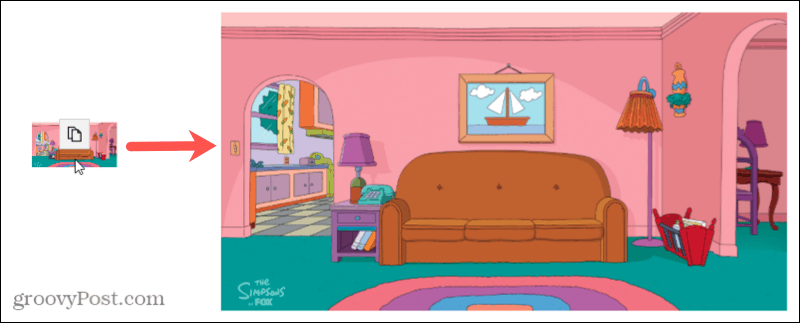
احتفظ بكل شيء معًا في OneNote
من خلال إدراج أشياء مثل الصور ومقاطع الفيديو والملفات ، يمكنك الاحتفاظ بجميع العناصر المتعلقة بالملاحظة معًا. ويسهل OneNote القيام بذلك في كل إصدار من التطبيق.
هل تريد عمل المزيد باستخدام الوسائط في OneNote؟ الق نظرة على كيفية القيام بذلك تسجيل الصوت والفيديو لملاحظاتك أو كيف نسخ النص من الصور.
كيفية مسح Google Chrome Cache وملفات تعريف الارتباط وسجل التصفح
يقوم Chrome بعمل ممتاز في تخزين محفوظات الاستعراض وذاكرة التخزين المؤقت وملفات تعريف الارتباط لتحسين أداء متصفحك عبر الإنترنت. كيف ...
مطابقة الأسعار في المتجر: كيفية الحصول على الأسعار عبر الإنترنت أثناء التسوق في المتجر
لا يعني الشراء من المتجر أن عليك دفع أسعار أعلى. بفضل ضمانات مطابقة الأسعار ، يمكنك الحصول على خصومات عبر الإنترنت أثناء التسوق في ...
دليلك إلى مشاركة المستندات في المستندات وجداول البيانات والعروض التقديمية من Google
يمكنك بسهولة التعاون مع تطبيقات Google المستندة إلى الويب. إليك دليلك للمشاركة في المستندات وجداول البيانات والعروض التقديمية من Google مع الأذونات ...

